Este wikiHow ensina como girar o texto em um documento do Microsoft Word.
Etapa
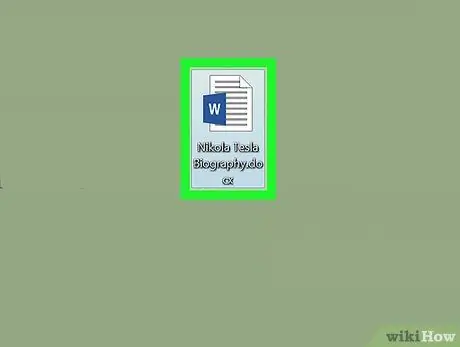
Etapa 1. Abra um documento do Microsoft Word
Você pode abri-lo clicando duas vezes no ícone azul e branco da Microsoft com a letra “ C ”, Clicando na opção“ Arquivo ”Na barra de menu e selecione“ Abrir… ”.
Alternativamente, clique na opção “ Novo Documento para criar um novo documento.
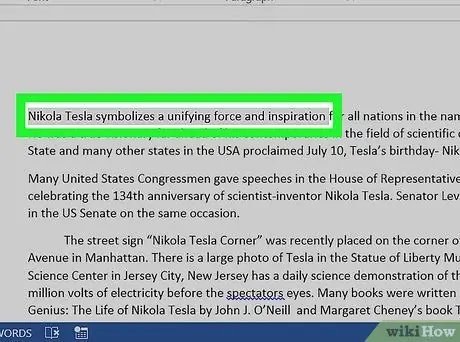
Etapa 2. Marque o texto que deseja reproduzir
Use o cursor para marcá-lo.
Digite o texto que deseja girar, caso ainda não o tenha feito
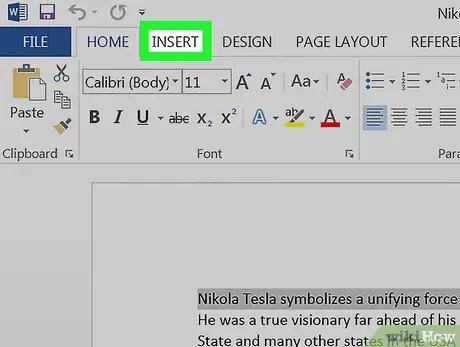
Etapa 3. Clique na guia Inserir no canto superior esquerdo da janela do programa
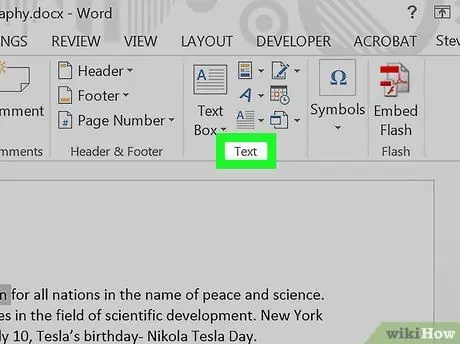
Etapa 4. Clique em Texto no canto superior direito da janela
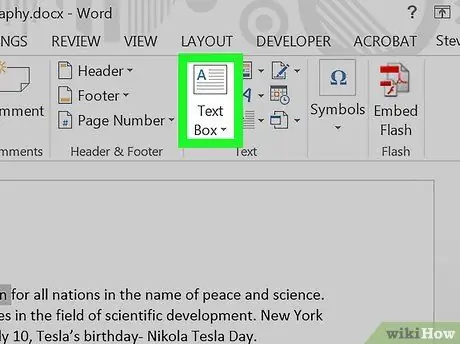
Etapa 5. Clique em Caixa de texto
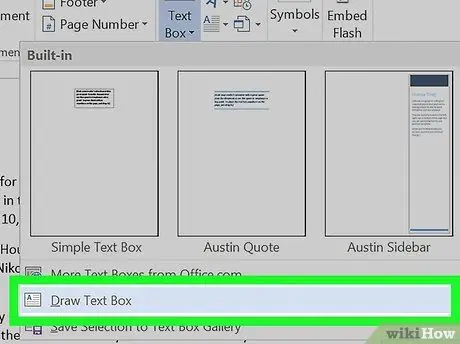
Etapa 6. Clique em Desenhar caixa de texto
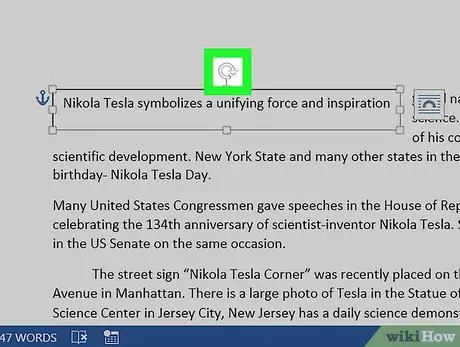
Etapa 7. Arraste “Ferramenta Girar”
Clique e segure o ícone “⟳” e arraste o dial na direção em que deseja que o texto incline / gire. Solte o mouse e clique na área fora da caixa de texto para aplicar as alterações.






