DOSBox é um programa que emula as funções do MS-DOS, incluindo som, gráficos, entrada e rede. Este programa é usado para rodar videogames antigos feitos especificamente para o sistema operacional MS-DOS. O DOSBox é um download gratuito e pode ajudá-lo a executar quase todos os seus jogos favoritos com facilidade.
Etapa
Método 1 de 4: Instalando o DOSBox
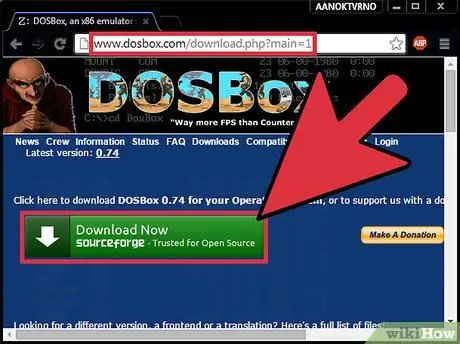
Etapa 1. Baixe a última versão do DOSBox
Você pode baixá-lo gratuitamente em DOSBox.com, na seção Downloads.
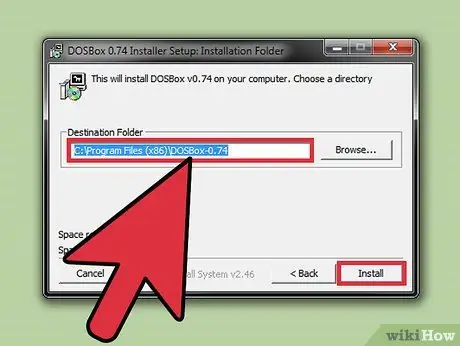
Etapa 2. Execute o programa de instalação
Ao instalar o DOSBox, você pode simplificar o processo de instalação alterando o local de instalação para C: / DOSBox, em vez de usar o local de instalação padrão.
Mude C: para a unidade onde deseja instalar o DOSBox, se desejar
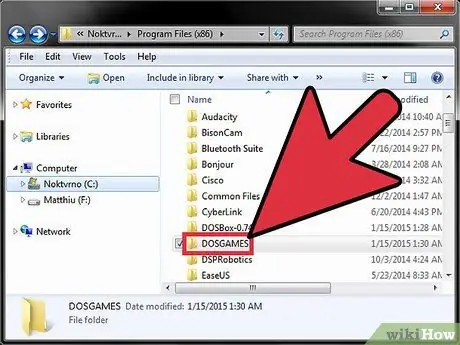
Etapa 3. Crie uma nova pasta na unidade de instalação do DOSBox
Os jogos que você baixar serão salvos aqui. Esta pasta será vinculada a um drive virtual no DOSBox.
Por exemplo, se você instalou o DOSBox em C: / DOSBox \, crie uma pasta no mesmo local, como C: / DOSGAMES
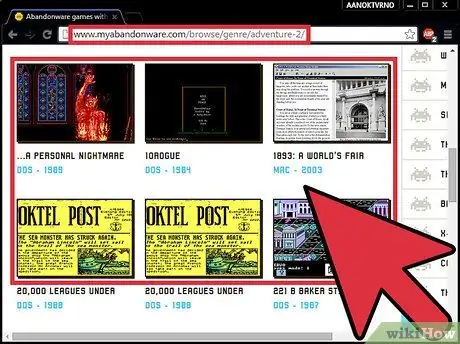
Etapa 4. Baixe o jogo
Existem milhares de sites que fornecem jogos antigos do DOS para download gratuito e legal. Procure sites de "abandonware" - programas criados por empresas que faliram e não podem mais ser compradas no varejo. Coloque o arquivo baixado em uma pasta, na pasta "games" que você criou na etapa anterior.
Se você ainda tiver a unidade de disquete, poderá copiar os arquivos diretamente do disquete de instalação do jogo

Etapa 5. Inicie o DOSBox
Você será levado para a linha de comando virtual Z: \>.
Método 2 de 4: vinculando mídia de armazenamento
Aqui estão algumas maneiras de vincular diferentes mídias de armazenamento no DOSBox. Vincular a pasta "games" permitirá que você jogue os jogos armazenados nessa pasta. Vincular um CD permitirá que você jogue jogos DOS a partir desse CD, e vincular uma imagem ISO permitirá que você execute a imagem como um CD.
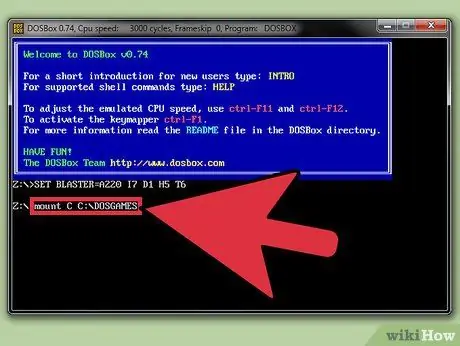
Etapa 1. Vincule a pasta que contém seu jogo
Vincular todas as suas mídias de armazenamento é um processo perigoso, portanto, neste processo, você vinculará a pasta do jogo como uma unidade virtual. Esta pasta estará acessível como uma unidade.
- Digite {kbd | mount C C: / DOSGAMES}} e pressione Enter. Digite C: e pressione Enter. Sua entrada mudará para C: \>.
- Para computadores Mac, mude o local para a pasta de jogos, por exemplo, monte C ~ / DOSGAMES.
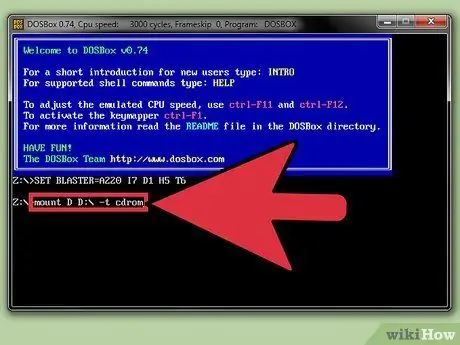
Etapa 2. Vincule o CD
Insira o CD na unidade de CD do seu computador. Digite o seguinte comando para vincular:
- Digite mount D D: / -t cdrom e pressione Enter. Substitua D: / pela letra da unidade de CD / DVD. Sua entrada mudará para D: \> e você pode navegar pelos arquivos do CD.
- cdrom deve ser digitado em minúsculas.
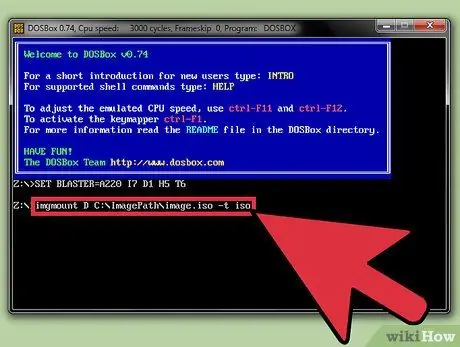
Etapa 3. Vincule a imagem ISO
Se você tiver uma imagem ISO de um CD de jogo que deseja jogar, poderá vinculá-la como um CD real.
Digite imgmount D C: / ImagePath / image.iso -t iso e pressione Enter. Substitua C: / ImagePath / image.iso pelo local e nome do seu arquivo ISO
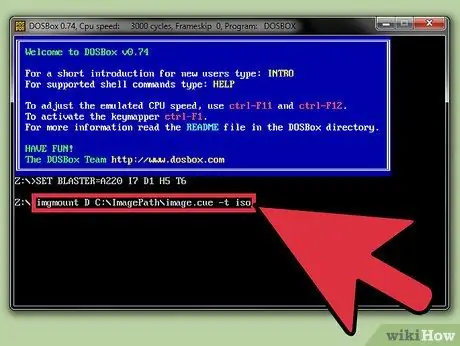
Etapa 4. Vincule a imagem BIN / CUE
Se você tiver uma imagem BIN / CUE de um CD de jogo que deseja jogar, poderá vinculá-la como um CD real.
Digite imgmount D C: / ImagePath / image.cue -t iso e pressione Enter. Substitua C: / ImagePath / image.iso pela localização e nome do seu arquivo CUE. O arquivo BIN deve estar no mesmo local que o arquivo ISO e ter o mesmo nome
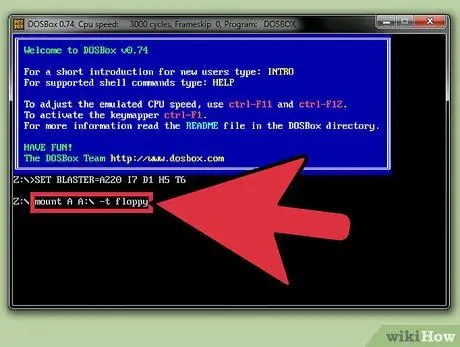
Etapa 5. Vincule a unidade de disquete
Se você ainda tiver a unidade de disquete, poderá vinculá-la para torná-la acessível ao DOSBox.
Digite mount A A: / -t floppy e pressione Enter
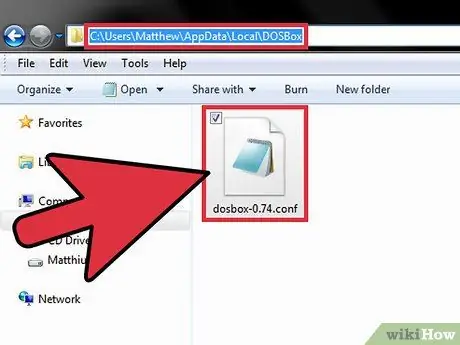
Etapa 6. Configure o DOSBox para vincular automaticamente suas unidades
Para economizar tempo ao iniciar o DOSBox, você pode configurar o DOSBox para se conectar automaticamente à unidade de sua escolha. Para fazer isso, você precisará abrir o arquivo dosbox.conf em um editor de texto como o Bloco de notas.
- Windows - C: / Usuários / nome de usuário / AppData / Local / DOSBox / dosbox-version.conf
- Mac - / Macintosh HD / Usuários / nome de usuário / Biblioteca / Preferências / Preferências de versão do DOSBox
- Adicione a seguinte linha na parte inferior do arquivo de configuração e salve-o.
- MOUNT C C: / DOSGAMES
Método 3 de 4: executando o jogo
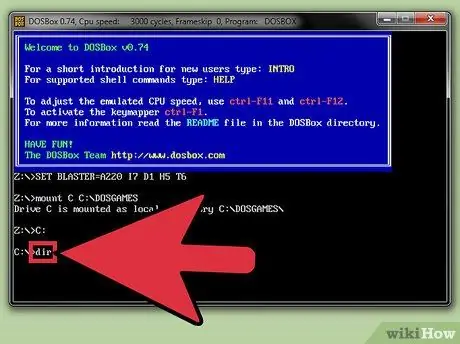
Etapa 1. Mostrar lista de pastas
Se você vincular sua pasta DOSGAMES, cada um dos seus jogos geralmente estará em suas respectivas pastas. Digite dir para exibir uma lista de seus diretórios de jogos. Se você vincular um CD ou imagem ISO / BIN, uma lista de arquivos e pastas nessa unidade / imagem aparecerá.
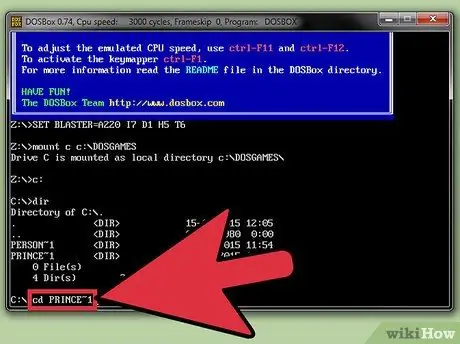
Etapa 2. Digite
diretório cd para abrir o diretório do jogo que você deseja jogar.
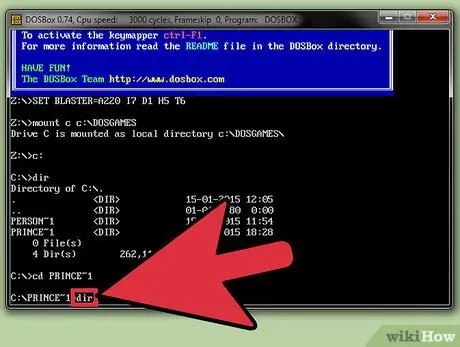
Etapa 3. Digite
dir para exibir uma lista de arquivos no diretório do jogo.
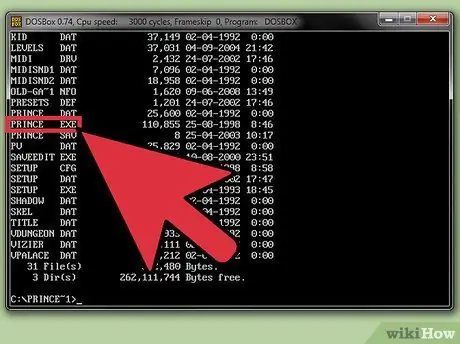
Etapa 4. Localize o arquivo do jogo
A maioria dos jogos começa executando um arquivo EXE, embora você possa precisar executar um arquivo COM ou BAT para jogos mais antigos.
Os arquivos EXE geralmente têm nomes de arquivo semelhantes a jogos. Por exemplo, Prince Of Persia tem o nome de arquivo POP. EXE
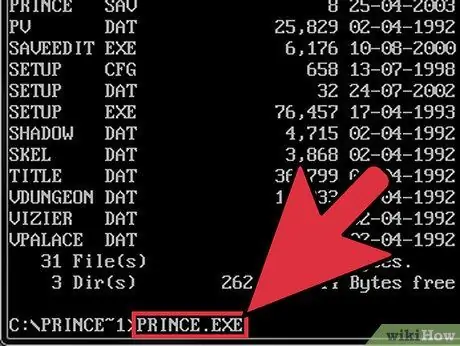
Etapa 5. Execute o jogo
Digite o nome do arquivo EXE, COM ou BAT do jogo, incluindo a extensão, e pressione Enter.

Etapa 6. Ajuste o desempenho do jogo
Existem vários atalhos de teclado que podem ser usados para personalizar o desempenho do jogo. Este atalho será muito útil porque muitos jogos antigos não funcionarão bem nos sistemas atuais.
- Ctrl + F8 - Este atalho aumentará o salto de quadros. O Frameskip impede que o DOSBox carregue certos quadros, o que melhora o desempenho, mas pode causar problemas visuais.
- Ctrl + F7 - Este atalho irá reduzir o salto de quadros. Se o valor for 0, o DOSBox carregará todos os frames do jogo.
- Ctrl + F12 - Este atalho irá acelerar o jogo, dando mais recursos do processador ao DOSBox. Você pode monitorar seu processador pressionando Ctrl + ⇧ Shift + Esc e selecionando a guia "Desempenho". Se você ainda precisar de desempenho adicional após maximizar os recursos, aumente o valor de frameskip.
- {keypress | Ctrl | F11}} - Este atalho tornará o jogo mais lento, reduzindo os recursos do processador.
- Nem todos os jogos serão executados sem problemas no DOSBox, mesmo que você tenha definido as melhores configurações de desempenho possíveis.
Método 4 de 4: usando programas de interface
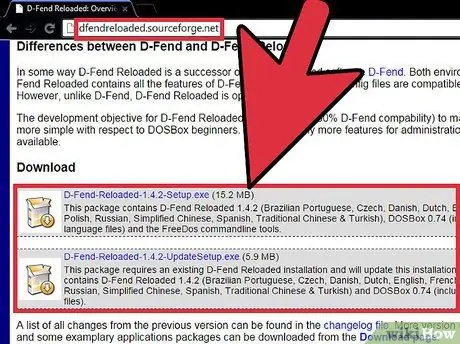
Etapa 1. Baixe e instale o programa de interface
Se você achar que a linha de comando é muito difícil, você pode baixar um programa de interface. Este programa usa a interface do Windows e permite que você inicie, carregue e gerencie jogos sem usar a linha de comando.
- Um programa bastante popular é o D-Fend Reloaded, que está disponível gratuitamente em dfendreloaded.sourceforge.net.
- D-Fend Reloaded inclui um arquivo DOSBox.
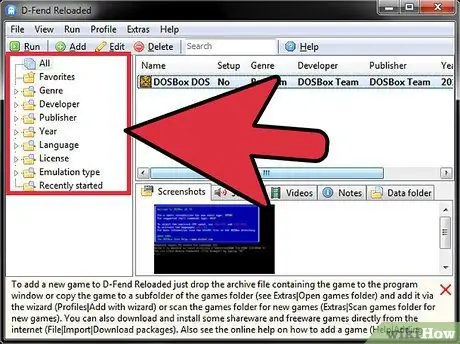
Etapa 2. Execute D-Fend Reloaded
Uma vez instalado, você pode iniciar o D-Fend Reloaded para configurar o jogo. Os jogos já instalados serão classificados no quadro esquerdo.
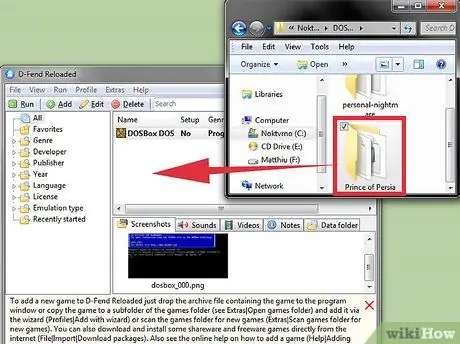
Etapa 3. Adicione o jogo
Você pode adicionar jogos DOS facilmente. Arraste e solte o arquivo contendo os arquivos do jogo na janela D-Fend Reloaded que é aberta. Os arquivos no arquivo serão extraídos automaticamente e movidos para o local apropriado.
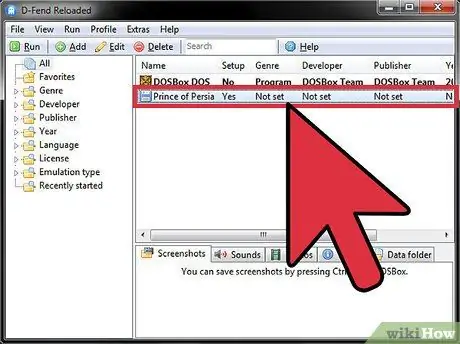
Etapa 4. Executar o jogo Clique duas vezes em um jogo da lista para iniciá-lo
O esquema de cores do Windows pode mudar temporariamente quando o jogo é executado para suportar o esquema de cores DOS desatualizado.






