Este artigo ensina como colocar direitos de administrador em seu local Roblox. Para fazer isso, você deve ter o Roblox instalado em seu computador.
Etapa
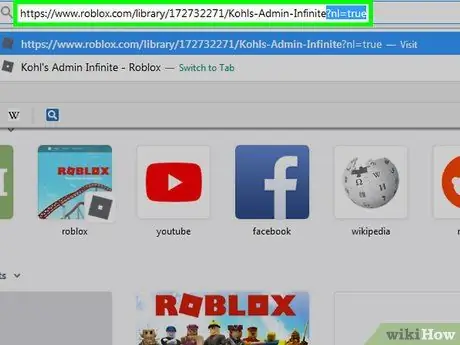
Etapa 1. Vá para a página Admin do Kohl
Visite https://www.roblox.com/library/172732271/Kohls-Admin-Infinite em seu navegador. Este mod (modificação) permite que você use os poderes do Game Creator enquanto estiver no jogo Roblox local.
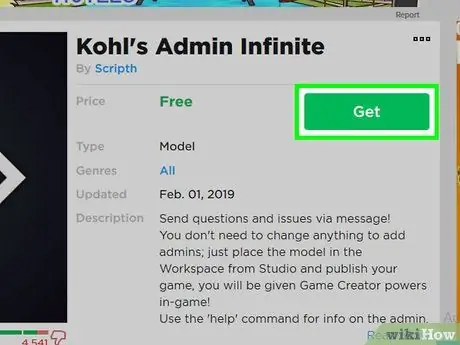
Etapa 2. Clique em Obter
É um botão verde no lado direito da página. Assim, o Admin Infinite do Kohl será adicionado ao seu inventário.
Se você não estiver conectado ao seu perfil Roblox, digite seu nome de usuário e senha Roblox no canto superior esquerdo da página após clicar Pegue.
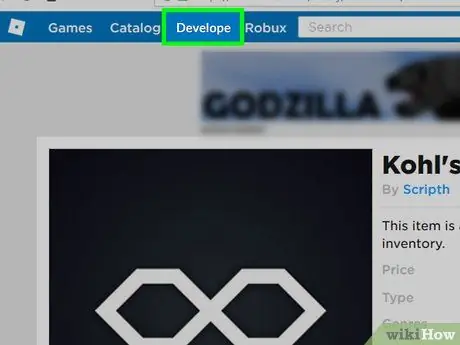
Etapa 3. Clique no rótulo Revelar
Esta opção está localizada na barra azul na parte superior da página.
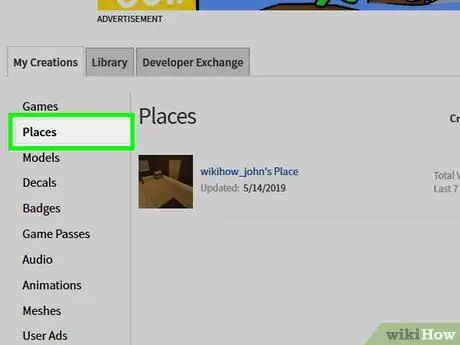
Etapa 4. Clique em Locais
Está no meio da página, logo abaixo do rótulo "Minhas Criações". Isso abrirá uma lista de seus lugares atuais.
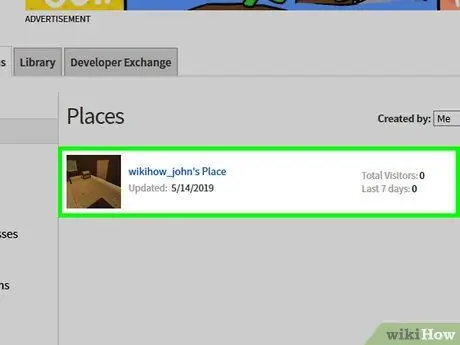
Etapa 5. Encontre o local onde deseja adicionar direitos de administrador
Se você tiver vários lugares, role para baixo até encontrar aquele que deseja editar.
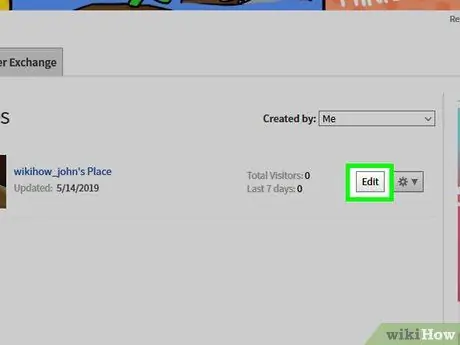
Etapa 6. Clique em Editar
Está à direita do nome e do ícone do local. Depois disso, o Roblox será aberto.
Se estiver usando um navegador da web que não abre links externos automaticamente (por exemplo, Google Chrome), você precisará clicar nas opções Abra o Roblox ou algo parecido antes de continuar.
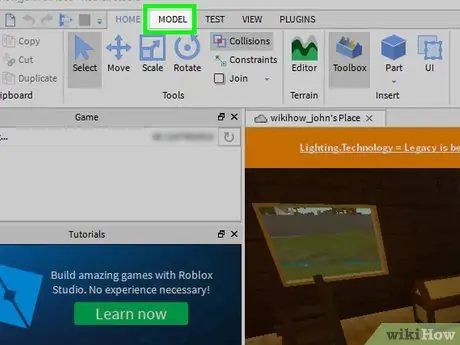
Etapa 7. Clique na caixa suspensa Modelos
Esta caixa está no lado superior esquerdo da seção "Caixa de ferramentas" no lado esquerdo da página. Um menu suspenso aparecerá mais tarde..
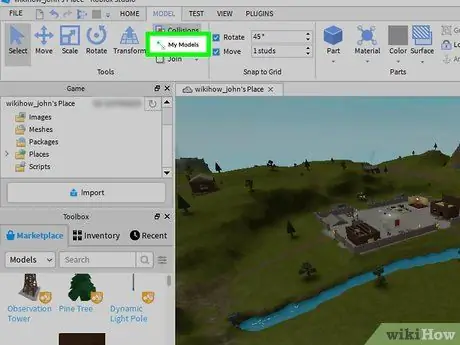
Etapa 8. Clique em Meus modelos
Está no menu suspenso.
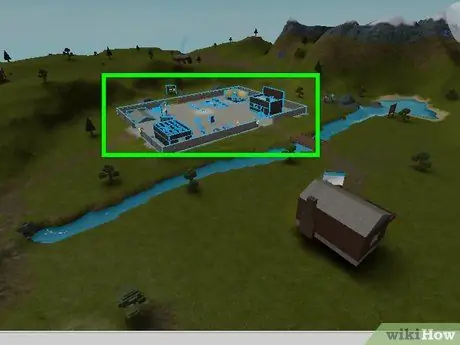
Etapa 9. Clique e arraste o Admin Infinite do Kohl para o seu lugar
Você encontrará Kohl's Admin Infinite na janela abaixo da caixa suspensa Meus modelos. Clique e arraste esta opção para a janela de locais para adicioná-la ao seu local.
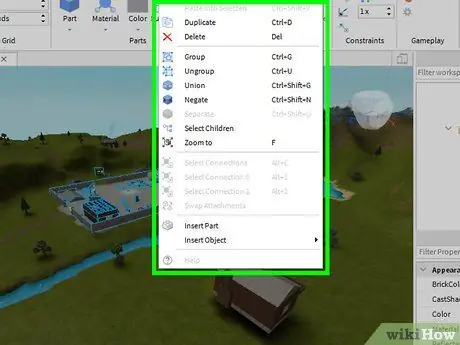
Etapa 10. Clique com o botão direito do mouse em Admin Infinite do Kohl
Esta opção está na seção "Explorer" no canto superior direito da janela.
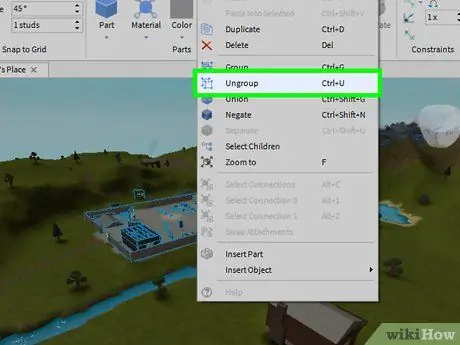
Etapa 11. Clique em Desagrupar
Esta opção está no menu do botão direito. Assim, você concluiu a integração do Admin.
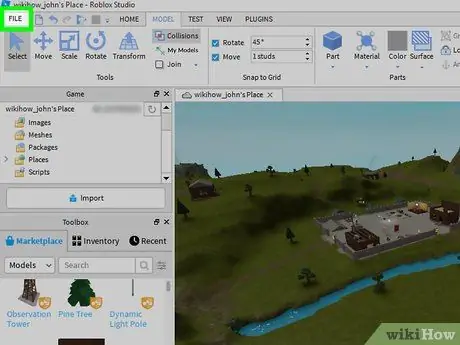
Etapa 12. Clique em ARQUIVOS
Ele está no canto superior esquerdo da janela. Um menu suspenso aparecerá.
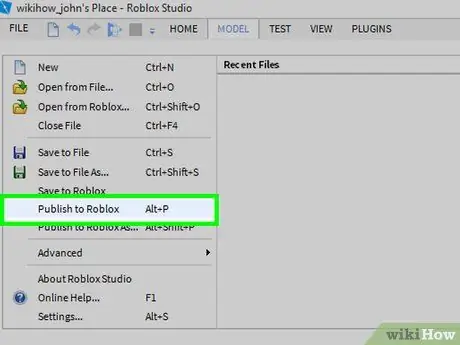
Etapa 13. Clique em Publicar no Roblox
Você pode encontrá-lo no menu suspenso ARQUIVOS. Uma vez clicado, as alterações em seu local Roblox serão aplicadas online.
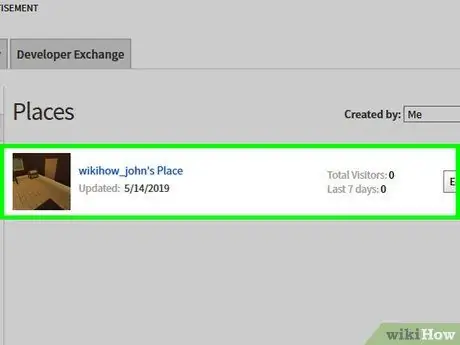
Etapa 14. Jogue seu lugar com privilégios de administrador
Clique no espaço que o Admin Infinite do Kohl atribuiu a você em seu navegador e clique em Toque sob o nome do local. Agora você pode usar os comandos do Game Creator enquanto joga.






