Laptops ou notebooks cada vez mais capazes e fáceis de transportar são uma alternativa aos smartphones e computadores de mesa para realizar trabalhos importantes onde quer que você esteja. Se você é novo com seu laptop ou acabou de encontrá-lo e não está acostumado com ele, pode parecer um pouco estranho no início. Não tenha medo - siga estas etapas para poder operar qualquer tipo de laptop e você operará como um profissional em um piscar de olhos.
Etapa
Parte 1 de 4: Configurando seu laptop
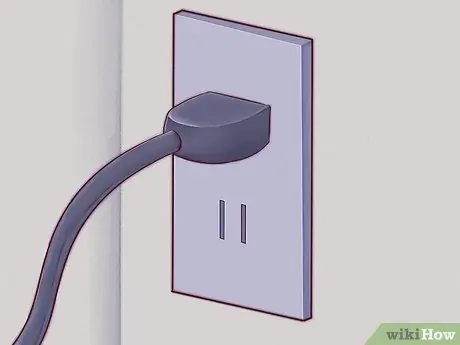
Etapa 1. Se você usa seu laptop em casa, encontre uma tomada e conecte o carregador do laptop
Os laptops funcionam com baterias que podem se esgotar rapidamente, especialmente se você usar o laptop continuamente. A menos que você esteja no menor local ou em uma área desconhecida onde não tenha um carregador de laptop, é melhor usar o carregador e carregar seu laptop.

Etapa 2. Coloque a parte inferior do laptop na mesa em que está sentado e certifique-se de que está sentado de frente para o laptop
Eles são chamados de "laptops" porque podem ser usados no seu colo, mas isso não significa que seu colo seja sempre o melhor ou o lugar certo. Tente encontrar um ângulo confortável para o pulso e a mão - o que significa que você move o laptop até encontrar a melhor posição para você.
Não coloque o laptop em uma superfície macia, irregular ou áspera que possa bloquear os orifícios de ventilação do laptop. A maioria dos laptops tem orifícios de ventilação localizados nas laterais e na parte inferior do laptop que devem ser deixados abertos para que o laptop funcione corretamente

Etapa 3. Levante a tela do laptop até que pareça confortável de olhar
A maioria dos laptops tem uma trava que permite que parte da tela do laptop seja aberta.
- Se o laptop não puder ser aberto, não force! Tente encontrar a fechadura. Você não precisa forçar para abrir a tela do laptop.
- Não puxe a tampa do laptop muito longe. O ângulo de 45 graus é o ângulo em que a maioria dos laptops é aberta. A tampa ou o mecanismo de dobradiça podem ser danificados ou quebrados se puxados mais.

Etapa 4. Procure o botão liga / desliga e ligue o laptop
Na maioria dos laptops, o botão liga / desliga está localizado um pouco atrás do teclado. O botão liga / desliga geralmente é marcado com o símbolo universal para 'ligar a energia', um círculo com uma linha e no meio do círculo.

Etapa 5. Aguarde o laptop até que o processo de inicialização seja concluído
Como os laptops são projetados para serem fáceis de transportar para qualquer lugar e também a energia da bateria em laptops, seu laptop pode ter um hardware especial que faz com que os laptops demorem mais para inicializar em comparação com os computadores desktop ou smartphones.

Etapa 6. Use um dispositivo apontador no laptop
Na maioria dos computadores, essa é uma área plana sensível ao toque chamada trackpad, que permite usar o dedo em vez do mouse. Basta deslizar um dedo na área do trackpad para mover o cursor.
- Muitos trackpads suportam multitoque - usar mais de um dedo resultará em ações diferentes na tela do usuário do que usar um dedo. Experimente com seu laptop arrastando um dedo, dois ou três dedos pelo trackpad e tente diferentes 'movimentos' ou movimentos com seu dedo.
- Os laptops Lenovo podem usar um pequeno dispositivo semelhante a um joystick vermelho chamado "trackpoint" localizado no meio do teclado entre as teclas 'G' e 'H'. Usar um trackpoint é como usar um joystick, que é muito sensível e só pode ser usado com os dedos.
- Alguns laptops mais antigos ainda podem usar um trackball. Rolar a bola no trackball fará com que o ponteiro do mouse se mova.
- Alguns laptops estão equipados com uma interface de caneta (interface de caneta). Uma caneta é anexada ao laptop neste caso. Ao passar a caneta sobre a tela, o ponteiro será movido e a caneta será pressionada para clicar na tela do laptop.
- Você está tendo problemas para fazer o pequeno dispositivo apontador funcionar? Você sempre pode adicionar um mouse para usar em seu laptop. Procure uma porta USB e insira o mouse USB na porta USB se quiser usar o mouse em seu laptop. O laptop reconhecerá automaticamente o mouse e o deixará pronto para uso.
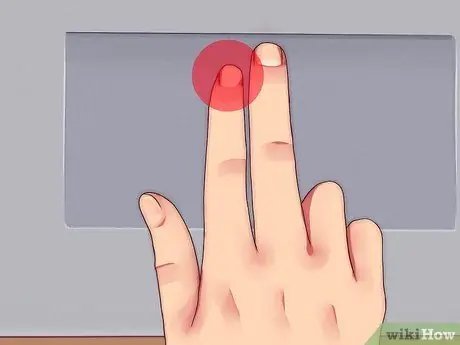
Etapa 7. Use o botão esquerdo do mouse no trackpad como o botão principal do mouse
Na maioria dos trackpads, para clicar, você pode usar um botão localizado na parte inferior esquerda do trackpad.
Alguns trackpads permitem que você clique pressionando levemente na superfície do trackpad. Experiência - você pode descobrir funções adicionais em seu laptop que nunca soube que existiam
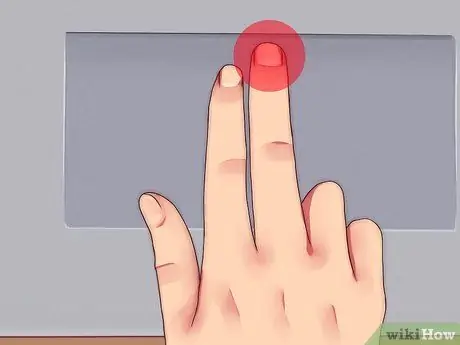
Etapa 8. Use o botão direito do mouse no trackpad como um botão secundário do mouse
Você pode abrir o "menu contextual" ou executar um "clique com o botão direito" simplesmente pressionando o botão direito localizado na parte inferior direita do trackpad.
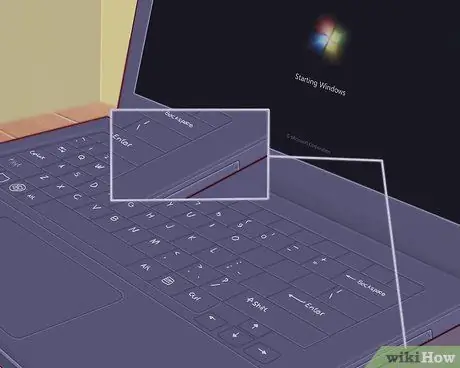
Etapa 9. Encontre a localização da unidade óptica em seu laptop, se houver
Se o seu laptop não for um 'netbook', é provável que tenha uma unidade óptica que você pode usar para instalar software ou reproduzir música. As unidades ópticas geralmente estão localizadas à direita ou à esquerda de um laptop.
No Windows e Mac OS, você pode abrir a unidade óptica pressionando o pequeno botão no dispositivo ou clicando com o botão direito no símbolo da unidade óptica no sistema operacional e selecionando a opção "Ejetar"
Parte 2 de 4: Instalação de software
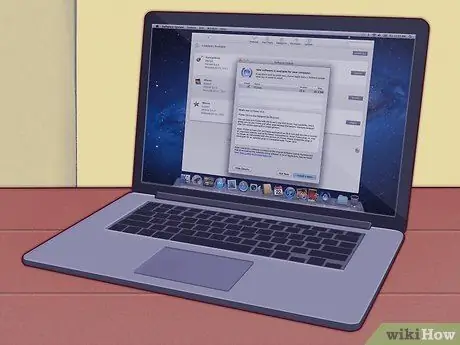
Etapa 1. Mantenha o software do seu laptop atualizado
Seu laptop pode ter algum software básico como: um processador de texto básico, uma calculadora e talvez algum software de compartilhamento de fotos. Os laptops também possuem software especial para controlar recursos e gráficos; e geralmente requer muitas atualizações do driver antes que o dispositivo esteja pronto para uso. Ao saber um pouco sobre como, você pode adicionar software para atualizar instantaneamente seu laptop - na maioria dos casos, não vai custar um centavo.
- Você precisa atualizar a versão do Windows em seu laptop se ele estiver executando o sistema operacional Windows. Laptops que usam o sistema operacional Windows podem usar o Windows Update ou o software do fabricante do laptop para atualizar o Windows.
- Se você estiver usando um laptop Mac, use a opção de atualização integrada do MacOS. Em laptops Mac, essa função geralmente é fácil de encontrar.
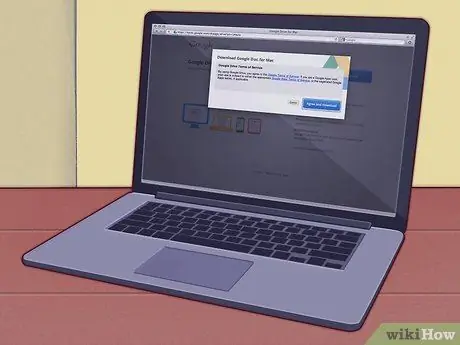
Etapa 2. Instale o software de escritório (que geralmente é usado para o trabalho)
Para fazer compilações e anotações básicas, seu laptop pode ser capaz de fazê-lo usando o software embutido, mas para coisas mais sérias como fazer trabalho acadêmico ou profissional, você precisará usar um software de escritório mais capaz.
- O OpenOffice pode processar texto, criar planilhas e criar apresentações, semelhante ao software Microsoft Word - mas de graça.
- Use o Google Docs como uma alternativa online para suítes de escritório. O Google Docs é um software de escritório 'baseado em nuvem' que oferece a mesma funcionalidade do OpenOffice ou Microsoft Office. O Google Docs é gratuito e muito útil, especialmente se você deseja compartilhar um documento com outras pessoas.
- Se você precisar usar o Microsoft Office, poderá obtê-lo gratuitamente ou obter um desconto se for estudante. Faça a verificação antes de comprá-lo na loja.
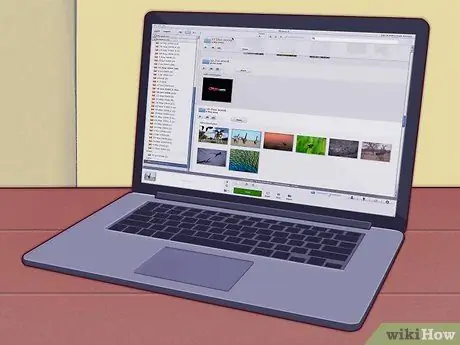
Etapa 3. Instale o software para editar fotos, embelezar e compartilhar suas fotos
Seu laptop pode ter um software de fotografia básico como padrão de fábrica. O software é rápido, fácil e, em alguns casos, gratuito quando você atualiza.
- Use o Photo Stream para organizar e compartilhar suas fotos. Se você tem um iPhone ou se o seu laptop é um Mac, você pode seguir a configuração básica para obter o Photo Stream e compartilhar suas fotos.
- Você pode usar o Picasa para organizar e compartilhar suas fotos. O Picasa foi criado pelo Google e oferece muitas das ferramentas básicas de que você precisa para cortar, retocar e até mesmo recolorir e criar panoramas em fotos.
Parte 3 de 4: Rede com um laptop
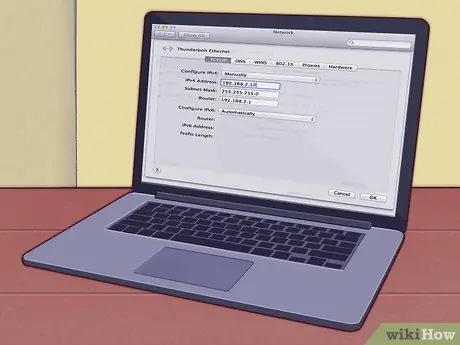
Etapa 1. Se você não tiver uma configuração de rede em casa, precisará fazer isso primeiro
Um laptop é um computador fácil de transportar para qualquer lugar, mas você precisa conectá-lo à Internet para realmente usar todo o potencial do seu laptop. Seu laptop pode ter um software integrado para tornar isso mais fácil.

Etapa 2. A maioria dos laptops tem um soquete localizado na parte traseira ou lateral do laptop que se encaixa em um cabo Ethernet
Insira o cabo Ethernet do roteador (roteador) ou modem neste soquete e seu laptop reconhecerá automaticamente a conexão.
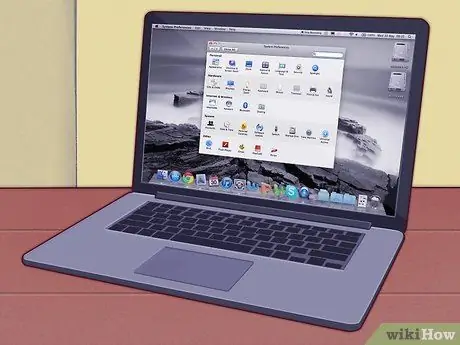
Etapa 3. Se você estiver usando um laptop Mac, use MacOs para conectar o laptop Mac à Internet
Siga nossas instruções e seu laptop Mac será capaz de se conectar via Ethernet ou através de uma conexão de Internet sem fio.

Etapa 4. Em um laptop com sistema operacional Windows, use o Windows para se conectar à Internet
Se você inserir uma nova placa sem fio ou uma placa sem fio diferente em seu laptop, pode ser necessário usar o software fornecido pela placa em vez do que vem com o sistema operacional Windows.
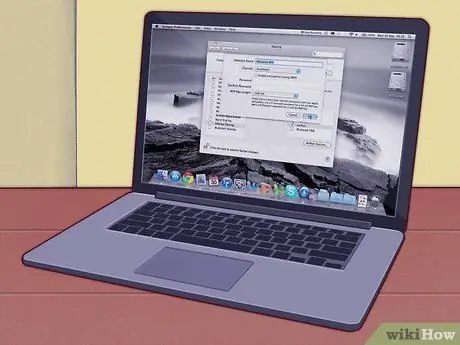
Etapa 5. Quando você estiver na estrada ou fora de casa, poderá usar a conexão sem fio à Internet gratuitamente
Escolas, bibliotecas e cafés costumam ter conexão de internet sem fio gratuita para seu uso, e você freqüentemente encontrará conexões de internet sem fio em lugares que podem surpreendê-lo (como alguns supermercados, bancos e ao ar livre).
Parte 4 de 4: Viver e trabalhar com um laptop
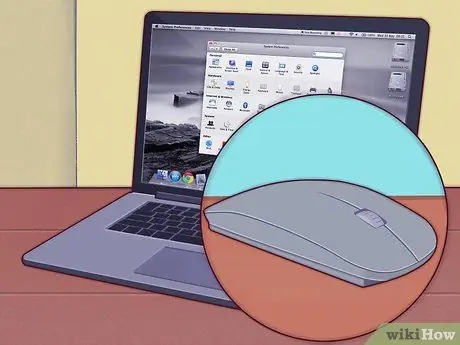
Etapa 1. Use um mouse sem fio
Um mouse externo tornará mais fácil trabalhar no seu laptop - você não precisa manter o pulso no mesmo ângulo ao usar o touchpad ou o mouse pad.

Etapa 2. Conecte seu laptop a outra tela para alta produtividade com telas duplas
Você pode definir seu laptop e sua segunda tela como uma grande tela de trabalho ou definir a segunda tela para exibir o que está em sua tela de laptop (útil quando você está fazendo uma apresentação).

Etapa 3. Você pode usar seu laptop para reproduzir filmes e exibir fotos na TV
Na verdade, alguns laptops têm uma conexão HDMI ou DV-I, como reprodutores de DVD ou Blu-Ray que podem fornecer vídeo de alta resolução, também conhecido como vídeo HD (alta definição) - use a TV de seu amigo para reproduzir filmes ou programas de TV gravados você quer.

Etapa 4. Conecte seu laptop aos alto-falantes e você terá um som grande, poderoso e de alta capacidade de um MP3 player
Seu laptop pode ter áudio digital, SPDIF ou 5.1 e pode fornecer áudio de alta fidelidade.
Seu laptop pode ser capaz de se conectar ao sistema de áudio do carro. Siga como conectá-lo ao áudio do carro, mas tenha cuidado - quando você está dirigindo na rua ao mesmo tempo em que tenta pressionar o pequeno botão em seu laptop para mudar de música, é uma maneira muito fácil de ocorrer um acidente

Etapa 5. Os laptops podem ser usados como computadores de mesa
Se você quiser usar seu laptop como um computador de mesa, é tão simples quanto conectar um monitor no soquete VGA, adicionar um mouse e teclado e conectar os alto-falantes, se desejar.
Pontas
-
Organize seu laptop e área de trabalho para uso ergonômico.
Os laptops não têm grande ergonomia em comparação com os computadores de mesa porque os teclados dos laptops são geralmente menores e exigem que você segure os pulsos em um determinado ângulo para usar todas as teclas do teclado, e a capacidade do laptop de ser usado em qualquer lugar leva a mau posicionamento.
- Você precisa de uma bolsa para transportar seu laptop. Laptops são bens vulneráveis e facilmente danificados se seu laptop não for armazenado em uma bolsa que não tenha proteção quando o laptop for atingido por uma colisão. Considere comprar uma bolsa de qualidade que tenha uma capa protetora para o seu laptop - ou faça a sua própria se você tiver a destreza para fazer uma.
Aviso
- Faça backup do seu laptop regularmente. Fazer muitas coisas no seu laptop e apenas armazenar os dados nele é um desastre prestes a acontecer. Faça backup do seu laptop de acordo com a programação, especialmente se você usar o laptop para trabalhar.
- Fique de olho no seu laptop o tempo todo. Seu laptop é um item valioso, fácil de transportar e revender, atraindo a atenção de ladrões. Tome precauções básicas ao viajar e não deixe seu laptop sem supervisão, não deixe seu laptop na cadeirinha do carro e sempre esteja atento ao que está ao seu redor.
-
Não derrame nada no seu laptop!
O laptop tem muitos orifícios abertos para ventilação e um teclado que fica diretamente acima do circuito quente e apertado - ótima preparação para um desastre de derramamento de café. A garantia do seu laptop não cobre este incidente. Certifique-se de colocar suas bebidas longe do laptop - nas extremidades opostas da mesa, ou mesmo em uma mesa separada, se possível - quando estiver trabalhando e bebendo ao mesmo tempo.
-
Não deixe seu laptop cair quando ele estiver ligado.
A maioria dos laptops usa discos rígidos que são facilmente danificados quando expostos a choques repentinos quando o laptop está funcionando. Um choque forte o suficiente causará uma queda de cabeça, na qual os discos de rotação rápida do disco rígido colidem com o disco leitor da unidade. Isso tornará seu laptop muito caro para consertar. Tenha cuidado e trate seu laptop com cuidado.
-
O laptop esquenta quando está em uso. A maioria dos laptops, especialmente os capazes, fica quente na parte inferior do laptop quando usados por um longo tempo. Isso o deixará desconfortável ou resultará em erupções cutâneas nas coxas se você usar o laptop no colo.
- Laptops de jogos (laptops projetados para jogos) com placas gráficas e processadores capazes que tendem a ser mais fáceis de superaquecer. Trate este tipo de laptop com mais cuidado /
- Evite usar seu laptop sob luz solar intensa ou quando está quente. Não apenas sua tela ficará embaçada e dificultará a leitura, mas a luz do sol também fará seu laptop esquentar mais rápido.
- Considere comprar um cooler para laptop se ele esquentar rapidamente. Este dispositivo possui uma ventoinha que sopra ar frio na parte inferior do seu laptop e reduz a geração de calor.
_






