Este wikiHow ensina como inserir um cartão SIM em seu iPhone. Para que o novo cartão SIM funcione no telefone, você precisará de um cartão que corresponda à operadora que está usando ou de um cartão SIM especial para iPhone.
Etapa
Parte 1 de 2: Instalando o cartão SIM no iPhone
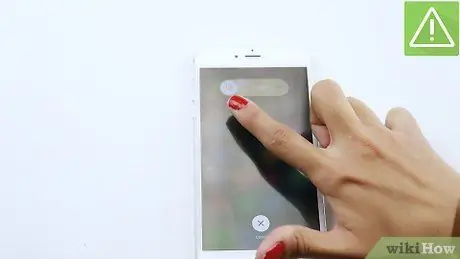
Etapa 1. Desligue o iPhone
Faça isso pressionando e segurando o botão Liga / Desliga até que um slide para desligar apareça na parte superior. Em seguida, deslize o texto para a direita.
Na maioria dos iPhones, o botão Liga / desliga está no canto superior direito. Mas também existem iPhones que o colocam na parte superior do dispositivo (no iPhone 5 e anteriores)

Etapa 2. Escolha um cartão SIM que se ajuste ao tamanho do dispositivo
O tamanho do cartão SIM está ficando cada vez menor, e iPhones mais antigos podem não ser compatíveis com o novo cartão (e vice-versa). Certifique-se de comprar um cartão SIM adequado ao seu iPhone.
- iPhone 5 e posterior usando um cartão nano SIM (12,3 mm x 8,8 mm).
- iPhone 4 e 4S usando cartão Micro SIM (15 mm x 12 mm).
- iPhone 3G, 3GS e original usando um cartão SIM padrão (25 mm x 15 mm).
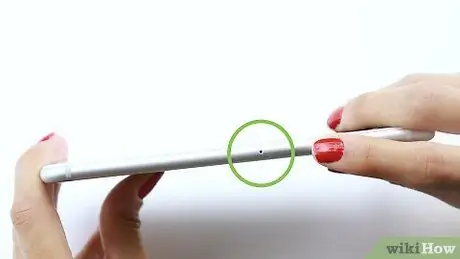
Etapa 3. Procure o slot de cartão na lateral do iPhone
Na maioria dos iPhones, o slot do cartão SIM fica no lado direito do dispositivo, mais ou menos no meio.
- No iPhone 3GS, 3G e original, o slot do cartão SIM fica na parte superior do dispositivo.
- Todos os modelos de iPhone, exceto iPhone 4 CDMA (A1349 Verizon / Sprint) fornecem um slot para um cartão SIM.

Etapa 4. Procure uma ferramenta para remover o cartão SIM ou use um pequeno clipe de papel esticado
A maioria dos telefones celulares é equipada com uma ferramenta de ejeção de cartão, com uma ponta pequena e pontiaguda que permite ao usuário remover a bandeja do cartão SIM. Se você não tiver um, use um clipe de papel esticado.
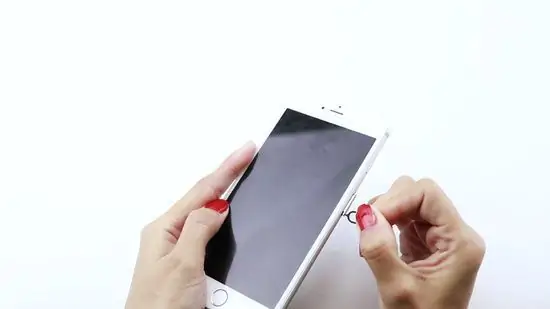
Etapa 5. Empurre a ferramenta ou clipe de papel no pequeno orifício na lateral do slot do cartão SIM
Com apenas um leve empurrão, a bandeja do cartão SIM saltará um pouco.

Etapa 6. Retire a bandeja do cartão SIM do iPhone
Faça isso com cuidado, pois o cartão e a bandeja são muito frágeis.

Etapa 7. Remova o cartão antigo e insira o novo cartão SIM na bandeja
O recuo no cartão permite que você coloque o cartão na bandeja apenas em uma direção. Na dúvida, basta colocar o cartão na mesma posição do cartão antigo, com os contatos dourados voltados para baixo.
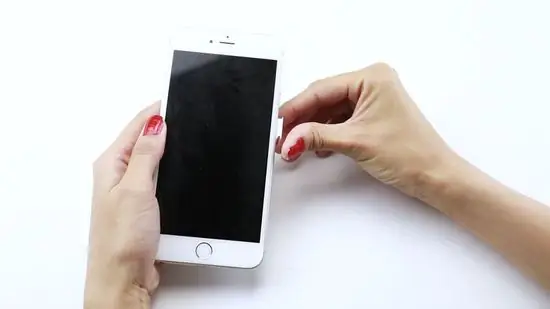
Etapa 8. Empurre a bandeja do cartão no iPhone
A bandeja só pode ser carregada em uma direção.
Certifique-se de que a bandeja esteja totalmente inserida no iPhone antes de continuar

Etapa 9. Pressione e segure o botão Liga / Desliga
Isso reiniciará o iPhone. O iPhone se conectará automaticamente à nova rede, embora você possa precisar ativá-la primeiro.
Parte 2 de 2: Resolvendo problemas de ativação do cartão SIM
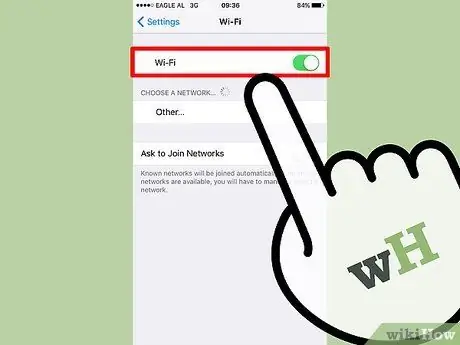
Etapa 1. Conecte o telefone à rede sem fio
Dependendo do plano de dados que você está usando, a solicitação de ativação pode não aparecer se o dispositivo ainda não estiver conectado a uma rede wi-fi.
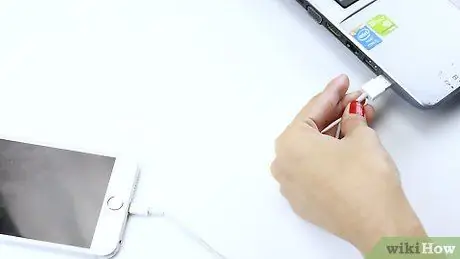
Etapa 2. Conecte o iPhone ao iTunes que está no computador
Se o seu iPhone não puder ser ativado via Wi-Fi, você pode ativá-lo usando um computador conectado à internet. Como fazer isso:
- Conecte o iPhone ao computador usando o cabo de carregamento USB. Abra o iTunes se o aplicativo não iniciar automaticamente.
- Aguarde enquanto o iTunes ativa o novo cartão SIM.
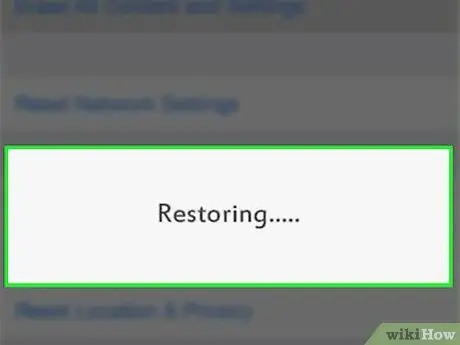
Etapa 3. Restaurar o iPhone
Se o iPhone não reconhecer o novo cartão SIM, restaure o iPhone para ativar o cartão SIM após reiniciar o dispositivo.
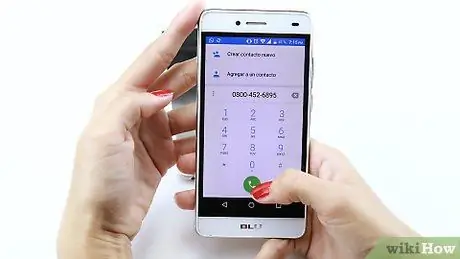
Etapa 4. Ligue para sua operadora usando outro telefone
Se o telefone ainda não conseguir ativar o novo cartão, a única opção que pode ser feita é entrar em contato com a operadora de celular (por exemplo, Indosat, Telkomsel ou XL). Depois que a operadora verificar a propriedade de sua conta, pergunte sobre quaisquer problemas relacionados ao novo cartão SIM. Se o problema não puder ser resolvido por meio de uma conversa telefônica, pode ser necessário levar o telefone a um centro de serviço da operadora para que as configurações sejam verificadas e ajustadas.






