A Microsoft parou de oferecer suporte ao Windows XP, o que significa que, se você o estiver usando, terá que ser um pouco mais cuidadoso do que o normal. Quaisquer exploits no XP encontrados por hackers não serão mais corrigidos, então conectar-se à Internet será muito mais perigoso do que quando você usava o XP no passado. Mesmo assim, o Windows XP ainda pode ser usado adequadamente, desde que você esteja ciente dos riscos.
Etapa
Método 1 de 3: comece a usar o Windows XP
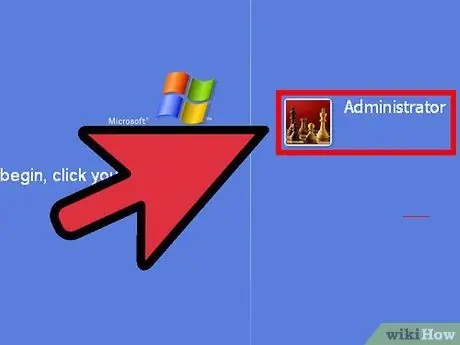
Etapa 1. Crie uma conta
Ao executar o Windows XP pela primeira vez, você será solicitado a criar uma conta de usuário. Esta conta irá armazenar todos os seus arquivos e documentos. No XP, existem contas de administrador que podem realizar tarefas avançadas, como instalação de software, e usuários comuns, que podem usar programas, mas não podem fazer alterações no sistema do computador. O primeiro usuário que você criar será o administrador.
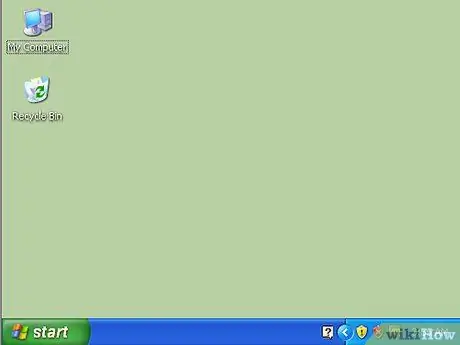
Etapa 2. Familiarize-se com a área de trabalho
A área de trabalho é a principal forma de interagir com o Windows. A área de trabalho pode conter atalhos para programas, pastas, ferramentas do sistema ou outros arquivos que você deseja colocar lá. No canto inferior esquerdo, você verá o menu Iniciar. Clicar neste botão permite que você acesse rapidamente seus programas instalados, dispositivos conectados, configurações do computador e muito mais. No canto inferior direito da tela, você verá a bandeja do sistema, que é o local para colocar o relógio e uma lista de programas em execução marcados com um ícone.
Etapa 3. Conecte-se à rede
Para ficar online e navegar na Internet, você deve conectar o Windows XP à rede. Se você estiver se conectando a uma rede via Ethernet, conecte essa Ethernet ao seu computador e o Windows XP se conectará automaticamente.
- Se você estiver conectado sem fio, clique com o botão direito no ícone de rede sem fio na bandeja do sistema. Pode ser necessário expandir a lista de ícones clicando no botão "▲".
- Selecione a rede sem fio à qual deseja se conectar. Digite a senha se for uma rede protegida.
- Consulte este guia para obter mais detalhes sobre como conectar-se sem fio.
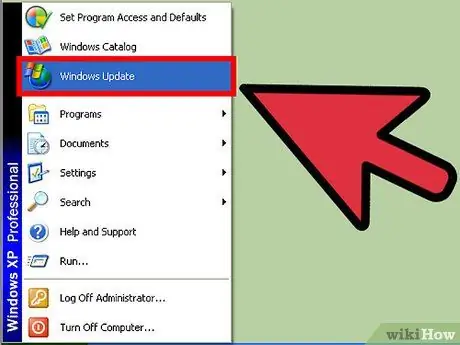
Etapa 4. Atualize o Windows XP
Mesmo se o Windows XP não estiver mais atualizado, você ainda deve se certificar de que possui todas as atualizações disponíveis. Se você instalou uma cópia mais antiga do XP, certifique-se de baixar o Service Pack mais recente (SP3 foi o último lançamento), bem como todas as atualizações de segurança e estabilidade disponíveis.
Consulte este guia para obter mais detalhes sobre como usar o Windows Update
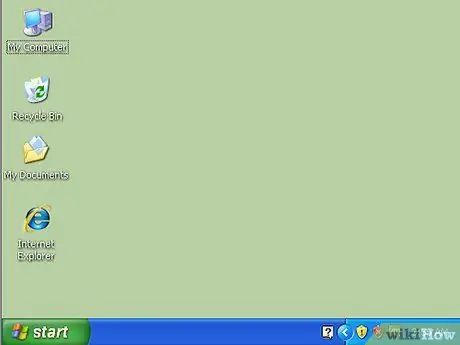
Etapa 5. Personalize sua área de trabalho
Este é o seu computador, configure-o como quiser! Além de alterar o plano de fundo, você pode alterar ícones, cursores e até mesmo instalar programas que podem alterar completamente a funcionalidade da área de trabalho do Windows XP.
Método 2 de 3: Fique seguro
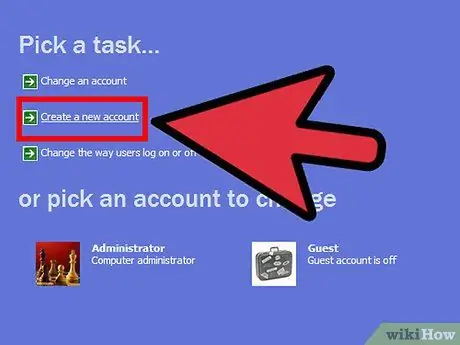
Etapa 1. Crie uma conta limitada
Uma vez que o Windows XP não é mais atualizado, quaisquer exploits encontrados não serão corrigidos. Isso significa que o XP agora é um sistema operacional inseguro e você deve tomar precauções ao usá-lo para evitar ataques. Criar uma conta restrita e usá-la como conta principal impedirá que o malware execute ações de administrador se você for infectado.
Isso significa que você deve fazer login em uma conta de administrador sempre que desejar instalar ou remover software ou fazer alterações nas configurações do sistema. Isso é um incômodo, mas é uma das melhores maneiras de garantir a segurança do seu computador
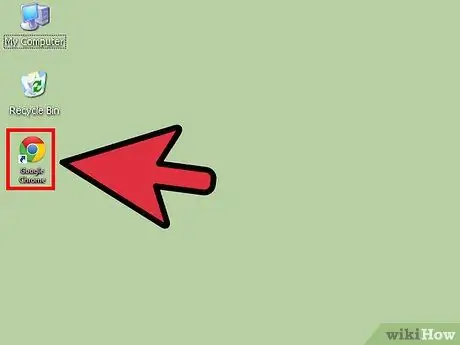
Etapa 2. Instale um novo navegador
Elimine o IE o mais rápido possível, porque a versão do Windows XP não é mais atualizada e não é segura. Duas das substituições de navegador mais populares e seguras são Mozilla Firefox e Google Chrome.
Considere não conectar o seu computador XP à Internet. Isso pode ser inconveniente, mas as chances de seu computador ser infectado diminuirão (você ainda está vulnerável a ameaças de drives USB)
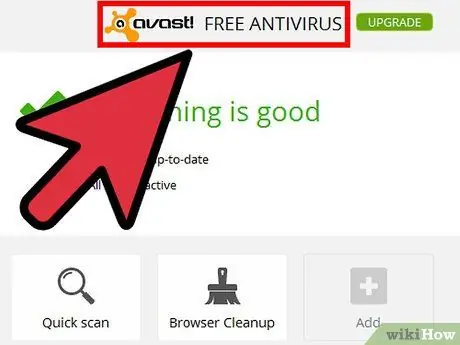
Etapa 3. Instale um novo programa antivírus
Algumas versões do Windows XP vêm com um programa antivírus de avaliação. Remova este antivírus primeiro, depois baixe e instale um novo programa antivírus. Isso é especialmente importante se você planeja passar muito tempo conectando-se à Internet.
- Consulte este guia para obter detalhes sobre como instalar um programa antivírus.
- Os programas antimalware também são importantes (Malwarebytes, Spybot, etc.)
- Substitua o Firewall do Windows. Muitos programas antivírus pagos vêm com um substituto do firewall. Você deve habilitar esses firewalls, não o Firewall do Windows, pois eles provavelmente são constantemente atualizados e seguros.
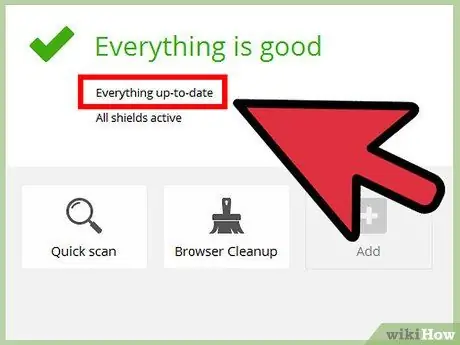
Etapa 4. Mantenha seus outros programas atualizados
Como o Windows XP não será mais atualizado, você deve garantir que seus programas estejam sendo executados nas versões mais recentes para reduzir a possibilidade de explorações. Alguns programas verificarão automaticamente se há atualizações, enquanto outros lançarão versões atualizadas em seus sites.
Se você estiver usando o Office 2003, deve atualizar o mais rápido possível. Como o Windows, este programa não é mais atualizado e o Office é um programa notoriamente fácil de explorar. Você pode atualizar para uma versão mais recente ou instalar um programa alternativo como o Apache OpenOffice
Método 3 de 3: Otimizando o desempenho
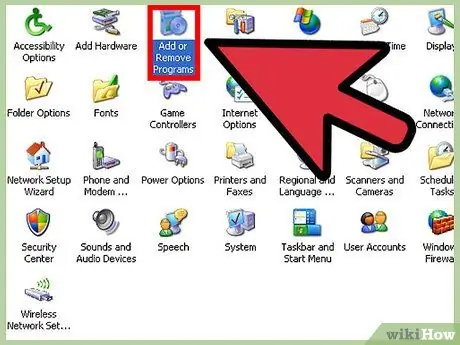
Etapa 1. Remova os programas não utilizados
Gerenciar programas instalados ajudará seu computador a manter um bom desempenho. Você pode remover programas usando a ferramenta "Adicionar / Remover Programas" no Painel de Controle. Remova todos os programas que você não usa.
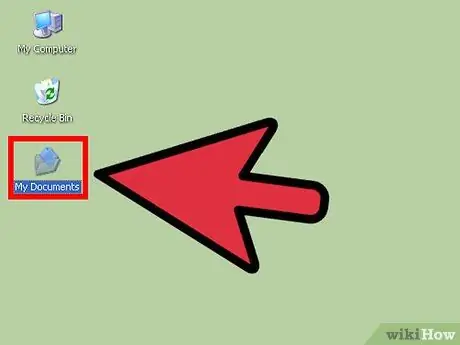
Etapa 2. Crie um atalho para facilitar a localização da pasta
Você pode criar atalhos que podem ser colocados em sua área de trabalho ou em outros locais que podem ser usados para acessar arquivos, pastas e programas sem ter que navegar em seu computador para encontrá-los.
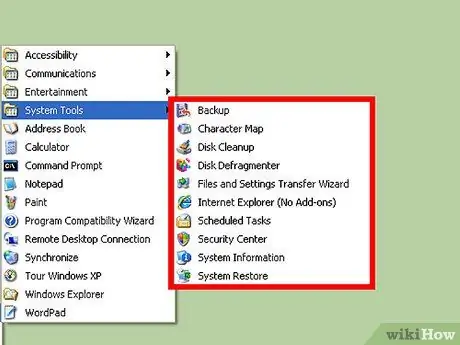
Etapa 3. Faça a manutenção regular do sistema
Existem várias tarefas de manutenção que você deve executar ocasionalmente para manter seu computador nas melhores condições possíveis. Muitos desses processos podem ser configurados e depois esquecidos, pois a manutenção será realizada em segundo plano.
- Desfragmente seu disco rígido (disco rígido). Quando você move arquivos e adiciona e remove programas, pedaços e partes dos arquivos são deixados no computador, por isso leva mais tempo para o disco rígido acessar as informações. O Desfragmentará essas peças para que seu disco rígido possa ler mais rápido.
- Use a ferramenta Limpeza de disco. Esta ferramenta limpa arquivos antigos e entradas de registro do computador que você não usa mais. Essa ferramenta pode liberar uma grande quantidade de espaço no disco rígido.
- Crie um ponto de restauração antes de fazer grandes alterações. Você pode restaurar as configurações do seu computador para um estado anterior do Windows usando um ponto de restauração. Isso reverterá todas as alterações feitas desde o ponto de restauração, mas não afetará arquivos e documentos.
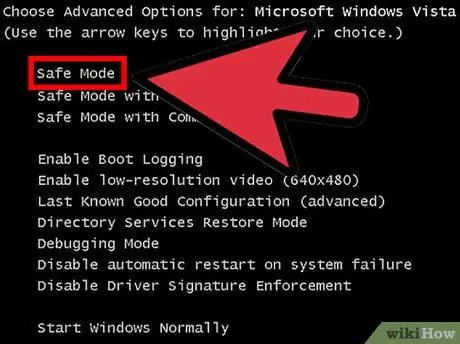
Etapa 4. Aprenda como inicializar no modo de segurança
Se você teve problemas com o Windows XP, inicializar no Modo de segurança pode ser uma etapa muito importante para resolver o problema. O Modo de segurança contém apenas os arquivos essenciais de que o Windows precisa para ser executado, o que permitirá que você remova vírus entrincheirados em seu computador ou repare configurações corrompidas.
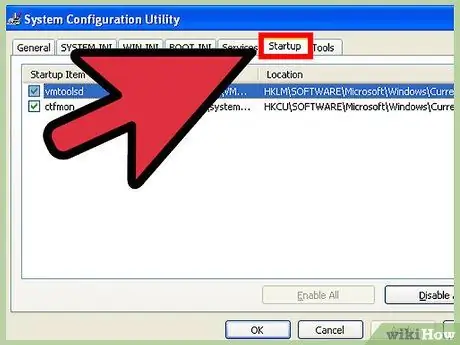
Etapa 5. Assuma o controle dos programas executados simultaneamente com o Windows XP
Os programas tendem a se anexar ao processo de inicialização e, se muitos programas estiverem em execução, o desempenho do computador ficará muito lento toda vez que o Windows for inicializado. Msconfig é um utilitário que permite ver quais programas são carregados quando o Windows é inicializado e desabilitar programas de sua escolha.
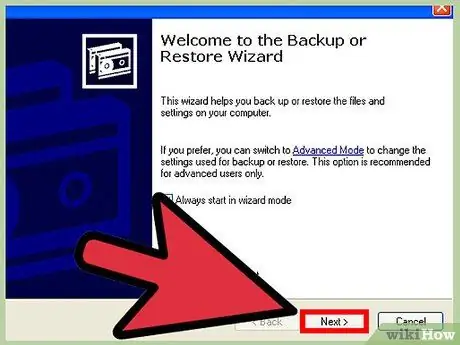
Etapa 6. Faça backup de seus dados regularmente
Como o Windows XP não é mais atualizado, seu computador provavelmente não ficará estável o suficiente. Junto com a crescente ameaça de vírus, isso significa que você deve sempre ter backups de arquivos e documentos importantes. Você pode fazer backup de arquivos importantes manualmente ou usar um programa de backup para executar a tarefa automaticamente.
Você precisa de uma área de armazenamento externo, como um disco rígido externo ou um serviço de armazenamento em nuvem, para fazer backup de seus dados
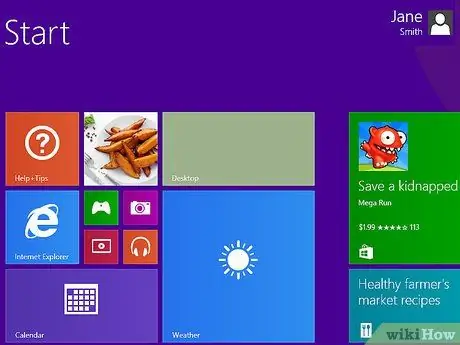
Etapa 7. Atualize para um sistema operacional mais recente
O Windows XP está ficando cada vez mais inseguro com o tempo. Quanto mais cedo você puder atualizar para um sistema operacional mais recente, mais seguro estará. Você pode atualizar para o Windows 7 ou 8 (não instale o Vista) ou pode mudar para o Linux. As vantagens do Linux incluem alta segurança e preço gratuito, mas pode ser um pouco difícil para novos usuários pegarem o jeito.
- Instalando o Windows 10
- Instalando o Windows 8.1
- Instalando o Windows 7 (iniciante)
- Instalando Linux






