Se você é um usuário de produtos ou dispositivos Apple, comprar músicas pelo iTunes é fácil. No entanto, o processo de criação de um ID Apple, adição de métodos de pagamento e pesquisa de música pode ser bastante confuso. Dito isso, comprar música no iTunes, seja para um iPad, iPhone ou outro dispositivo da Apple, pode ser uma ótima maneira de navegar por uma seleção de novas músicas enquanto apoia os artistas que você ama.
Etapa
Parte 1 de 3: Configurando uma conta antes de procurar músicas
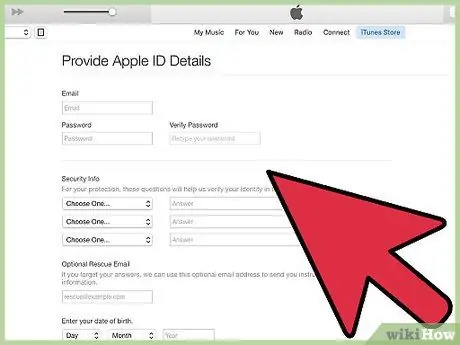
Etapa 1. Crie um ID Apple
Para criar um, visite o site da Apple e crie uma conta. Depois de criar um ID Apple, você pode usá-lo e acessá-lo de qualquer dispositivo Apple.
Para criar um ID Apple, você precisa inserir seu nome completo, data de nascimento e endereço postal. Também será solicitado que você selecione um ID (como ao criar um endereço de e-mail) e digite três perguntas secretas para a segurança da conta. Também é uma boa ideia adicionar um endereço de e-mail de emergência caso sua conta seja hackeada ou você esqueça a senha da conta
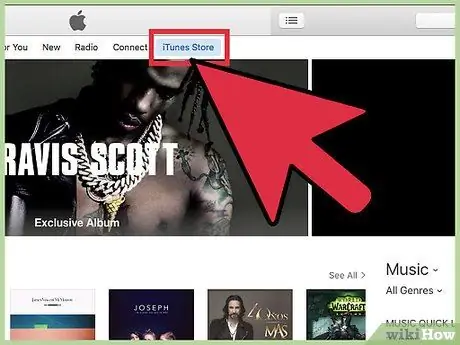
Etapa 2. Visite a iTunes Store
Procure o ícone do iTunes, que se parece com uma nota musical roxa e rosa em um fundo branco. Assim que o ícone for clicado, as palavras “iTunes Store” aparecerão no canto superior direito da tela. Clique nele para acessar o armazenamento de conteúdo.
Em dispositivos móveis, o logotipo do aplicativo iTunes parece uma nota musical rosa e roxa
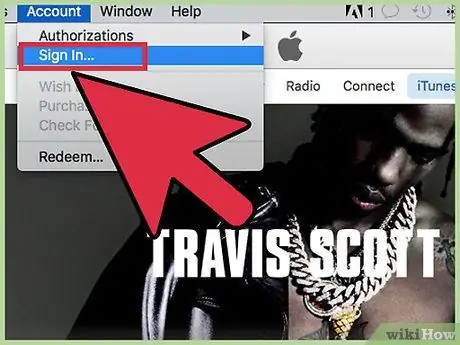
Etapa 3. Conecte-se ao seu ID Apple, se solicitado
Se você já criou um ID Apple com a mesma conta, pode não ser necessário inserir novamente suas informações de login.
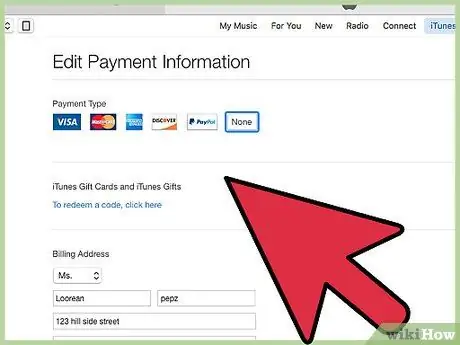
Etapa 4. Adicione uma forma de pagamento
Ao comprar conteúdo do iTunes, você pode conectar um cartão de crédito ou usar um cartão-presente como método de pagamento. Para adicionar uma forma de pagamento, clique no nome no canto superior direito do aplicativo e selecione “Informações da conta”. A partir daqui, você pode ver as opções para adicionar informações de cartão de crédito.
Se você deseja adicionar um cartão-presente, clique em “Resgatar” e digite o número do cartão
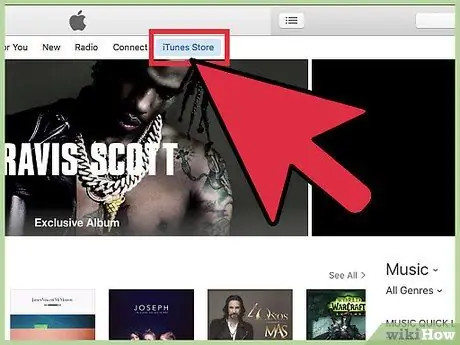
Etapa 5. Volte para o aplicativo iTunes
Saia da página de configurações da conta clicando no botão “iTunes Store” no canto superior direito da tela. Este botão é roxo ou azul, dependendo das configurações aplicadas.
Parte 2 de 3: comprando música no iTunes
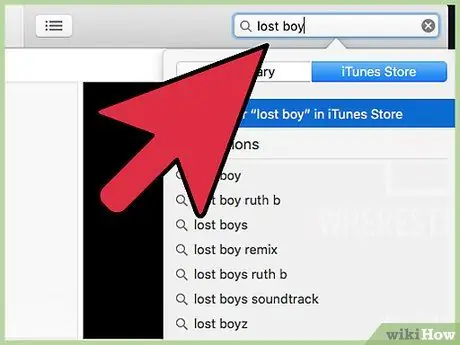
Etapa 1. Pesquise ou navegue pela música que você gosta
A página principal do iTunes mostrará artistas populares ou estreados recentemente. Se você deseja pesquisar um conteúdo mais específico, digite o título da música ou o nome do artista na barra de pesquisa e pressione Enter.
- Você pode navegar por uma seleção de gêneros musicais no iTunes, observando o segmento no lado direito da tela. Clique em “Todos os gêneros” e selecione o gênero desejado.
- Você também pode filtrar os resultados da pesquisa por conteúdo de programas de televisão (“Programas de TV”), álbuns de música (“Álbuns”), títulos de músicas (“Músicas”), aplicativos para iPhone (“Aplicativos para iPhone”), aplicativos para iPad (“Aplicativos para iPad”), filmes (“Filmes”), livros (“Livros”), audiolivros (“Audiolivros”), vídeos musicais (“Vídeos musicais”), “Podcasts” e “iTunes U”.
- A barra lateral direita do aplicativo também mostra configurações de pesquisa avançada, como álbuns com um determinado preço, conteúdo pré-encomendado, videoclipes e conteúdo de novos artistas.
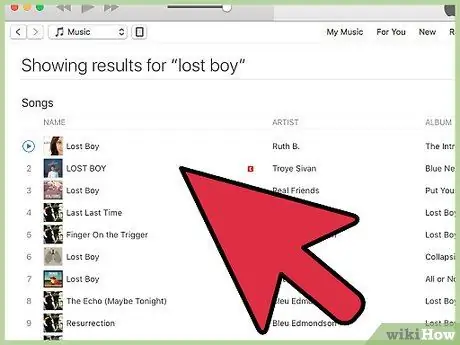
Etapa 2. Selecione o conteúdo que deseja comprar
Os álbuns de música podem ser adquiridos clicando no preço abaixo da capa do álbum. Se você quiser comprar uma música, geralmente o conteúdo da música é vendido a uma faixa de preço de 3-7 mil rupias (para iTunes Store da Indonésia).
Você pode ouvir uma amostra da música passando o mouse sobre o título. Um pequeno botão de reprodução aparecerá acima do número da faixa da música. Clique no botão para ouvir uma amostra de música
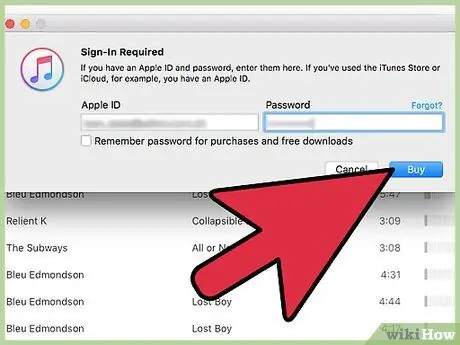
Etapa 3. Compre a música desejada
Clique no preço do álbum ou faixa que deseja comprar. Depois de selecionar o botão, você pode especificar a forma de pagamento usando as opções previamente adicionadas ou carregadas. A música será baixada imediatamente e estará disponível para tocar na sua biblioteca do iTunes.
- Depois de clicar em “Comprar”, pode ser solicitado que você insira seu ID Apple e senha. Este é um recurso de segurança e parte do processo de compra.
- Se você quiser comprar várias músicas de um álbum, a Apple geralmente oferece um desconto na compra de outras músicas desse álbum. Esta oferta é válida por seis meses.
Parte 3 de 3: resgatando vales-presente
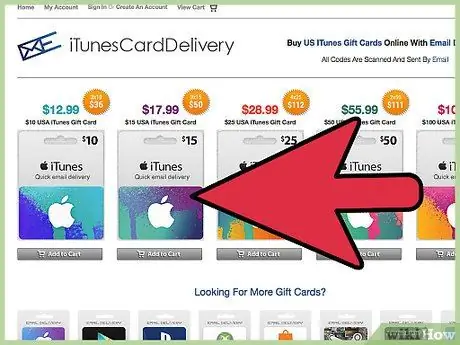
Etapa 1. Identifique o tipo de cartão-presente que você possui
Os códigos de conteúdo da Mac App Store só podem ser resgatados por meio da versão Mac da App Store. Os códigos promocionais só podem ser resgatados antes da data de validade impressa no verso do cartão. Enquanto isso, os cartões-presente da Apple Store são resgatados online ou em lojas Apple autorizadas. Os cartões-presente da iTunes Store enviados por e-mail podem ser resgatados clicando no botão "Resgatar Agora" exibido na mensagem.
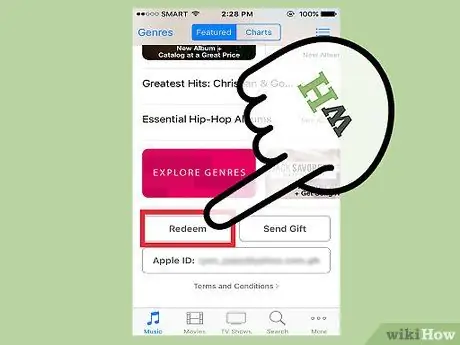
Etapa 2. Resgatar cartão via dispositivo móvel
Você pode resgatar seu cartão digitando o código quando solicitado, no iPhone, iPad ou iPod Touch.
- Toque no ícone do iTunes ou App Store no dispositivo móvel.
- Role até a seção “Apresentado” para ver o botão “Resgatar”. Você precisará entrar com seu ID Apple antes de continuar.
- Você também pode inserir o código manualmente quando solicitado. Alguns países permitem que você use a câmera quando quiser resgatar um cartão.
- Os vales-presente do iTunes têm um código de 16 dígitos no verso e começam com a letra X. Digite o código e toque em “Resgatar”.
- O saldo da conta do iTunes será atualizado após resgatar o cartão. No entanto, você precisará fazer logout e login novamente em sua conta em outro dispositivo para ver as informações de saldo atualizadas. Você pode ver seu saldo em seu ID Apple.
- O conteúdo desejado será baixado imediatamente após o código ser resgatado, se você usar o código de conteúdo.
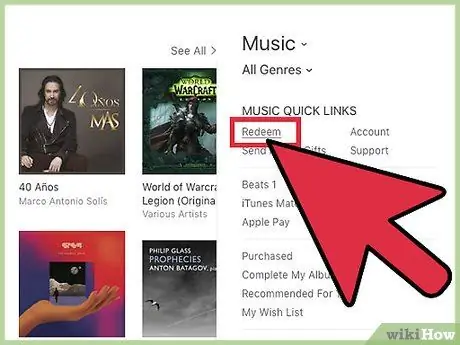
Etapa 3. Troque o cartão em um computador Mac, PC ou Mac App Store
Para resgatar facilmente um vale-presente, abra o iTunes e digite o código promocional quando solicitado. Certifique-se de ter a versão mais recente do iTunes antes de abri-lo.
- Encontre a barra de menu e entre na Mac App Store usando seu ID da Apple.
- O iTunes pode ser encontrado na janela da Mac App Store. Depois de entrar no iTunes, clique em iTunes Store.
- No lado direito da janela, você pode ver a seção “Links rápidos”. Clique no link “Resgatar” neste segmento.
- Digite o cartão-presente ou código de conteúdo e clique em “Devolver”. O código do cartão-presente do iTunes está no verso e tem 16 dígitos começando com a letra X. Em alguns países, você pode resgatar o cartão usando a câmera do seu dispositivo.
- O conteúdo correspondente será baixado e o saldo da conta do iTunes será atualizado automaticamente assim que o código do conteúdo for resgatado.
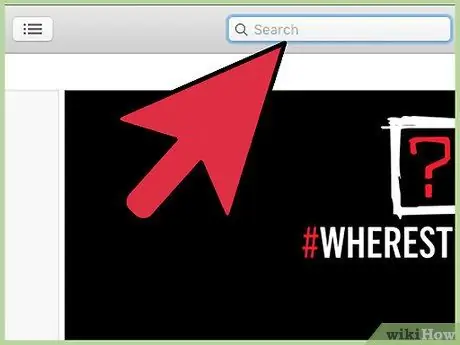
Etapa 4. Pesquise e compre conteúdo após a atualização da conta
Você pode digitar o título de uma música ou o nome do artista no campo “Pesquisar loja” no canto superior direito da janela do iTunes. Pressione a tecla “Enter” ou “Return” para visualizar o conteúdo disponível.
- Use filtros para refinar sua pesquisa. Você também pode ouvir uma amostra de música de 90 segundos para ter certeza de que é o conteúdo que está procurando.
- Compre conteúdo da lista de resultados de pesquisa clicando no botão “Comprar” exibido ao lado do conteúdo.
- Digite o ID Apple e a senha para confirmar a compra.
Pontas
- Se você estiver tendo problemas, ligue para a linha direta da Apple em 0800-1-027753 (Indonésia). O atendimento ao cliente normalmente pode ser alcançado durante o horário comercial (8h às 21h).
- Para controlar despesas ou compras, clique em “Conta” no menu de links rápidos, no canto superior direito da tela. Depois disso, clique em “Histórico de compras” para descobrir o histórico de compras.






