O iTunes permite converter músicas em vários formatos, como AAC, MP3, WAV, AIFF e Apple Lossless. Cada formato de áudio tem suas próprias vantagens. Qualquer que seja o formato escolhido, você pode convertê-lo facilmente via iTunes. O iTunes também não excluirá a versão original da música, caso você mude de ideia. Leia sobre como converter músicas e as vantagens de cada uma no artigo a seguir.
Etapa
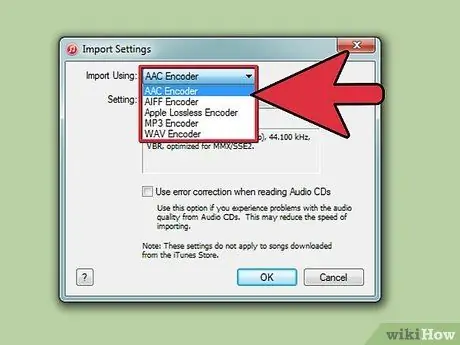
Etapa 1. Determine o formato da música que você deseja
Os formatos de música que o iTunes suporta variam, assim como as razões para converter músicas para esses formatos. Ao escolher um formato de música, tenha em mente o tamanho do arquivo e a qualidade do som - você deseja ouvir músicas em alta qualidade, armazenar o maior número possível de músicas no seu computador ou iPhone, ou em ambos?
-
AAC:
Como uma versão moderna do MP3, este formato oferece um tamanho de música inferior ao MP3, mas com melhor qualidade de áudio. Este formato é o formato de música mais comum para iPhone ou iPod e é comumente usado por usuários de Mac. Nem todos os reprodutores de música suportam AAC, mas é um formato versátil para usuários de Mac.
-
AIFF:
Este formato possui um tamanho de arquivo grande e excelente qualidade de som, assim como o WAV. No entanto, as músicas neste formato não fornecem informações como o título da música, artista, etc. Embora você ainda possa visualizar as informações no iTunes, se abrir o arquivo AIFF em outro reprodutor de música, verá apenas a Faixa 1, etc. Este formato é mais amplamente usado por usuários de Mac do que WAV.
-
Apple Lossless:
Um formato de música de alta qualidade ligeiramente menor que AIFF ou WAV, mas só pode ser reproduzido em programas ou dispositivos Apple.
-
MP3:
O formato da música é pequeno e de baixa qualidade, mas pode ser reproduzido por qualquer reprodutor de música, incluindo reprodutores de CD de MP3 ou outros programas reprodutores de música (Windows Media Player, Zune, etc.).
-
WAV:
Músicas de grande formato com excelente qualidade, como AIFF. WAV é usado em sistemas Windows, mas também pode ser reproduzido em Mac. Como o AIFF, as informações sobre os títulos das músicas, artistas e assim por diante não estão incluídas no arquivo, mas o iTunes as grava para você.
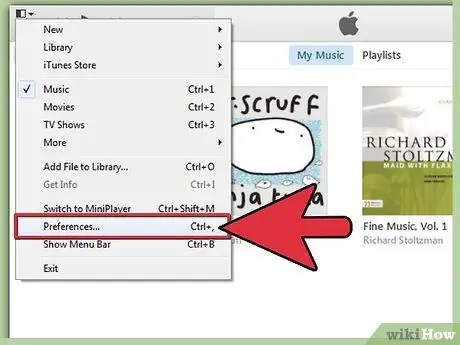
Etapa 2. Vá para as configurações de música no menu Preferências
No iTunes para Windows, clique em Editar> Preferências e no iTunes para Mac, clique em iTunes> Preferências. Quando a janela Preferências for aberta, clique na guia Geral na parte superior da janela.
Na nova versão do iTunes, o menu Preferências está na pequena caixa preta e branca no canto superior esquerdo da tela do iTunes
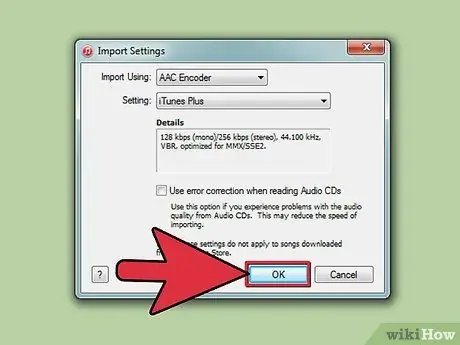
Etapa 3. Clique em Importar configurações … para selecionar o formato da música. Nesta opção, você pode selecionar o formato da música que o iTunes usará quando o iTunes converter novas músicas em sua biblioteca. Esta opção também permite converter músicas que já estão em sua biblioteca do iTunes. Selecione o formato de sua escolha nas opções Importar usando. Você também pode ajustar o tamanho do arquivo ou as configurações de qualidade de som.
- Ajuste a qualidade do som usando o menu Configurações. Quanto mais kbps, taxa de bits e kHz você escolher, melhor será a qualidade da música. No entanto, o tamanho do arquivo de música certamente aumentará.
- O iTunes possui várias configurações integradas, desde iTunes Plus (arquivos de alta qualidade com tamanho médio) a MP3 de boa qualidade (arquivos pequenos com baixa qualidade). Em caso de dúvida, basta escolher Automático ou iTunes Plus.
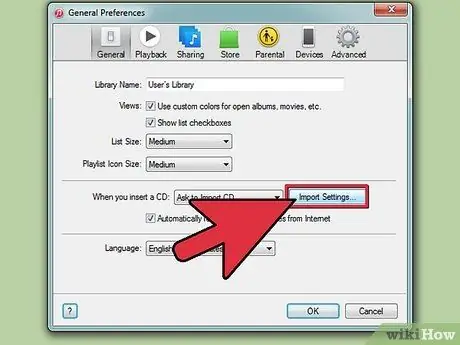
Etapa 4. Feche o menu Preferências clicando em OK
Não clique em Cancelar, pois suas configurações não serão salvas. Agora, as novas músicas importadas para o iTunes serão convertidas para o formato de sua escolha, mas você precisará realizar uma etapa adicional para converter sua coleção de músicas antiga.
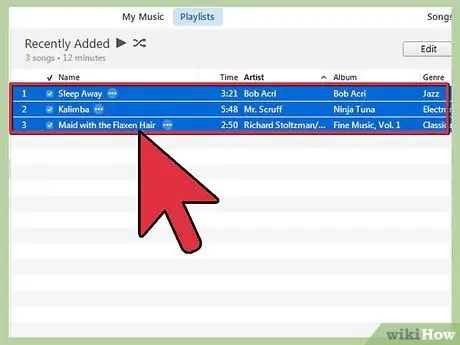
Etapa 5. Selecione a música para a qual deseja converter o formato
Você pode selecionar quantas músicas quiser e convertê-las de uma vez. Selecione a primeira música que deseja converter clicando nela e, em seguida, role até a última música que deseja converter. Pressione “Shift” e clique na última música para selecionar toda a música entre a primeira e a última música.
Para selecionar apenas músicas específicas, clique em cada música e mantenha pressionada a tecla Ctrl (Windows) ou Cmd (Mac)
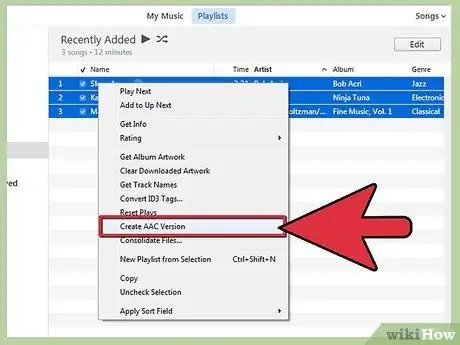
Etapa 6. Converta suas músicas antigas
Clique com o botão direito do mouse na música e selecione a opção Criar versão _ (a caixa vazia preencherá o formato escolhido em Configurações de importação - por exemplo, se você selecionou AAC, a opção seria Criar versão AAC). O processo de conversão levará alguns minutos.
- Duas versões da música serão criadas pelo iTunes quando você fizer a conversão da versão. Descubra a versão da música clicando com o botão direito na música e selecionando Obter Informações.
- Sempre que você alterar uma configuração nas Configurações de importação, poderá criar uma nova versão no iTunes.
Pontas
- Lembre-se de que, depois de converter uma música, você terá duas versões dela: o resultado de sua conversão e a música original.
- Use a versão mais recente do iTunes para obter os melhores resultados. Baixe a versão mais recente do iTunes ou verifique sua versão do iTunes em iTunes.com.
- Se você converter uma música de alta qualidade em baixa qualidade, sua música perderá qualidade, mas se você converter uma música de baixa qualidade em uma música de alta qualidade, a qualidade da música não mudará.






