Este wikiHow ensina como alternar para o modo Street View em um mapa de localização do Google Maps e visualizar fotos de ruas reais em seu iPad ou iPhone.
Etapa
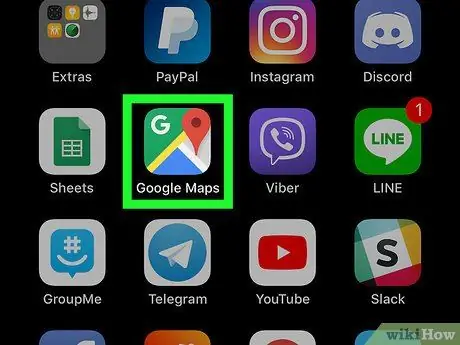
Etapa 1. Inicie o Google Maps em seu iPad ou iPhone
O ícone do Google Maps é um pequeno mapa com um alfinete de localização vermelho dentro. Este ícone está na pasta de aplicativos ou na tela inicial.
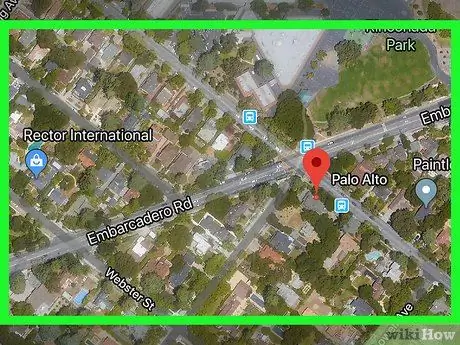
Etapa 2. Encontre o local no mapa que você deseja visualizar
Você pode tocar, segurar e arrastar a tela para explorar o mapa ou aumentar o zoom em um local movendo dois dedos para fora.
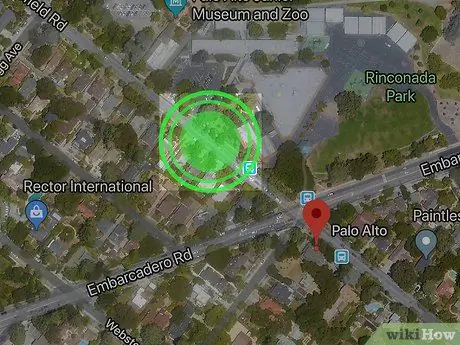
Etapa 3. Toque e segure o local que deseja visualizar
Um alfinete vermelho aparecerá no mapa no local que você selecionou. O endereço do local será exibido na parte inferior.
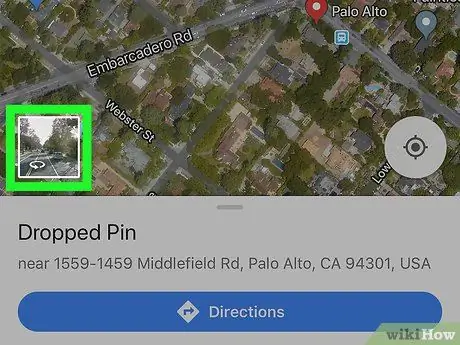
Etapa 4. Toque na miniatura da foto no canto esquerdo inferior da tela
A miniatura do Street View para o local selecionado aparecerá no canto esquerdo inferior do mapa quando o alfinete for colocado. O lugar selecionado é aberto no modo Street View em tela inteira.
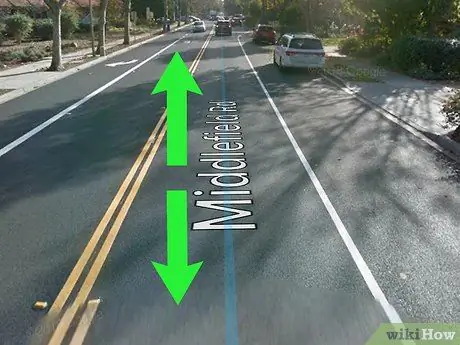
Etapa 5. Deslize a tela para baixo e para cima ao longo da linha azul da estrada
As estradas e rotas disponíveis serão marcadas com uma linha azul acima do solo no Street View. Você pode explorar cidades e vilas deslizando a linha azul da estrada.






