Siri é o assistente digital pessoal da Apple. Este programa pode gerenciar a maioria das funções do seu dispositivo iOS com apenas um comando de voz. Você pode pesquisar muitas coisas online, receber e enviar mensagens, planejar rotas, etc. Para usar o Siri, você deve usar um dispositivo compatível e ativar o Siri.
Etapa
Método 1 de 3: Habilitando Siri
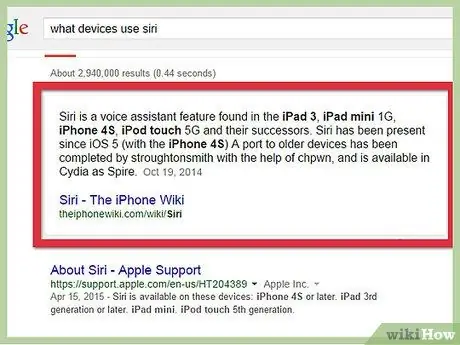
Etapa 1. Verifique se o seu dispositivo é compatível
O iPhone 3GS, o iPhone 4, o iPad, o iPad 2 e o iPod Touch da primeira à quarta geração não são compatíveis com Siri. Se quiser usar outro aplicativo para contornar isso, clique aqui.
Você pode tentar instalar o Siri em um dispositivo mais antigo se ele tiver sido desbloqueado, embora o Siri possa não funcionar corretamente. Se você quiser experimentar, clique aqui
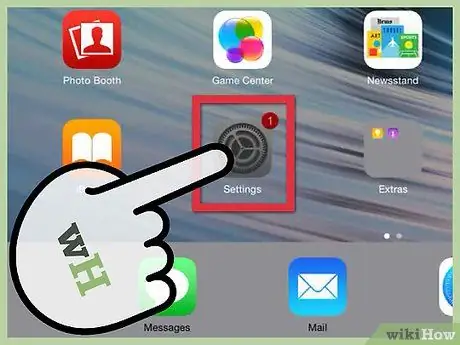
Etapa 2. Abra o aplicativo Configurações
O Siri geralmente está ativado por padrão, mas se o Siri estiver desativado, você pode seguir este guia para ativá-lo novamente.
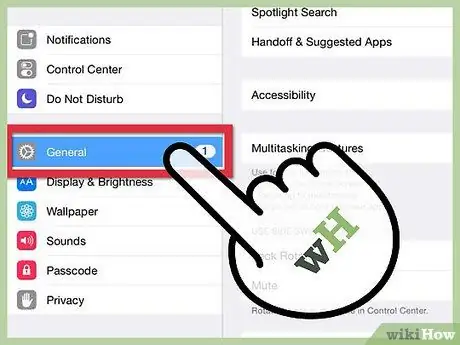
Etapa 3. Selecione "Geral"
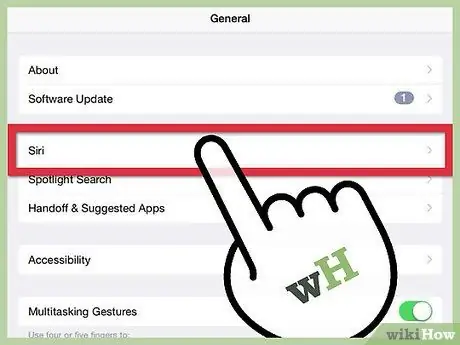
Etapa 4. Selecione "Siri"
O iPhone 3GS, o iPhone 4, o iPad, o iPad 2 e o iPod Touch da primeira à quarta geração não são compatíveis com Siri. Se você deseja instalar o Siri no dispositivo, é necessário desbloqueá-lo
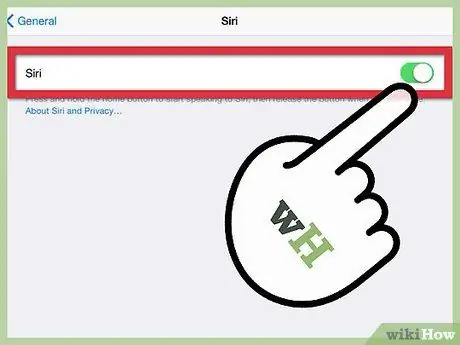
Etapa 5. Deslize o botão "Siri" para ativá-lo
O botão mudará de cor para verde.
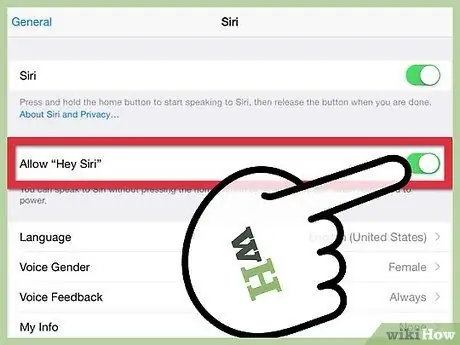
Etapa 6. Habilite "Ei Siri"
Isso permitirá que você ative o Siri dizendo "Ei, Siri" quando o dispositivo estiver conectado a um carregador.
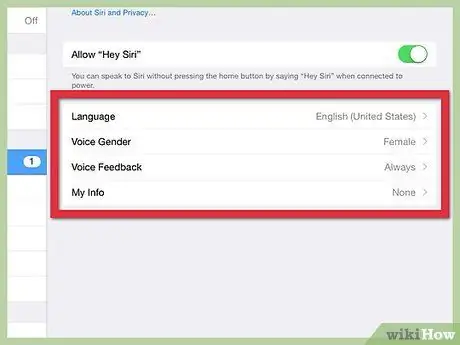
Etapa 7. Altere as configurações do Siri
Uma vez que o Siri esteja ativado, você pode ajustar suas configurações usando o menu que aparece abaixo do botão. Você pode alterar o idioma, sexo do guia, feedback de voz e o nome que o Siri chama para você.
O feedback de voz determinará quando o Siri responderá aos seus comandos. Você pode definir como Sempre ou Somente viva-voz (fone de ouvido)
Método 2 de 3: Habilitando Siri
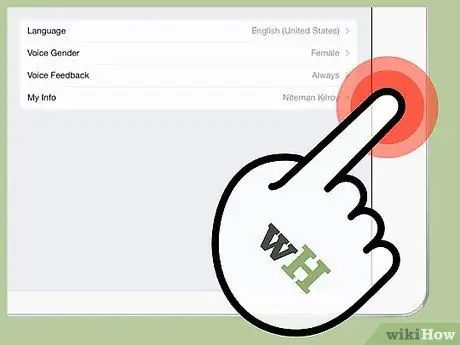
Etapa 1. Pressione e segure o botão Home
Isso ativará o Siri. Seu telefone vibrará e bipará, indicando que o Siri está ativo.
Se o seu dispositivo estiver usando iOS 8 ou posterior, conectado a uma fonte de alimentação e você tiver o "Hey Siri" ativado, pode dizer "Hey Siri" para iniciar o Siri
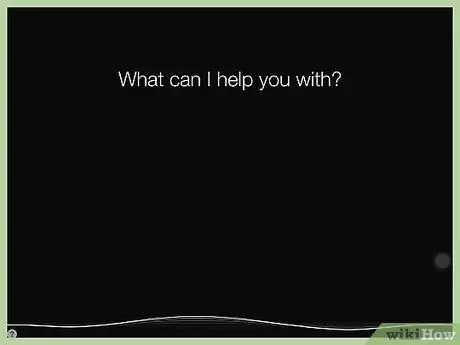
Etapa 2. Faça sua pergunta
Você pode falar com o Siri em um tom de voz normal. Faça uma pergunta ao Siri ou diga o seu comando e o Siri tentará traduzi-lo e, em seguida, execute o seu comando.
O Siri pode reconhecer muitas perguntas e comandos, e mais funções serão adicionadas a cada atualização do iOS. Abaixo estão alguns dos usos mais comuns do Siri, mas existem muitos mais
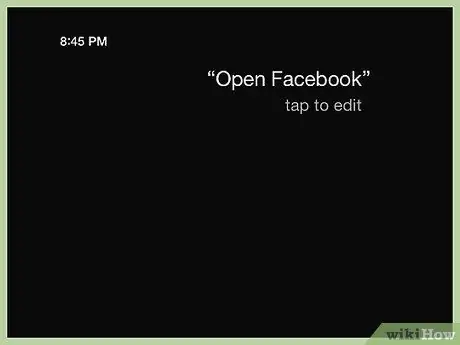
Etapa 3. Explore seu dispositivo com o Siri
O Siri pode abrir qualquer aplicativo em seu dispositivo, verificar suas mensagens, reproduzir ou alterar músicas e assim por diante. Experimente perguntas e comandos que atendam às suas necessidades.
- Para abrir o aplicativo, diga "Abrir nome do aplicativo"
- Para reproduzir uma música, diga "Tocar música, artista, álbum, gênero"
- Para encontrar o restaurante de sushi mais próximo, diga "Encontrar sushi perto de mim"
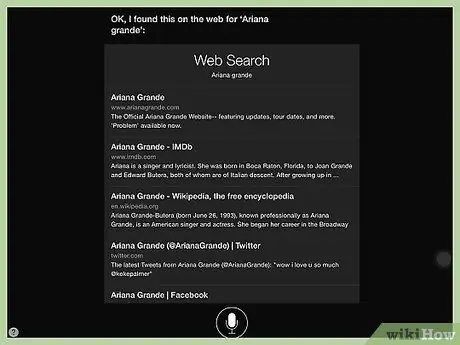
Etapa 4. Use o Siri para pesquisar na Internet
Inicie seu comando com "Pesquisar na web" ou "Pesquisar no Google" e você poderá pesquisar qualquer coisa. Os resultados da pesquisa serão exibidos como resultados de pesquisa normais.
Você também pode pesquisar imagens dizendo "Pesquisar imagens de ---"
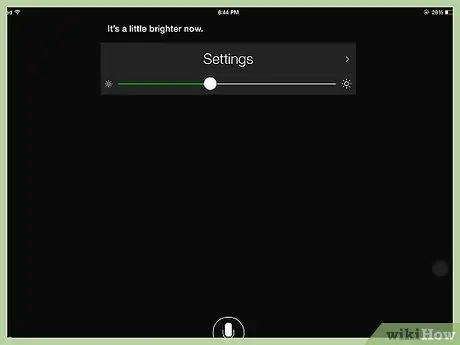
Etapa 5. Use o Siri para alterar as configurações do dispositivo
Você pode usar o Siri para alterar as configurações que geralmente estão submersas no aplicativo Configurações. Isso pode facilitar a alteração de configurações difíceis de alcançar.
- Para alterar o tamanho do texto no dispositivo, diga "Alterar tamanho do texto"
- Para ligar o Wi-Fi, diga "Ligar / desligar o Wi-Fi"
- Para ajustar o brilho da tela, diga "Aumentar / diminuir o brilho"
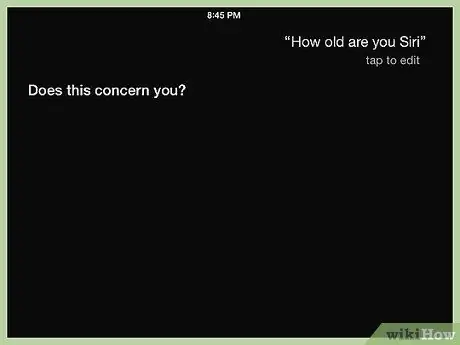
Etapa 6. Experimente
O Siri pode fazer muitas coisas, então experimente coisas novas. Este guia tem muitos comandos de exemplo e perguntas que você pode dizer, e também há muitos guias online que mostram todos os comandos disponíveis.
Método 3 de 3: Obtendo funções da Siri em dispositivos antigos
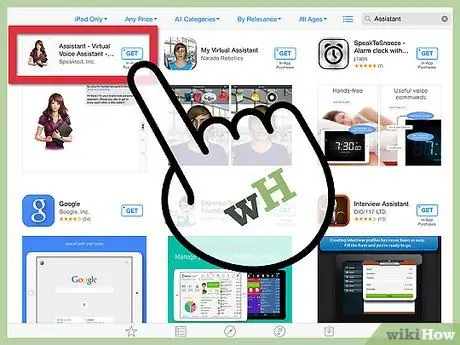
Etapa 1. Baixe um software de controle de voz de terceiros
Como os dispositivos mais antigos não oferecem suporte ao Siri, você precisará usar outro aplicativo que faça a mesma coisa. Você ainda pode obter a maior parte das funcionalidades do Siri.
- Dragon Go é um ótimo aplicativo de controle de voz e se integra a outros aplicativos como o Yelp, Spotify, Google, etc.
- Baixe o aplicativo complementar Dragon Diction para Dragon Go! para escrever mensagens com sua voz.
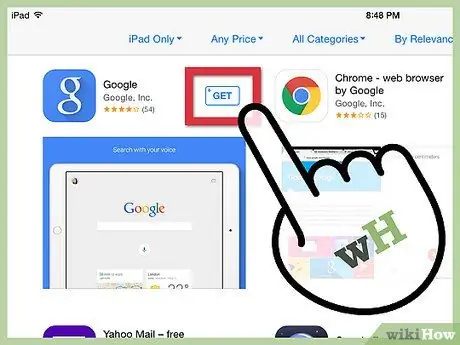
Etapa 2. Use o aplicativo de pesquisa do Google, que pode ser baixado gratuitamente na App Store
Você pode usar o recurso de pesquisa por voz no aplicativo para pesquisar na internet e adicionar eventos no Google Agenda.
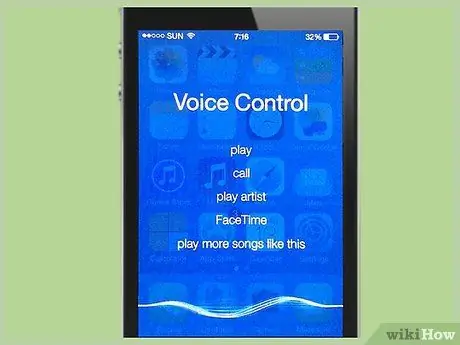
Etapa 3. Se você estiver usando um iPhone 4, use o recurso de controle de voz integrado
Você não pode usar o Siri, mas ainda pode acessar vários comandos de voz. Pressione e segure o botão Início até que a tela de Controle de Voz apareça. Seu telefone tocará e vibrará quando você começar a falar.
- Faça uma chamada dizendo "Call Name" ou "Call Phone #".
- Faça uma ligação do FaceTime dizendo "Nome do FaceTime".
- Toque uma música dizendo "Tocar nome da música, artista, álbum". Se você disser "Genius", o iTunes listará as músicas semelhantes à música atualmente em reprodução.






