Você mantém muitos aplicativos na lista “Aplicativos recentes” para que seja difícil encontrar o aplicativo de que você precisa? Você pode remover aplicativos da lista com alguns toques para que a lista seja esvaziada e você possa encontrar os aplicativos de que precisa.
Etapa
Método 1 de 4: usando iOS 12 (sem o botão "Home")
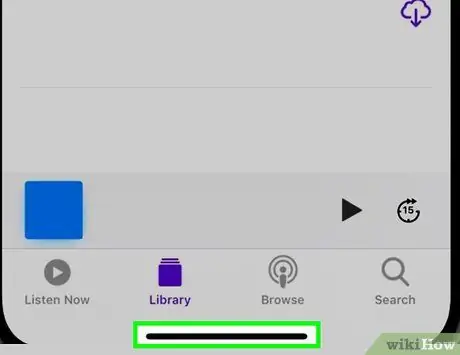
Etapa 1. Deslize de baixo para cima na tela
Toque na parte inferior da tela e deslize de baixo para cima no Dock. Não deslize a tela muito rápido. Depois disso, as fotos dos aplicativos abertos no aparelho serão exibidas no lado esquerdo da tela.
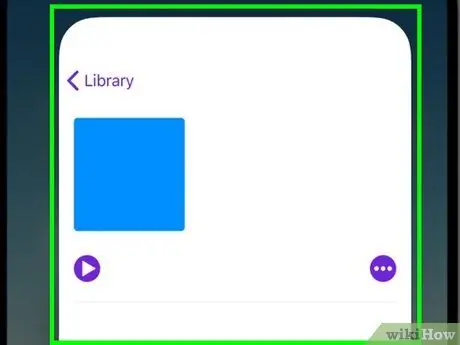
Etapa 2. Deslize a tela para a esquerda ou direita para ver todos os aplicativos
Para ver todos os aplicativos que ainda estão abertos, deslize a tela para a esquerda e para a direita. O iPhone exibe os aplicativos abertos um por um na tela. Enquanto isso, o iPad exibe seis aplicativos ao mesmo tempo.
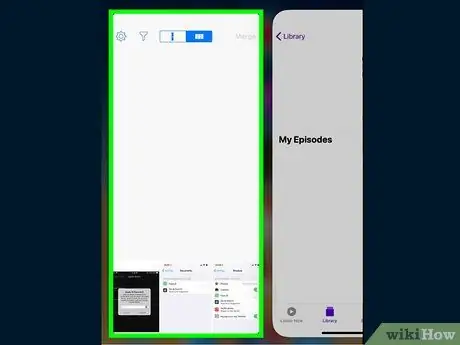
Etapa 3. Deslize a janela do aplicativo para cima para fechá-la
Ao encontrar o aplicativo que deseja fechar, deslize para cima na janela / imagem do aplicativo. Depois disso, o aplicativo será removido da tela e fechado.
Você pode fechar mais de um aplicativo ao mesmo tempo tocando em vários aplicativos com dois ou três dedos e deslizando para cima ao mesmo tempo
Método 2 de 4: usando iOS 12

Etapa 1. Dê um toque duplo no botão “Home”
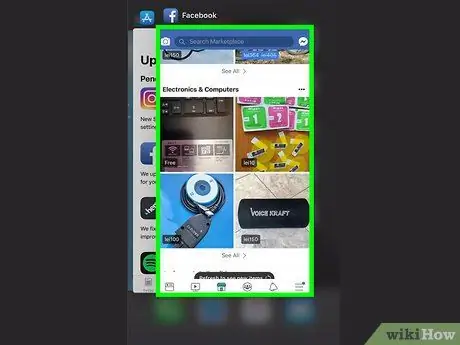
Passo 2. Deslize a tela para a esquerda e direita para ver todos os aplicativos
Para ver todos os aplicativos que ainda estão abertos, deslize a tela para a esquerda e para a direita. O iPhone exibe os aplicativos abertos um por um na tela. Enquanto isso, o iPad exibe seis aplicativos ao mesmo tempo.
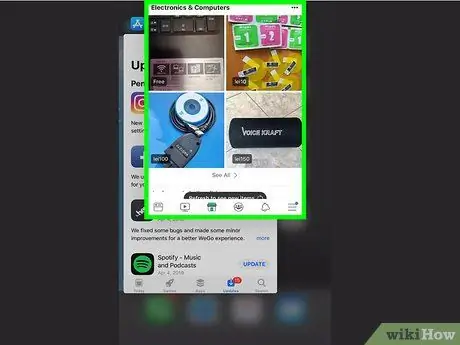
Etapa 3. Deslize a janela do aplicativo para cima para fechá-la
Ao encontrar o aplicativo que deseja fechar, deslize para cima na janela / imagem do aplicativo. Depois disso, o aplicativo será removido da tela e fechado.
Você pode fechar mais de um aplicativo ao mesmo tempo tocando em vários aplicativos com dois ou três dedos e deslizando para cima ao mesmo tempo
Método 3 de 4: usando iOS 7 e 8

Etapa 1. Dê um toque duplo no botão “Home”
Capturas de tela de todos os aplicativos ainda em execução no dispositivo serão mostradas em uma linha.
Se o recurso “Assistive Touch” estiver ativado, toque no ícone do círculo na tela e toque duas vezes no botão “Home”
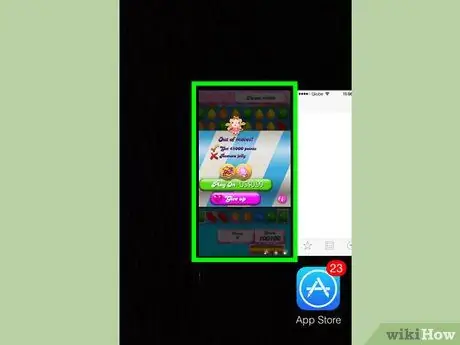
Etapa 2. Localize o aplicativo que deseja fechar
Deslize a tela para a esquerda ou direita para ver todos os aplicativos que estão sendo executados no dispositivo.
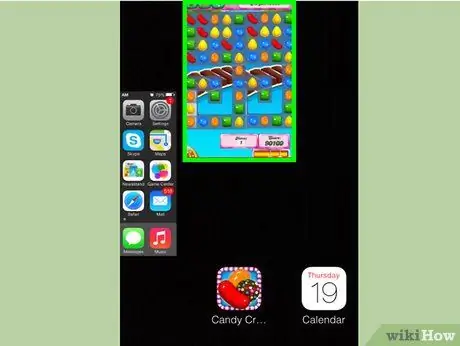
Etapa 3. Deslize a janela / imagem do aplicativo para cima para fechá-la
Depois disso, o aplicativo será fechado automaticamente. Você pode repetir as mesmas etapas para cada aplicativo que deseja fechar.
Você pode tocar e segurar até três janelas de aplicativos ao mesmo tempo e, em seguida, arrastá-las para cima ao mesmo tempo. Os aplicativos selecionados serão fechados posteriormente

Etapa 4. Retorne à tela inicial
Quando terminar de fechar o aplicativo, pressione o botão “Home” uma vez para retornar à tela inicial.
Método 4 de 4: usando iOS 6 ou versão anterior

Etapa 1. Dê um toque duplo no botão “Home”
Os ícones de todos os aplicativos em execução serão exibidos na parte inferior da tela.
Se o recurso “Assistive Touch” estiver ativado, toque no ícone do círculo na tela e toque duas vezes no botão “Home”
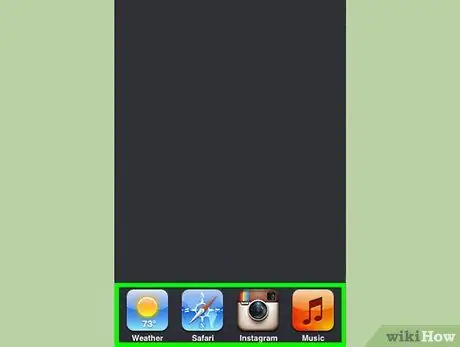
Etapa 2. Localize o aplicativo que deseja remover
Deslize a lista de aplicativos na parte inferior da tela para a esquerda e direita para encontrar o aplicativo que deseja fechar. A lista pode conter muitos aplicativos.
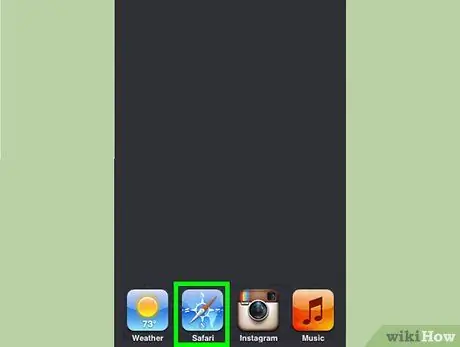
Etapa 3. Pressione e segure o ícone do aplicativo que deseja fechar
Depois de um tempo, os ícones na lista balançarão, como quando você deseja gerenciar ícones de aplicativos na tela inicial.
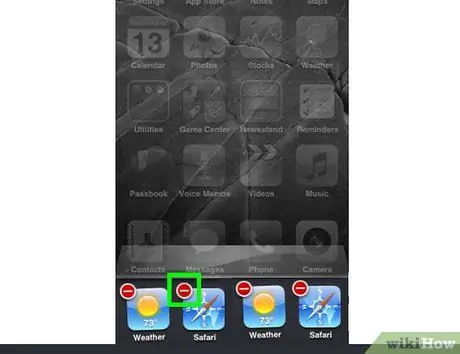
Etapa 4. Pressione o botão "-" acima do ícone para fechar o aplicativo desejado
Depois disso, o aplicativo será removido da lista. Você pode repetir o mesmo processo para outros aplicativos que deseja fechar ou retornar à tela inicial, tocando no botão “Início”.






