Este wikiHow ensina como excluir bate-papos ou mensagens de texto (individualmente) no iPhone. Este artigo também mostra como evitar que mensagens de texto apareçam na página de bloqueio e na central de notificações do iPhone.
Etapa
Método 1 de 4: Excluindo bate-papo de texto
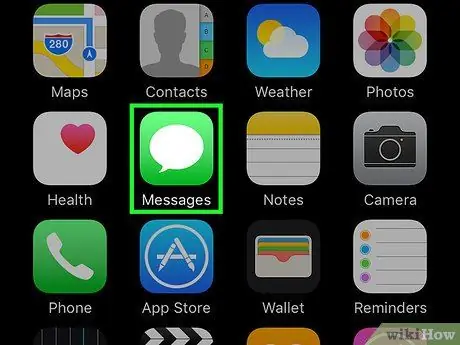
Etapa 1. Abra o aplicativo de mensagens do iPhone (“Mensagens”)
Este aplicativo é marcado por um ícone verde com um balão de fala branco que geralmente é exibido na tela inicial.
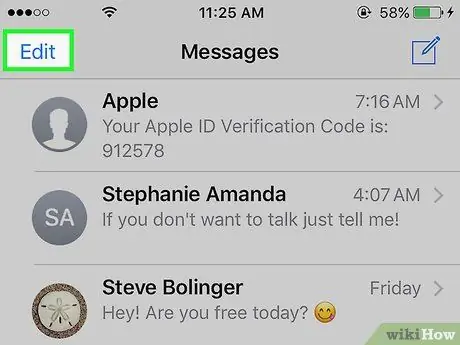
Etapa 2. Toque em Editar
Ele está no canto superior esquerdo da tela.
Se o aplicativo Mensagens exibir a conversa imediatamente, primeiro toque no botão "Voltar" no canto superior esquerdo da tela
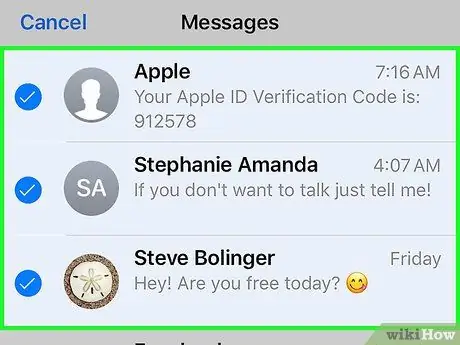
Etapa 3. Toque em cada conversa que deseja excluir
Uma vez tocada, a conversa será selecionada.
Você pode tocar na conversa novamente para desmarcá-la
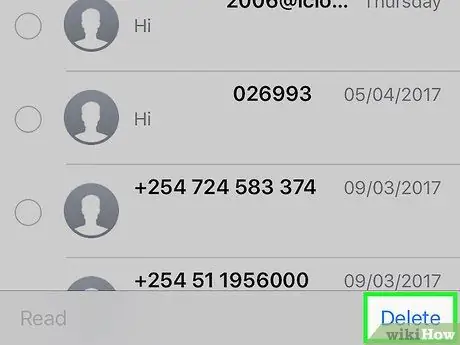
Etapa 4. Toque em Excluir
Ele está no canto inferior direito da tela. Uma vez tocada, a conversa selecionada será excluída permanentemente do aplicativo Mensagens.
Método 2 de 4: Excluindo mensagens de texto (em unidades)
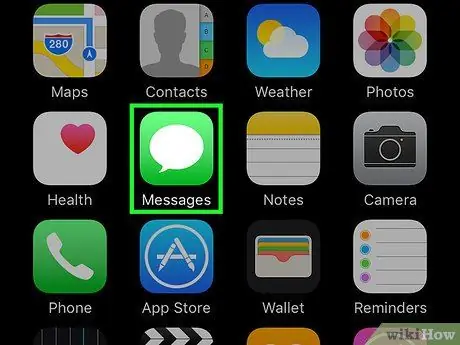
Etapa 1. Abra o aplicativo de mensagens do iPhone (“Mensagens”)
Este aplicativo é marcado por um ícone verde com um balão de fala branco que geralmente é exibido na tela inicial.
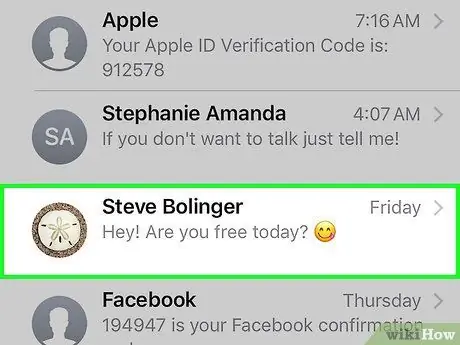
Etapa 2. Toque no nome do contato
Depois disso, um bate-papo com o contato em questão será aberto.
Se o aplicativo Mensagens exibir imediatamente uma janela de bate-papo, primeiro toque no botão "Voltar" no canto superior esquerdo da tela
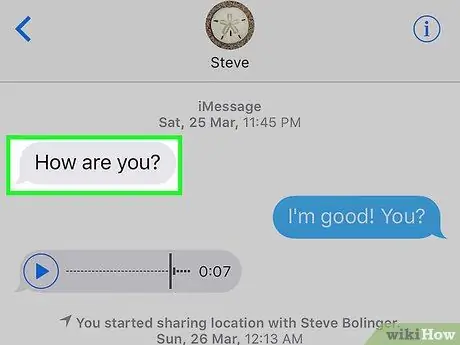
Etapa 3. Toque e segure a mensagem que deseja excluir
Uma vez pressionado, um menu pop-up aparecerá na parte inferior da tela.
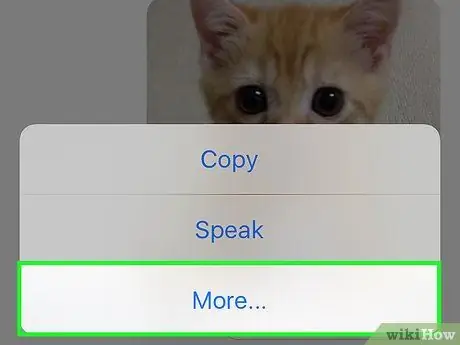
Etapa 4. Toque em Mais
Essa opção está na parte inferior da tela.
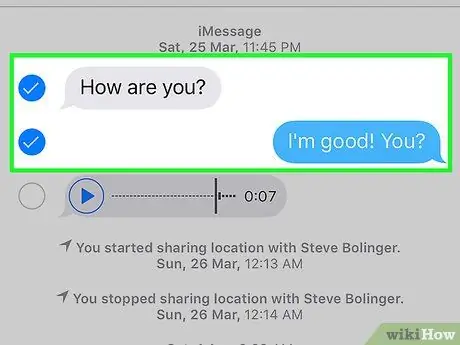
Etapa 5. Toque em cada mensagem que deseja excluir
Uma vez tocadas, as mensagens serão selecionadas.
A mensagem que é tocada e retida pela primeira vez é selecionada automaticamente
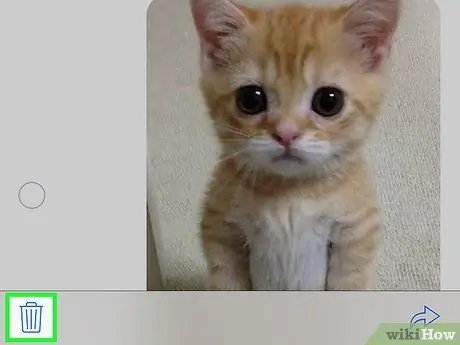
Etapa 6. Toque no ícone da lixeira
Ele está no canto esquerdo inferior da tela.
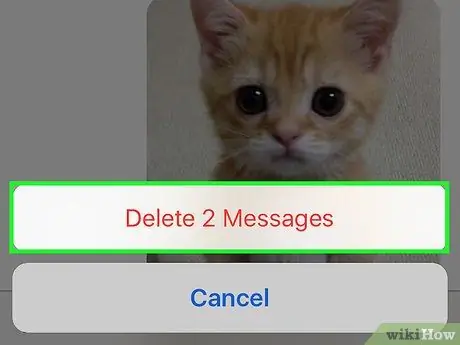
Etapa 7. Toque em Excluir mensagens [número]
Este botão aparece na parte inferior da tela depois que você toca no ícone da lixeira. Assim que o botão for tocado, as mensagens selecionadas serão excluídas permanentemente da janela de conversa.
- Por exemplo, se você selecionar 15 mensagens, este botão será rotulado com “ Excluir 15 mensagens ”.
- Se você selecionar apenas uma mensagem, este botão será rotulado como “ Apagar mensagem ”.
Método 3 de 4: ocultando notificações de mensagens de texto
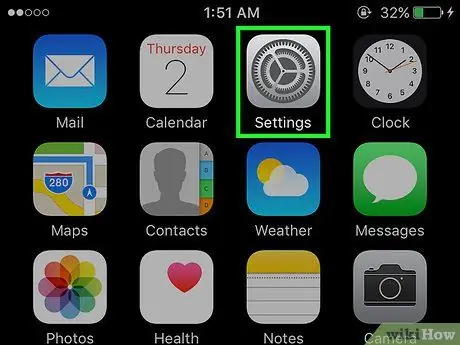
Etapa 1. Abra o menu de configurações do iPhone (“Configurações”)
Este menu é indicado pelo ícone de engrenagem cinza que geralmente é exibido na tela inicial.
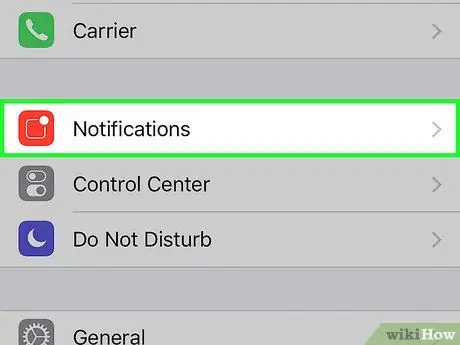
Etapa 2. Toque em Notificações
Esta opção está na parte superior da página de configurações (“Configurações”).
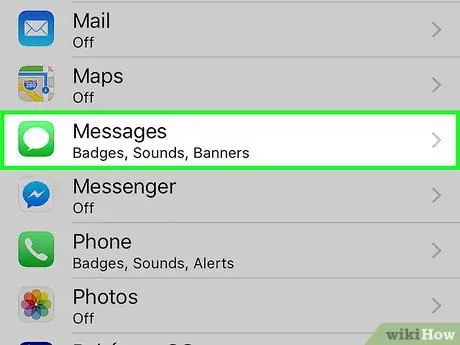
Etapa 3. Passe o dedo na tela e toque em Mensagens
Esta opção está na seção “M” da página “Notificações”.
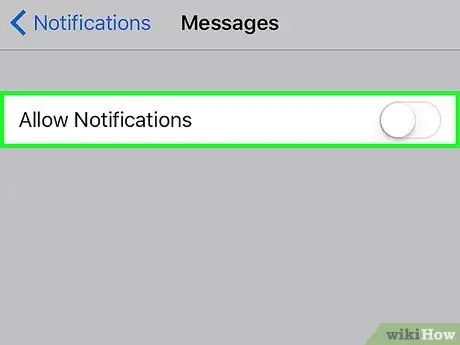
Etapa 4. Deslize a chave Permitir notificações para a posição desligado ("Desligado")
Ele está no topo da página. Depois de deslizar, a cor do botão ficará branca, o que indica que o iPhone não exibirá notificações de mensagens recebidas.
Se esta opção estiver desligada, o telefone também não vibrará ou tocará quando uma mensagem for recebida
Método 4 de 4: Enviando mensagens iMessage usando tinta invisível
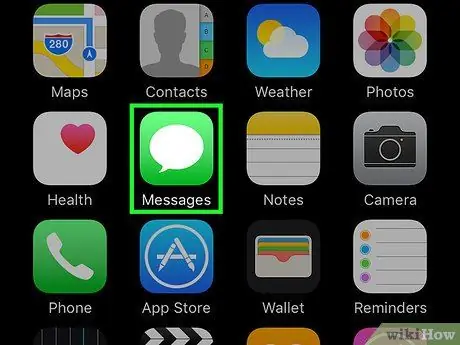
Etapa 1. Abra o aplicativo de mensagens do iPhone (“Mensagens”)
Este aplicativo é marcado por um ícone verde com um balão de fala branco que geralmente é exibido na tela inicial.
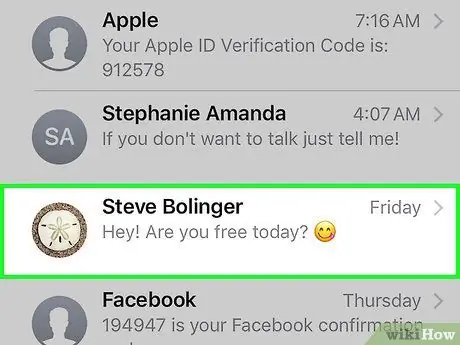
Etapa 2. Toque no nome do contato
Depois disso, um bate-papo com o contato em questão será aberto.
- Se você não conseguir encontrar a conversa que deseja, deslize para baixo nesta tela e digite o nome do contato na barra de pesquisa (“ Procurar ”) Na parte superior da tela.
- Você pode tocar no ícone quadrado com o lápis no canto superior direito da tela para criar uma nova mensagem.
- Se você já conversou com alguém, toque no botão "Voltar" no canto superior esquerdo da tela para retornar à página "Mensagens".
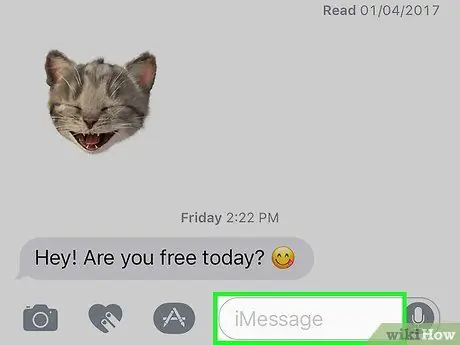
Etapa 3. Toque no campo iMessage
Esta coluna está na parte inferior da tela. Neste campo, você pode digitar uma mensagem.
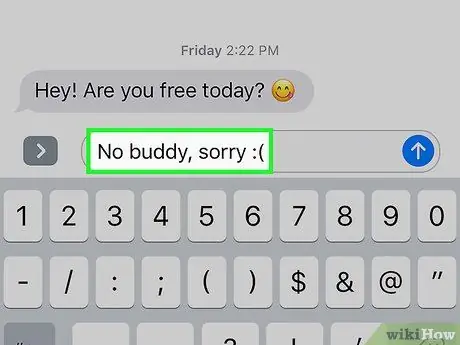
Etapa 4. Digite uma mensagem
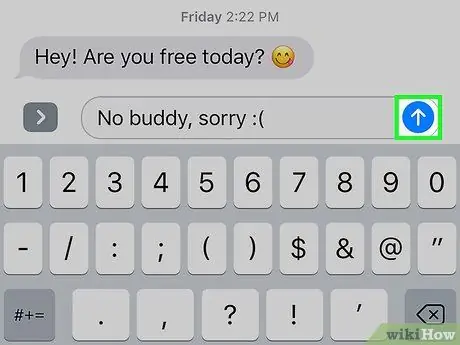
Etapa 5. Toque e segure as teclas de seta
Está no canto direito da coluna "iMessage" (ou "Mensagem de texto").
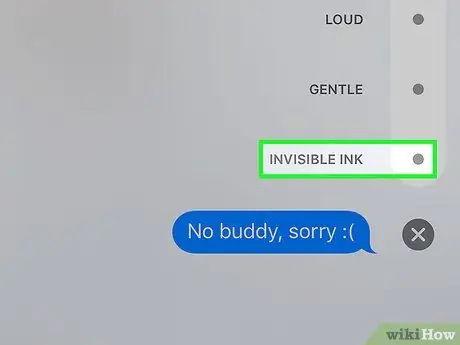
Etapa 6. Toque no ponto próximo à opção Tinta invisível
O recurso "Invisible Ink" pode obscurecer mensagens de texto no aplicativo iMessage.
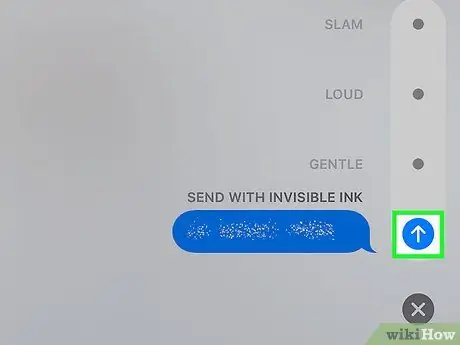
Etapa 7. Toque no botão de seta branca
Uma vez tocada, a mensagem iMessage previamente selecionada em tinta invisível será enviada. Isso significa que o destinatário deve tocar ou deslizar a mensagem para ver o que você enviou.






