Este wikiHow ensina como criar abreviações de texto de duas ou três letras para inserir frases ou sentenças completas em seu dispositivo Android.
Etapa
Método 1 de 2: usando Android Oreo
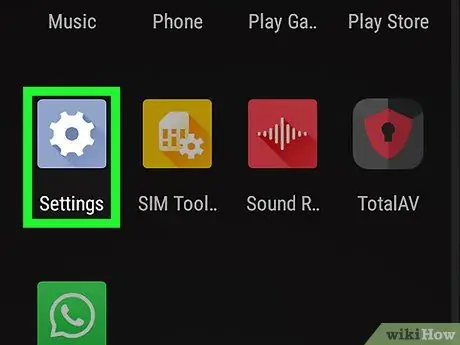
Etapa 1. Abra o menu de configurações do dispositivo ou "Configurações"
Este menu é indicado por um ícone de engrenagem cinza-azulado que aparece na página ou gaveta do aplicativo. Deslize de baixo para cima na tela para acessar a gaveta de aplicativos.
Você também pode deslizar de cima para baixo na tela e tocar no ícone de engrenagem
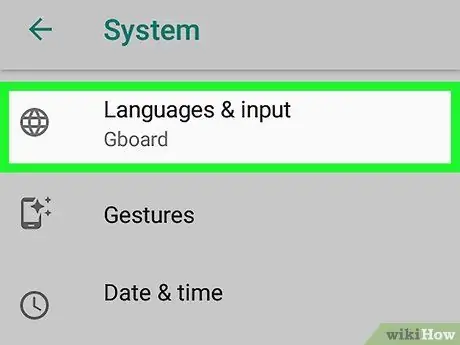
Etapa 2. Role até o terceiro grupo de opções e toque em Idioma e entrada
Esta opção é o menu de configurações de idioma e entrada (“Idioma e entrada”).
Em alguns telefones, pode ser necessário tocar em “ Sistema ”Primeiro para acessar o menu“Idioma e entrada”.
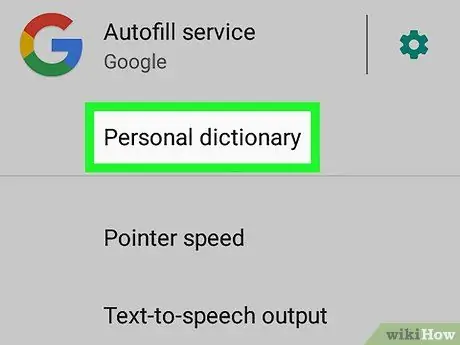
Etapa 3. Selecione Dicionário pessoal
Esta opção é a terceira opção no segmento “Idioma e entrada”.
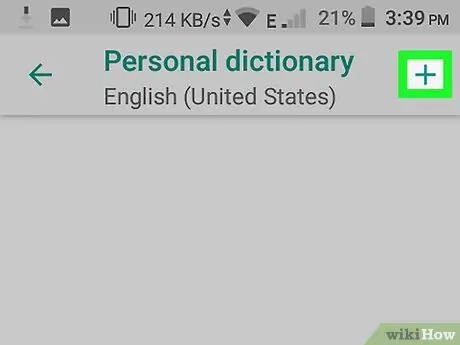
Etapa 4. Selecione +
Ele está no canto superior direito da tela.
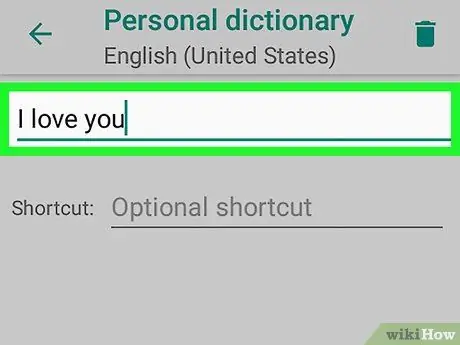
Etapa 5. Digite uma palavra ou frase
Toque no campo na parte superior da tela e digite uma palavra ou frase que corresponda à abreviatura ou atalho que deseja criar. Por exemplo, você pode digitar "Eu te amo".
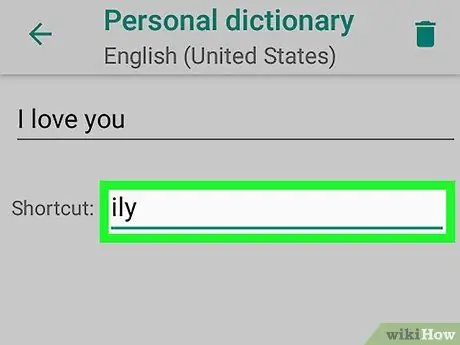
Etapa 6. Digite a abreviatura ou atalho
Toque no campo ao lado de "Atalho opcional" e digite a abreviação que deseja usar para a frase adicionada anteriormente. Por exemplo, se a frase selecionada for "eu te amo", você pode digitar "ily". Depois disso, um atalho ou abreviatura será adicionado ao teclado.
Método 2 de 2: usando Samsung Galaxy
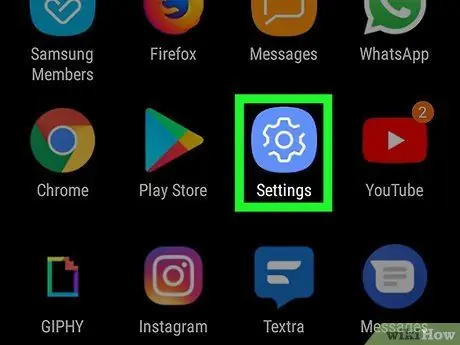
Etapa 1. Abra o menu de configurações ou “Configurações”
Este menu é indicado por um ícone de engrenagem na gaveta da página / aplicativo. Deslize de baixo para cima na tela para acessar essa página / gaveta.
Você também pode deslizar de cima para baixo na tela e tocar no ícone de engrenagem
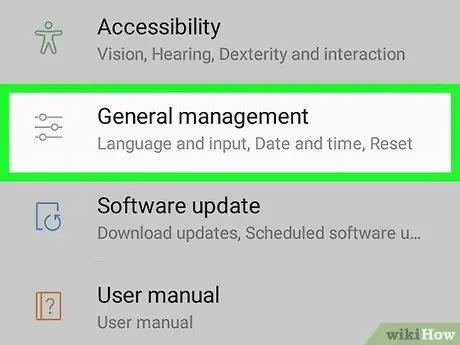
Etapa 2. Role para baixo e toque em Gerenciamento geral
Esta opção está na parte inferior do menu de configurações ou “Configurações”. Você pode vê-lo ao lado do ícone da barra deslizante.
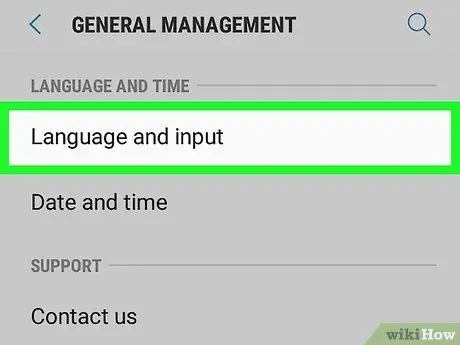
Etapa 3. Toque em Idioma e entrada
Esta opção é a primeira opção no topo do menu “Administração geral”.
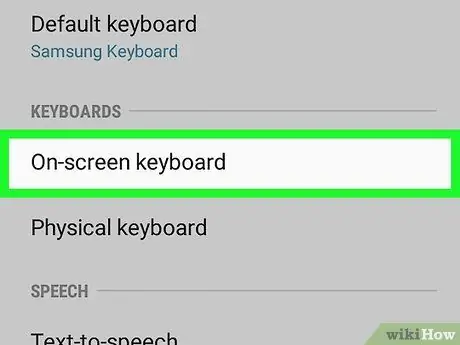
Etapa 4. Selecione Teclado na tela
Esta opção é a primeira opção sob o título "Teclados".
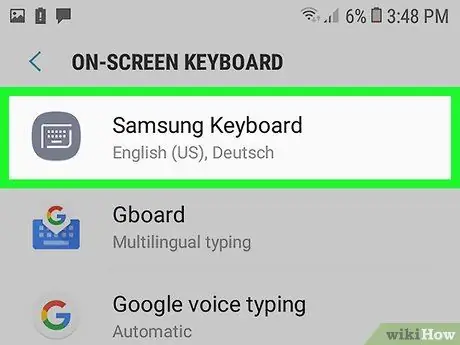
Etapa 5. Toque em Teclado Samsung
O teclado Samsung é o teclado principal para dispositivos Samsung Galaxy. Se você usar este teclado, o nome do teclado será exibido na parte superior.
Se você estiver usando um teclado diferente do teclado integrado da Samsung, outras opções de menu serão exibidas para esse teclado

Etapa 6. Toque em Digitação inteligente
Esta opção é a segunda opção no menu “Teclado Samsung”.
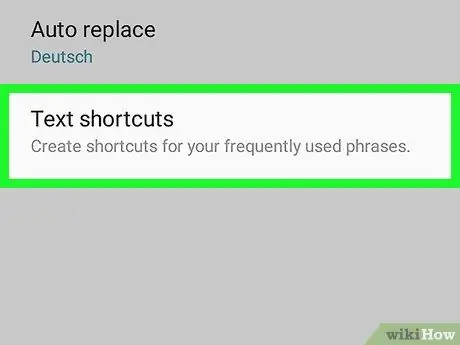
Etapa 7. Toque em Atalhos de texto
Esta opção é a terceira opção no menu “Digitação Inteligente”.
Se esta opção parecer borrada e intocável, toque na chave ao lado de " Texto preditivo "para ativar o recurso de previsão de texto.
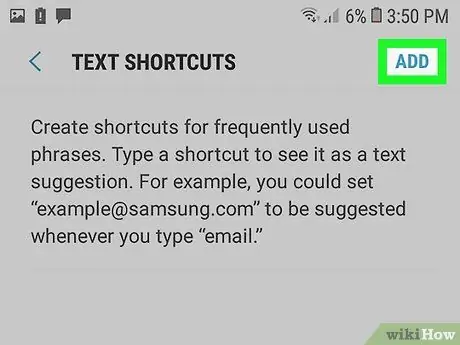
Etapa 8. Toque em Adicionar
Ele está no canto superior direito do menu "Atalhos de texto". Uma janela pop-up aparecerá e você pode adicionar um atalho ou abreviatura de texto depois dela.
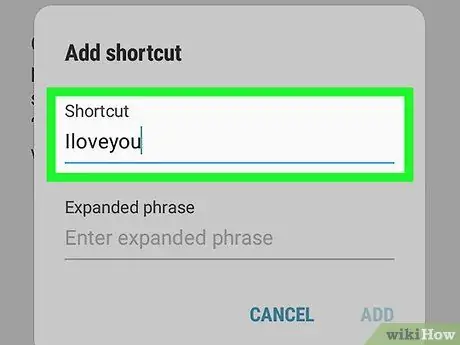
Etapa 9. Digite o atalho
Toque no campo denominado "Atalho" e digite o atalho que deseja usar para uma palavra ou frase específica. Por exemplo, você pode digitar "ily" para a frase "Eu te amo".
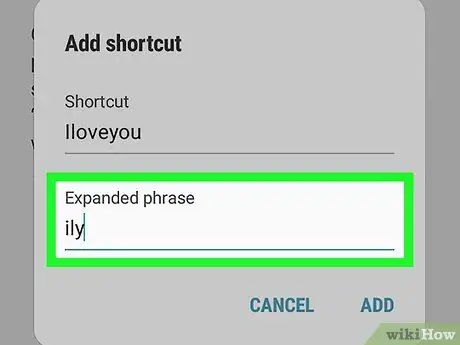
Etapa 10. Digite uma frase
Toque no campo denominado "Frase expandida" e digite a palavra ou frase completa que deseja associar ao atalho.
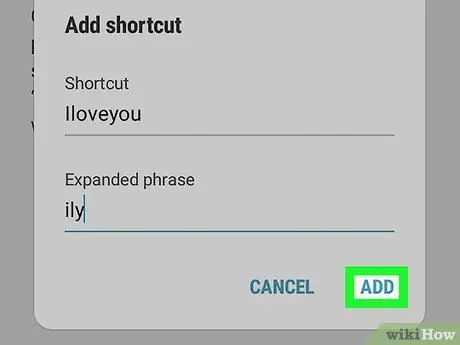
Etapa 11. Toque em Adicionar
Ele está no canto inferior direito da janela pop-up de atalho “Adicionar”.






