PDF significa formato de documento portátil, que é um formato usado para exibir documentos que não estão vinculados a software de aplicativo, hardware ou sistemas operacionais. Isso significa que esse formato pode ser usado em qualquer sistema operacional existente. Felizmente, como usar PDF é muito semelhante em todos os principais sistemas operacionais, como Mac e Windows. Consulte a Etapa 1 para aprender a usar arquivos PDF.
Etapa
Parte 1 de 3: Fazendo download do Adobe Reader
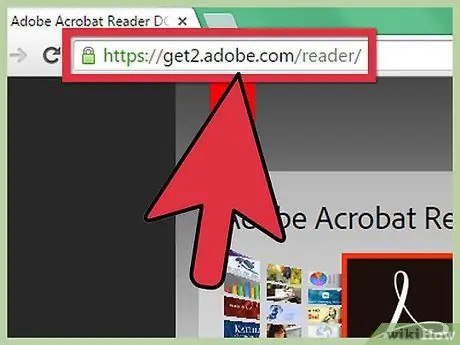
Etapa 1. Visite o site do Adobe Reader
Embora os arquivos PDF possam ser usados em muitos sistemas operacionais, eles ainda requerem um software que permita a leitura e a edição de seu conteúdo. Abra seu navegador e digite https://get.adobe.com/reader/ na seção de endereço da web na parte superior para obter um visualizador de PDF em seu computador.
Se você estiver usando um Mac, visite este site no dispositivo do seu navegador:
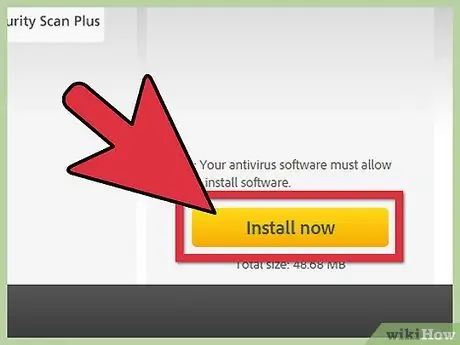
Etapa 2. Pressione o botão amarelo que diz Instalar agora na parte inferior direita da página da Web no Windows
- Clique no instalador mais recente no topo da lista se você estiver em um Mac. Você saberá que o instalador é a versão mais recente observando o número da versão localizado no link de download do instalador.
- Abra uma nova guia. Clique no botão cinza que diz Prosseguir para o download próximo ao centro da parte superior da página. O download começará.
Parte 2 de 3: Instalando o Adobe Reader
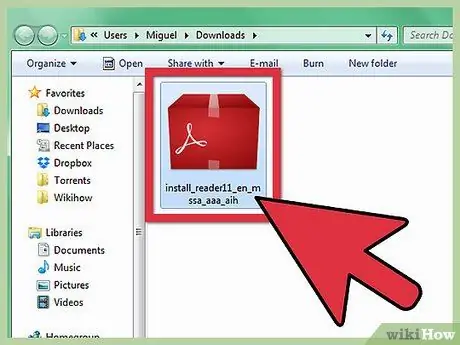
Etapa 1. Toque no instalador baixado
Assim que terminar de baixar o instalador, abra o arquivo de download padrão, geralmente localizado no arquivo Downloads.
Além disso, você pode pressionar o arquivo baixado na parte inferior da janela do seu navegador para executar o programa automaticamente
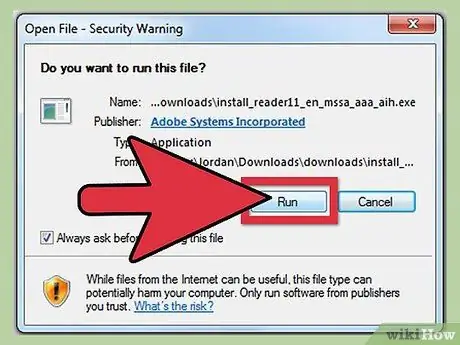
Etapa 2. Dê um toque duplo no instalador para executá-lo
Uma janela do assistente de instalação será aberta e pode guiá-lo durante a instalação.
- Você não precisa fazer nenhum ajuste no Adobe Reader, portanto, basta continuar pressionando o botão Avançar e aguardar a conclusão da instalação.
- O dispositivo pode baixar alguns dos outros arquivos de que precisa para funcionar.
Parte 3 de 3: abrindo arquivos PDF usando Adobe Reader
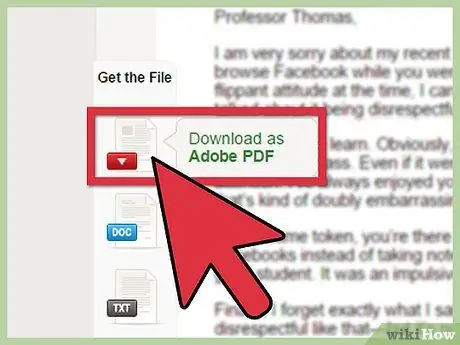
Etapa 1. Tenha um arquivo PDF
A primeira coisa que você precisa fazer é obter o arquivo PDF. Depois de obtê-lo, coloque-o em um local acessível, como na área de trabalho.
Os arquivos PDF são um formato comumente usado para guias do usuário do produto, alguns documentos de instrução, etc
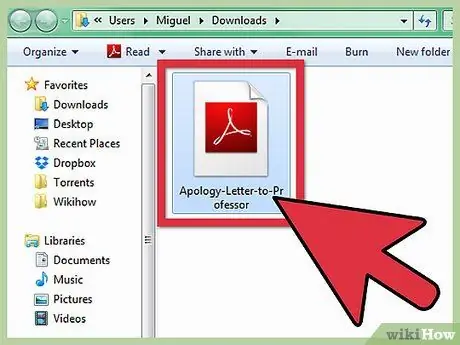
Etapa 2. Abra o local do arquivo PDF
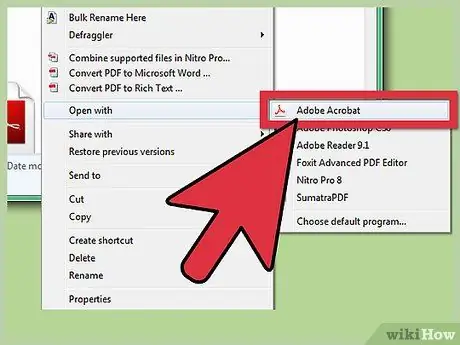
Etapa 3. Abra seu arquivo PDF
Seu computador pode vincular arquivos PDF automaticamente ao programa Adobe Reader, portanto, você só precisa pressioná-lo duas vezes para abri-lo.
- Se o arquivo não puder ser aberto, você pode pressionar o botão direito no arquivo PDF. Em seguida, selecione Abrir com no menu que aparece. Haverá vários programas que podem abrir o arquivo.
- Selecione Adobe Reader e pressione Abrir no canto inferior direito. O arquivo PDF será aberto para que você possa visualizar o conteúdo do arquivo e até mesmo imprimi-lo.






