- Autor Jason Gerald [email protected].
- Public 2024-01-19 22:13.
- Última modificação 2025-01-23 12:43.
Este wikiHow ensina como centralizar um objeto no programa Photoshop em um computador Mac ou Windows.
Etapa
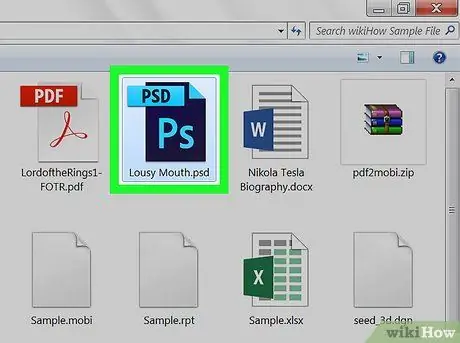
Etapa 1. Abra o projeto do Photoshop
Este projeto deve ter pelo menos um objeto (como uma imagem ou texto) para ser centralizado.
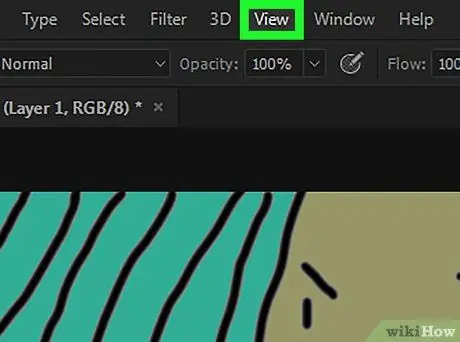
Etapa 2. Clique em Exibir
Esta guia está na parte superior da janela do Photoshop (no Windows) ou na parte superior da tela (no Mac). Um menu suspenso será exibido.
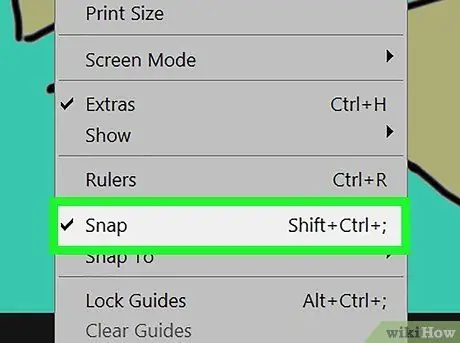
Etapa 3. Selecione Snap no menu suspenso
Uma marca de seleção será exibida no lado esquerdo das opções Foto, o que indica que o recurso "Snap" no Photoshop está ativo.
Se já houver uma marca de seleção ao lado de Foto, significa que o status já está ativo no Photoshop.
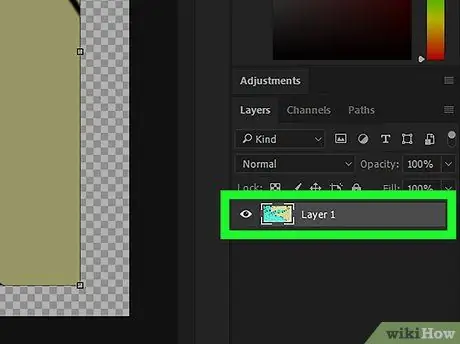
Etapa 4. Selecione a camada que deseja centralizar
Na seção “Camada” da janela do Photoshop, clique no nome da camada que você deseja centralizar. A camada será exibida na janela principal.
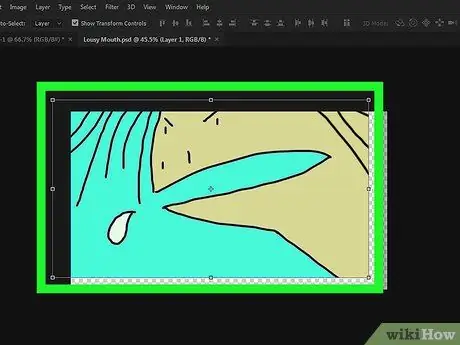
Etapa 5. Clique e arraste a camada para o centro da janela
Tanto quanto possível, posicione a camada no centro da janela.
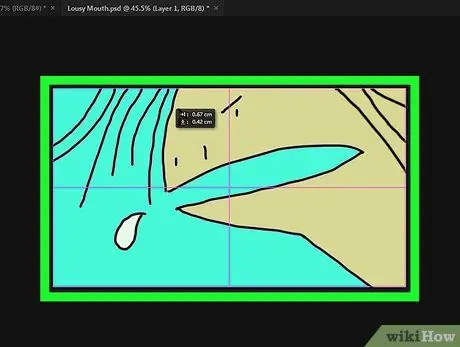
Etapa 6. Solte o botão do mouse
O objeto se moverá para o centro do quadro.






