Este wikiHow ensina como redefinir o BIOS (abreviação de Basic Input / Output Settings) para suas configurações padrão em um computador Windows. Você pode fazer uma reinicialização na maioria dos computadores a partir da página BIOS. No entanto, se você não conseguir acessar o BIOS, será necessário reiniciá-lo abrindo a tampa do computador e removendo a bateria CMOS da placa-mãe. Se você estiver usando um computador desktop, também pode redefinir as chaves de jumper na placa-mãe.
Às vezes, abrir a tampa do computador anulará a garantia do produto. Além disso, você corre o risco de causar danos permanentes ao computador ao abri-lo. Se você não conseguir acessar a página da BIOS, a melhor coisa a fazer é levar o computador a um departamento ou departamento de tecnologia, em vez de reiniciá-lo sozinho.
Etapa
Método 1 de 3: Realizando uma reinicialização por meio da página do BIOS
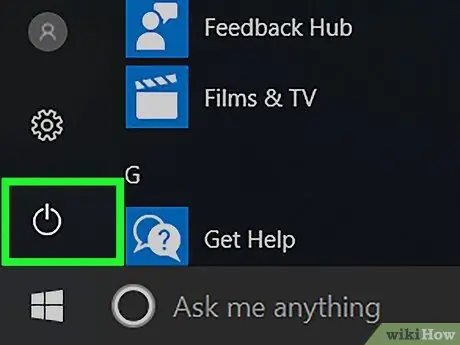
Etapa 1. Reinicie o computador
Abra o menu "Iniciar"
clique no ícone de energia
e clique em Reiniciar ”.
- Se o seu computador estiver bloqueado, clique na página de bloqueio e, em seguida, clique no ícone de energia no canto inferior direito da tela. Depois disso, selecione " Reiniciar ”.
- Se o computador estiver desligado, basta pressionar o / ou botão liga / desliga ("On") do dispositivo.
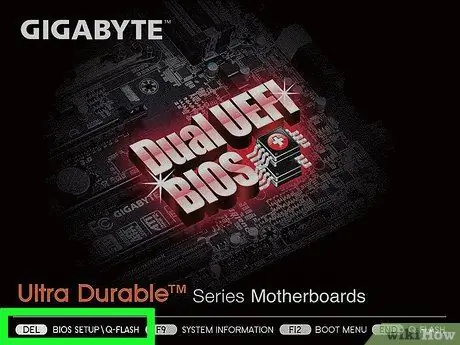
Etapa 2. Aguarde a exibição da página de inicialização do computador
Assim que aparecer, você verá uma janela limitada a pressionar o botão de reinicialização.
Se a mensagem "Pressione [tecla] para entrar na configuração" ou algo parecido aparecer na parte inferior da tela e depois desaparecer, você precisará inicializar o computador e tentar pressionar a tecla correta novamente
Gorjeta:
Você deve começar a pressionar a combinação da tecla de reinicialização assim que o computador for inicializado.
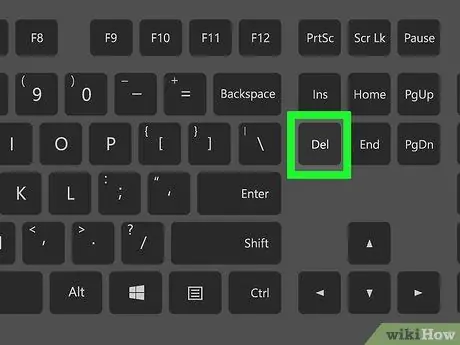
Etapa 3. Pressione a tecla Del. ou F2 repetidamente para entrar na página de configurações.
Os botões que precisam ser pressionados podem ser diferentes. Nessa situação, use a chave atribuída para acessar o BIOS.
- Se as teclas Del ou F2 não funcionarem, tente pressionar F8 F10 Esc ou Tab.
- Geralmente, você pode pressionar a tecla "F" (por exemplo, “F2”) para acessar o BIOS. Esta tecla aparece na parte superior do teclado. Pode ser necessário localizar e segurar a tecla Fn enquanto pressiona a tecla "F" adequada.
- Você pode consultar o manual do usuário do seu computador ou as páginas de suporte online para obter a chave do BIOS do computador.
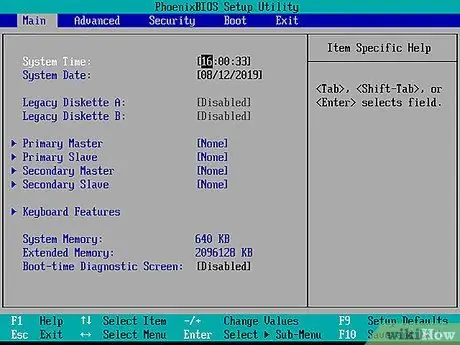
Etapa 4. Aguarde o carregamento do BIOS
Após pressionar o botão reset, o BIOS será carregado. Este processo leva apenas alguns minutos. Assim que terminar de carregar, você será levado ao menu de configuração do BIOS.
Se você não puder acessar o BIOS porque a página do BIOS está bloqueada por senha ou corrompida, use os outros métodos mostrados neste artigo
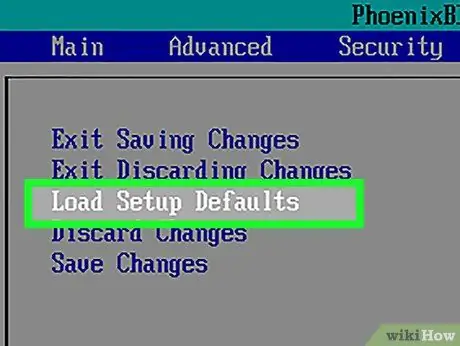
Etapa 5. Procure a opção "Configurar padrões"
A localização e o rótulo dessas opções são diferentes para cada BIOS, mas geralmente são rotulados como "Reset to Default", "Factory Defaults", "Setup Defaults" ou algo semelhante. Esta opção pode estar em uma das guias ou exibida perto dos botões de navegação.
Se sua BIOS não tiver essa opção, use um dos outros métodos neste segmento
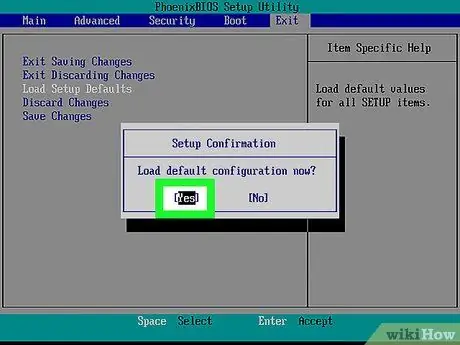
Etapa 6. Selecione a opção "Load Setup Defaults" e pressione a tecla Enter
Use as teclas de seta para selecionar uma opção. Depois de pressionar a tecla Enter, o BIOS geralmente reinicia imediatamente.
Novamente, o rótulo da opção selecionada pode ser diferente para cada BIOS
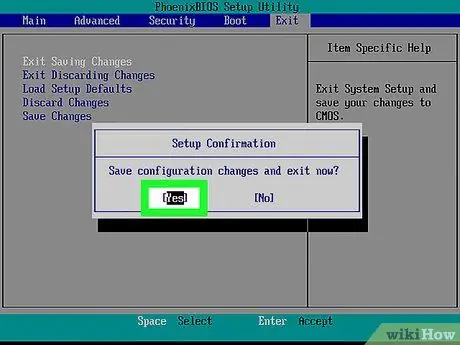
Etapa 7. Salve as alterações e confirme a seleção, se necessário
Freqüentemente, essa etapa inclui sair da página do BIOS. O computador será reiniciado automaticamente. Se você precisar alterar as configurações do BIOS após uma reinicialização, será necessário reiniciar o computador e acessar a página do BIOS para fazer as alterações.
Método 2 de 3: Removendo a bateria CMOS

Etapa 1. Desligue o computador
Use o menu “Iniciar” para desligar o computador ou pressione e segure o botão liga / desliga do computador até que o dispositivo seja desligado.
Se você estiver usando um computador desktop, normalmente você pode desligar a CPU completamente pressionando o botão na parte de trás do gabinete da CPU

Etapa 2. Desconecte o computador da fonte de alimentação
Desconecte o cabo de alimentação do computador desktop e o cabo de carregamento do laptop.

Etapa 3. Desconecte a bateria do computador, se necessário
Se você estiver usando um laptop (ou computador desktop com bateria sobressalente), remova a bateria do dispositivo antes de continuar.

Etapa 4. Elimine a eletricidade estática antes de prosseguir
Toque em uma superfície de metal sem pintura para dissipar a eletricidade estática antes de abrir a CPU. Tocar na placa-mãe ou nos componentes internos do computador sem o aterramento adequado pode causar danos permanentes ao computador.

Etapa 5. Abra a tampa externa da CPU
Você precisa acessar a placa-mãe do computador. Tenha cuidado ao desmontar ou tocar os componentes dentro do computador, pois as descargas eletrostáticas podem facilmente danificar componentes sensíveis.
Na maioria dos laptops, você pode acessar a bateria CMOS por meio do painel removível na parte inferior do dispositivo. Se não houver painel, pode ser necessário desmontar o laptop para acessar a bateria
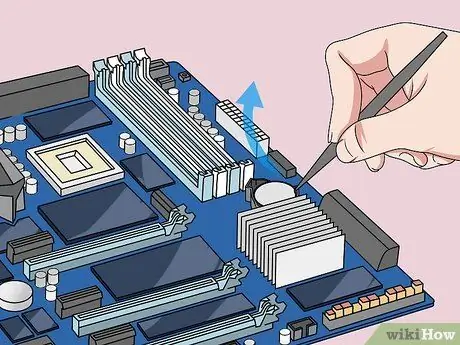
Etapa 6. Remova a bateria CMOS
Essas baterias geralmente estão localizadas perto dos slots PCI, mas seu posicionamento pode variar dependendo do fabricante ou do fabricante da placa-mãe. A bateria pode estar escondida atrás de placas de expansão e cabos. Geralmente, esta bateria é uma bateria de 3 V plana e redonda (CR2032).
Gorjeta:
A bateria CMOS nem sempre é removível. Se a bateria não puder ser removida, não a remova com força. Como alternativa, tente redefinir os jumpers da placa-mãe.

Etapa 7. Pressione o botão liga / desliga
Pressione e segure o botão liga / desliga do computador por cerca de 10-15 segundos para liberar qualquer energia restante no capacitor. Ao desligar a alimentação, a memória CMOS será limpa para que as configurações do BIOS possam retornar às configurações padrão.
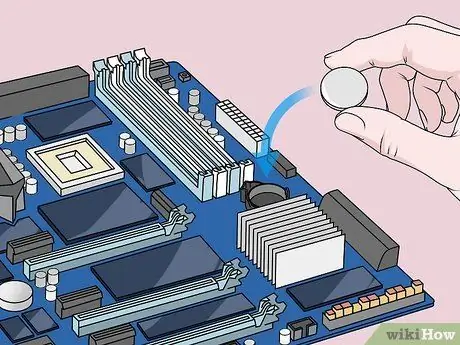
Etapa 8. Substitua a bateria CMOS
Com cuidado, coloque a bateria CMOS de volta no lugar. Certifique-se de que a bateria esteja instalada na direção correta. O lado menor deve estar voltado para baixo.

Etapa 9. Reinstale o computador
Instale-o com cuidado e lembre-se de aterrá-lo periodicamente.

Etapa 10. Conecte o computador a uma fonte de alimentação
Se você desconectou o cabo do computador do plugue e / ou removeu a bateria, reconecte o cabo e / ou reinstale a bateria.

Etapa 11. Reinicie o computador
Pode ser necessário acessar o BIOS e reconfigurar as opções, incluindo as opções de inicialização primária ou configurações de data e hora, dependendo do computador que estiver usando.
Método 3 de 3: redefinir o jumper

Etapa 1. Desligue o computador
Use o menu “Iniciar” para desligar o computador ou pressione e segure o botão liga / desliga do computador até que o dispositivo seja desligado.
Se você estiver usando um computador desktop, normalmente você pode desligar a CPU completamente pressionando o botão na parte de trás do gabinete da CPU

Etapa 2. Desconecte o computador da fonte de alimentação
Desconecte o cabo de alimentação do computador desktop e o cabo de carregamento do laptop.

Etapa 3. Desconecte a bateria do computador, se necessário
Se você estiver usando um laptop (ou computador desktop com bateria sobressalente), remova a bateria do dispositivo antes de continuar.

Etapa 4. Elimine a eletricidade estática antes de prosseguir
Toque em uma superfície de metal sem pintura para dissipar a eletricidade estática antes de abrir a CPU. Tocar na placa-mãe ou nos componentes internos do computador sem o aterramento adequado pode causar danos permanentes ao computador.

Etapa 5. Abra a tampa externa da CPU
Você precisa acessar a placa-mãe do computador. Tenha cuidado ao desmontar ou tocar os componentes dentro do computador, pois as descargas eletrostáticas podem facilmente danificar componentes sensíveis.
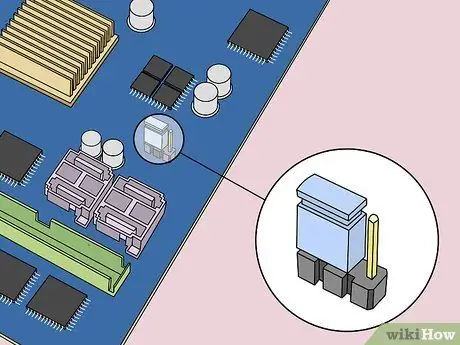
Etapa 6. Procure o jumper CMOS
Localize o jumper de três pinos que controla o BIOS na placa-mãe. Geralmente, o dispositivo está perto da bateria CMOS. Os jumpers podem cobrir dois dos três pinos ou pinos.
Notas:
Os jumpers podem ser identificados como “CLEAR”, “CLR”, “CLEAR CMOS”, “PSSWRD” ou vários outros textos. Tente ler o manual do usuário da placa-mãe para o jumper correto.
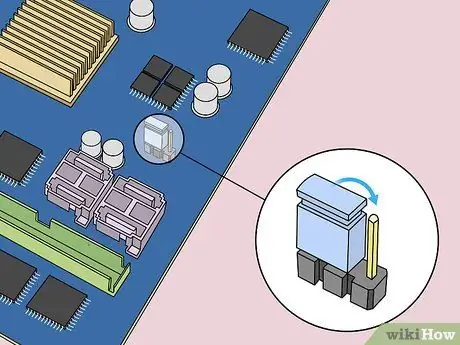
Etapa 7. Mova o jumper para os outros dois pinos
Por exemplo, se o jumper cobrir ou estiver conectado à primeira e segunda agulhas, mova o jumper de forma que cubra a segunda e a terceira agulhas. Certifique-se de puxar verticalmente para que a agulha não entorte.

Etapa 8. Pressione o botão liga / desliga
Pressione e segure o botão liga / desliga do computador por 10-15 segundos para liberar qualquer energia restante armazenada no capacitor. Depois disso, o BIOS será reiniciado.
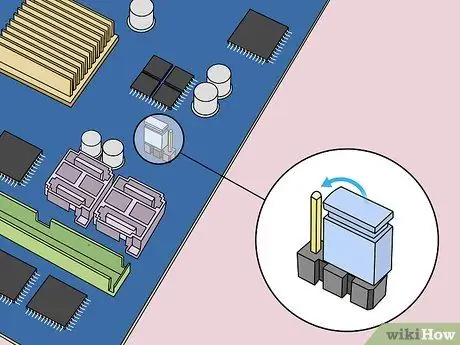
Etapa 9. Retorne o jumper à posição inicial
Coloque o jumper de volta na agulha original. Depois disso, você pode acessar o BIOS ao iniciar o computador.

Etapa 10. Reinstale o computador
Faça a instalação com cuidado e não se esqueça de fazer o aterramento periodicamente.

Etapa 11. Conecte o computador a uma fonte de alimentação
Se você desconectou o cabo do computador do plugue e / ou removeu a bateria, reconecte o cabo e / ou reinstale a bateria.

Etapa 12. Reinicie o computador
Pode ser necessário acessar o BIOS e reconfigurar as opções, incluindo as opções de inicialização primária ou configurações de data e hora, dependendo do computador que estiver usando.






