- Autor Jason Gerald [email protected].
- Public 2023-12-16 11:33.
- Última modificação 2025-01-23 12:43.
Este wikiHow ensina como fazer um símbolo de coração no seu iPhone ou iPad usando um emoji ou símbolo de texto.
Etapa
Método 1 de 2: usando emoji
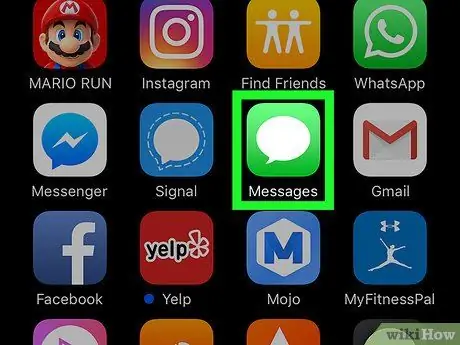
Etapa 1. Abra o aplicativo de mensagens
Você pode inserir um emoji de coração na maioria dos aplicativos que permitem a digitação de texto, como aplicativos de mensagens e mídia social.
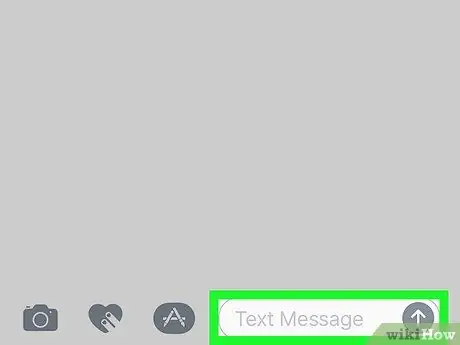
Etapa 2. Toque no campo de digitação
O teclado será exibido na tela posteriormente.
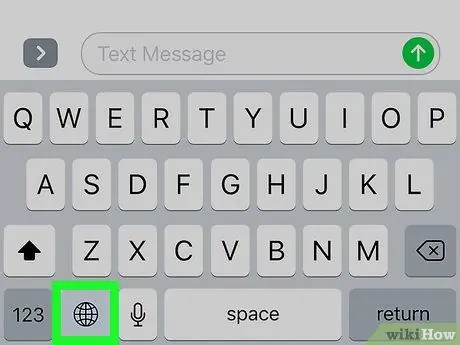
Etapa 3. Toque no botão do globo
Ele está no canto esquerdo inferior do teclado. Depois disso, o teclado emoji será exibido.
Se você não vir o teclado, leia o artigo sobre como habilitar o teclado emoji em dispositivos iOS
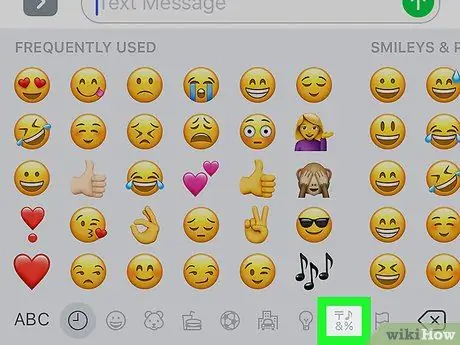
Etapa 4. Toque no ícone do símbolo
Ele está na linha de ícones na parte inferior da tela, próximo à extrema direita. Você pode vê-lo entre os ícones da lâmpada e da bandeira.
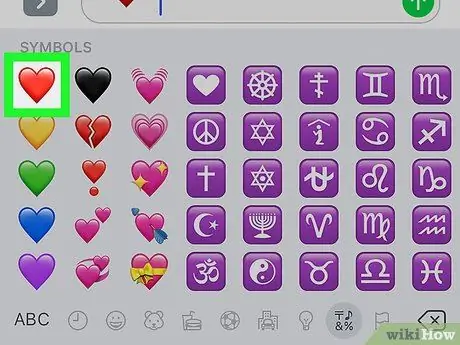
Etapa 5. Toque o coração
Depois disso, o símbolo do coração será exibido no campo de digitação.
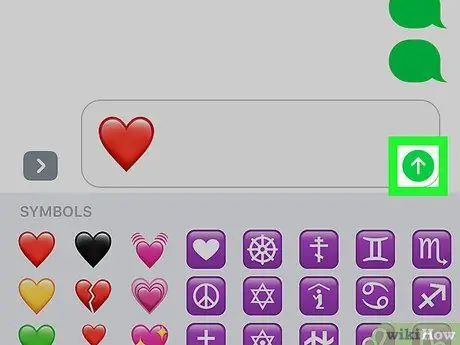
Etapa 6. Envie ou carregue símbolos
Agora, o símbolo será exibido na mensagem ou upload.
Método 2 de 2: usando símbolos
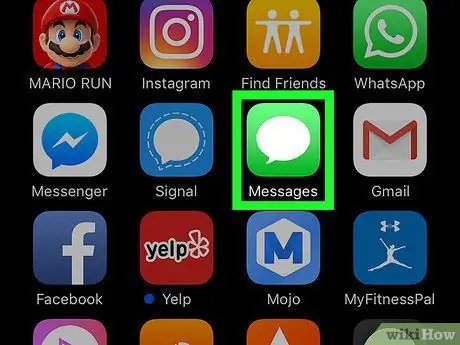
Etapa 1. Abra o aplicativo de mensagens
Você pode inserir um emoji de coração na maioria dos aplicativos que permitem a digitação de texto, como aplicativos de mensagens e mídia social.
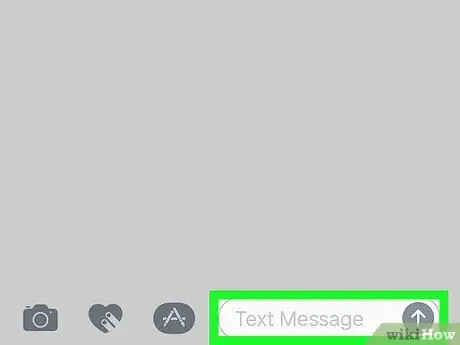
Etapa 2. Toque no campo de digitação
O teclado será exibido na tela posteriormente.
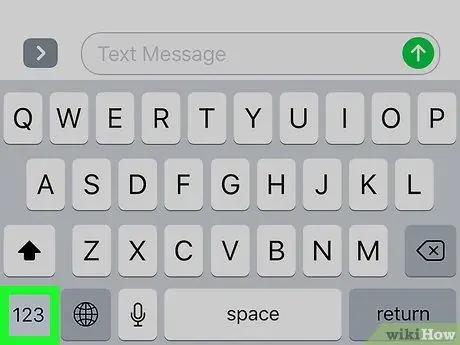
Etapa 3. Toque no botão numérico
O botão identificado como "123" está no canto esquerdo inferior do teclado.
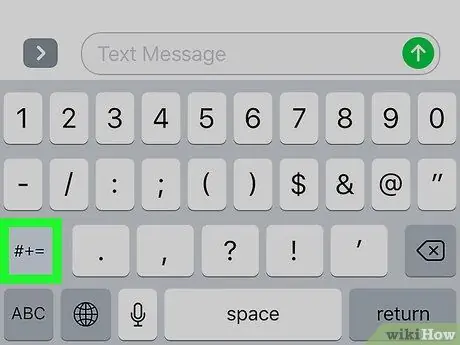
Etapa 4. Toque no botão de símbolo
O botão rotulado “# + =” está acima do teclado numérico.
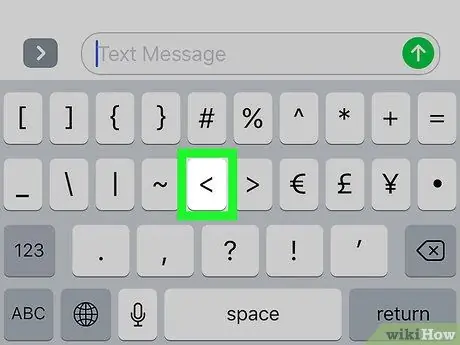
Etapa 5. Toque no botão <
Este botão se parece com um símbolo de menos que.
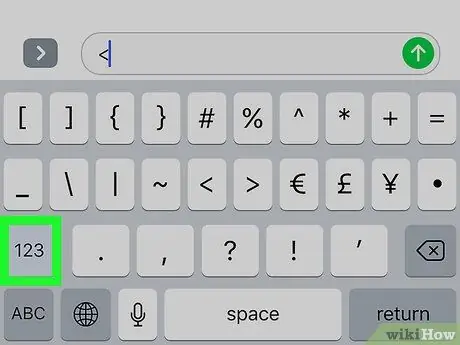
Etapa 6. Toque nas teclas numéricas
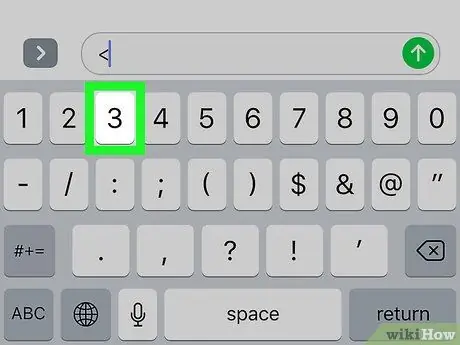
Etapa 7. Toque em 3
Agora você pode ver o texto <3 no campo de digitação. Este texto se parece com a forma de um coração de lado.
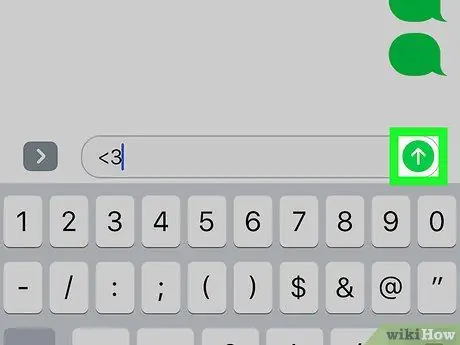
Etapa 8. Envie ou carregue o símbolo do coração
O símbolo do coração agora aparecerá em mensagens ou uploads. Alguns aplicativos substituem automaticamente o texto por um ícone de coração colorido.






