Este wikiHow ensina como habilitar o recurso de tela sensível ao toque do laptop por meio do menu Gerenciador de Dispositivos em um computador Windows.
Etapa
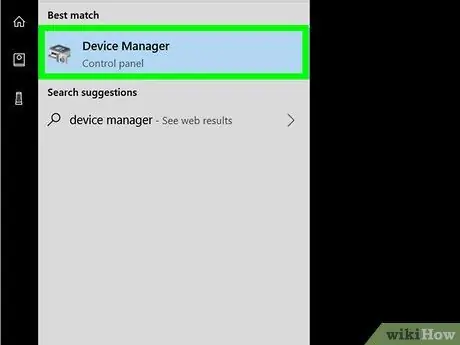
Etapa 1. Abra o Gerenciador de Dispositivos no computador
O menu Gerenciador de dispositivos pode ser usado para ativar ou desativar qualquer hardware conectado ao seu computador.
- Clique no ícone de pesquisa ou clique em Iniciar.
- Digite Gerenciador de Dispositivos.
- Clique em Gerenciador de dispositivos nos resultados da pesquisa.
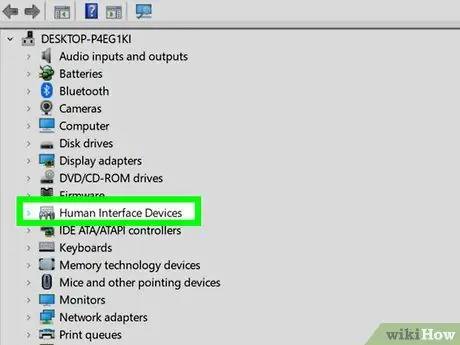
Etapa 2. Clique no ícone
o vizinho Dispositivos de interface humana.
Uma lista de dispositivos nesta categoria aparecerá após você clicar neste botão.
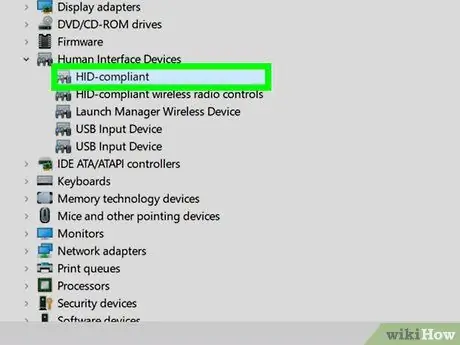
Etapa 3. Selecione a tela de toque compatível com HID
Este menu pode ser selecionado na seção "Dispositivos de interface humana".

Etapa 4. Clique na guia Ações
Você o encontrará próximo ao canto superior esquerdo da janela do menu do Gerenciador de Dispositivos. Depois disso, um menu suspenso ou menu suspenso aparecerá.
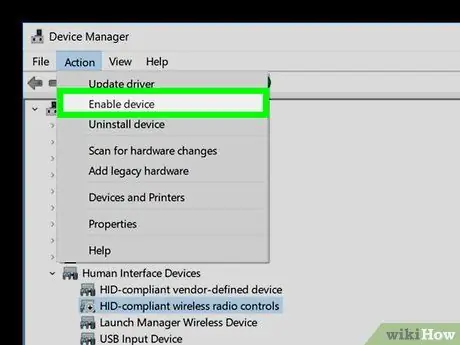
Etapa 5. Clique em Ativar no menu Ação
O recurso de tela de toque no computador será ativado depois que você clicar neste menu.






