Dispositivos Android podem ler códigos de barras ou códigos QR usando um aplicativo gratuito da Play Store. Após a instalação do aplicativo de leitura de código de barras, a câmera pode ser usada como um leitor. Em seguida, você pode executar várias ações, dependendo do conteúdo do código de barras.
Etapa
Parte 1 de 3: Instalando um leitor de código de barras
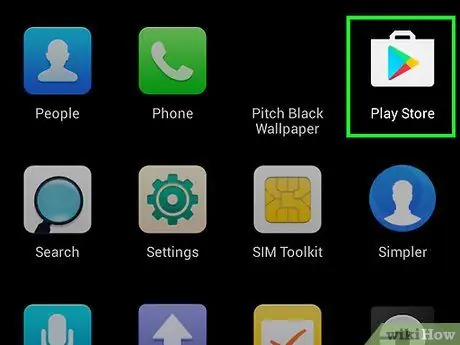
Etapa 1. Abra a Play Store no dispositivo
Você pode encontrá-lo na lista de aplicativos na Play Store. O ícone é uma sacola de compras com o logotipo do Google Play.
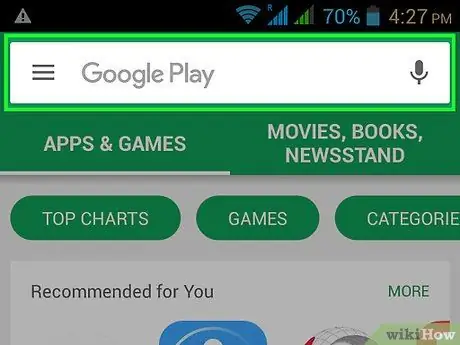
Etapa 2. Toque na barra de pesquisa
Você pode encontrá-lo na parte superior da tela da Play Store.
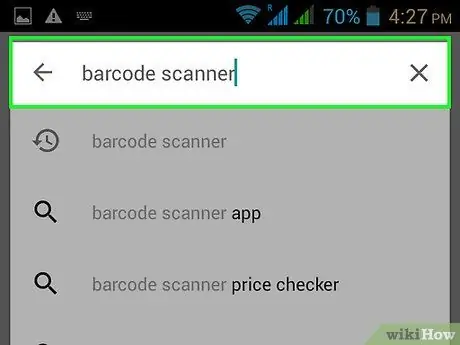
Etapa 3. Digite o leitor de código de barras
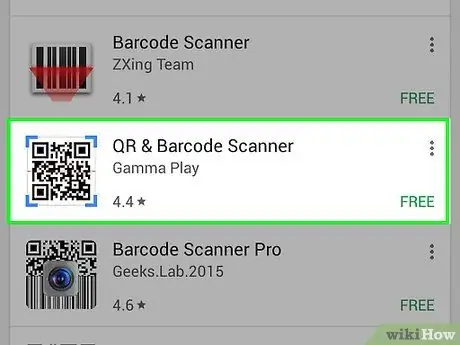
Etapa 4. Toque em QR & Barcode Scanner em Gamma Play
Existem muitos outros scanners que também valem a pena conferir. A maioria tem uma maneira semelhante de trabalhar.
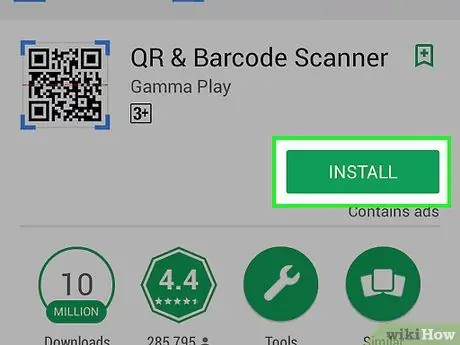
Etapa 5. Toque no botão Instalar
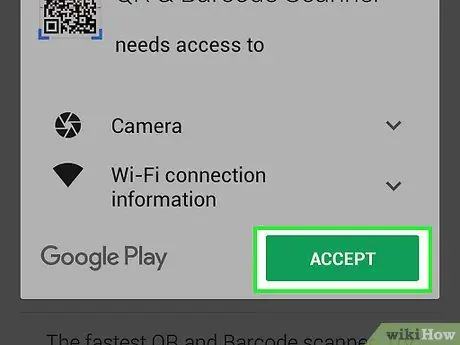
Etapa 6. Toque em Aceitar
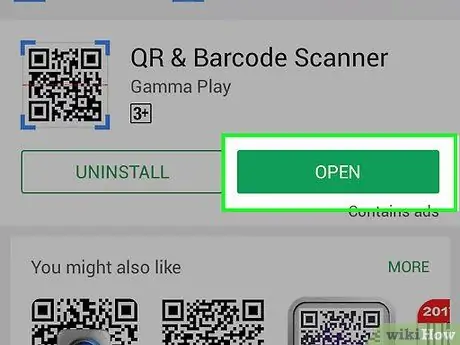
Etapa 7. Toque em Abrir
Este botão aparece depois que o aplicativo é baixado e instalado.
Parte 2 de 3: leitura de códigos de barras
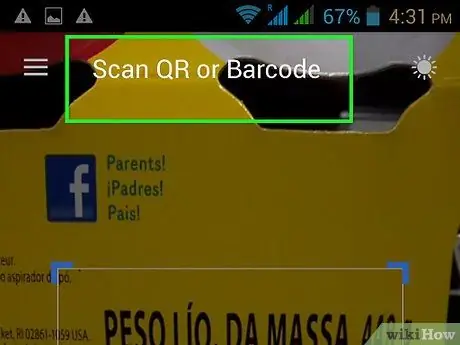
Etapa 1. Aponte a câmera para o código de barras
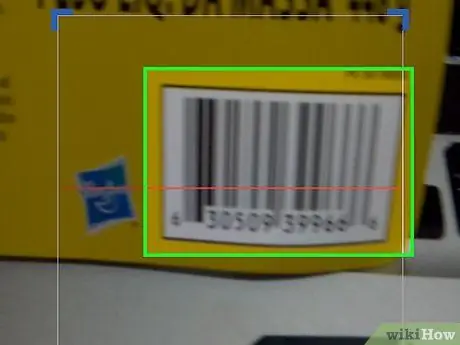
Etapa 2. Certifique-se de que o código de barras esteja claramente visível
O scanner terá problemas para funcionar se alguma parte do código de barras estiver muito escura.
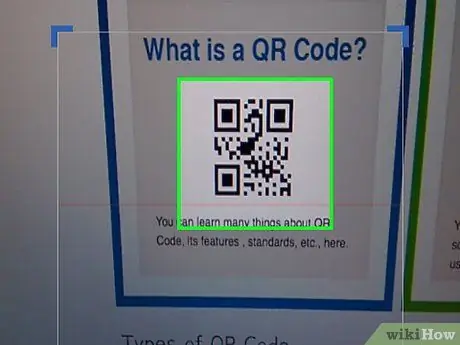
Etapa 3. Alinhe todo o código QR na moldura do scanner (visor)
Certifique-se de que todos os códigos de grade estejam na grade da tela.
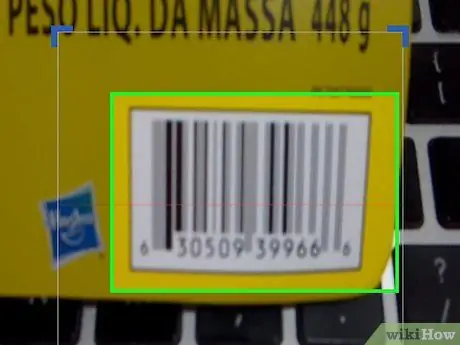
Etapa 4. Alinhe o código de barras tradicional na moldura do scanner
Ao digitalizar um código de barras tradicional, a linha na moldura do scanner deve ser perpendicular ao código de barras.
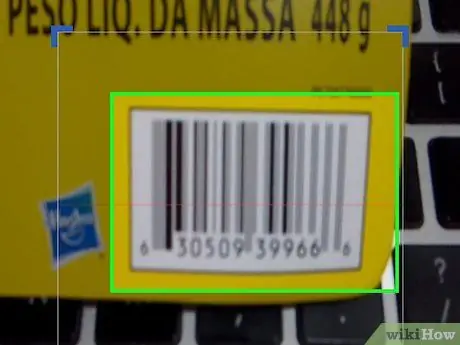
Etapa 5. Ajuste a distância entre as câmeras com o código de barras
Faça isso se o código de barras aparecer borrado na tela.
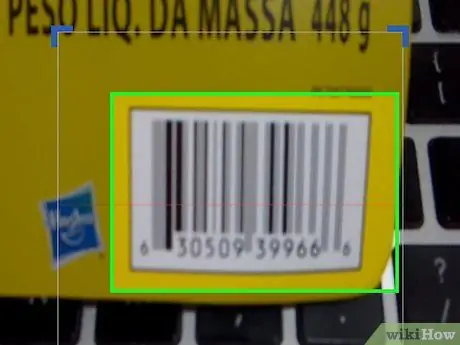
Etapa 6. Mantenha pressionado o dispositivo durante a leitura do código de barras
Se a varredura for bem-sucedida, o dispositivo vibrará e emitirá um som de bipe.
Parte 3 de 3: Agindo
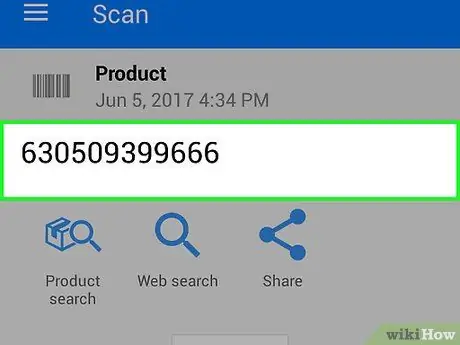
Etapa 1. Leia as informações do código de barras novamente
Depois de escanear o código, você verá que tipo de informação ele possui. Essas informações podem variar de texto a URLs de sites. O conteúdo do código será exibido na parte superior da tela.
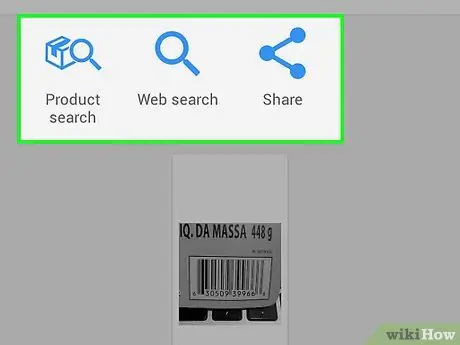
Etapa 2. Toque no botão de ação para continuar
As ações disponíveis variam dependendo do tipo de código que está sendo verificado.
- Por exemplo, se o código contém o endereço de um site, você pode pressionar o botão Abrir para exibi-lo em um navegador ou o botão Compartilhar para enviá-lo a outras pessoas.
- Se você digitalizar um contato, poderá adicioná-lo à sua lista de contatos ou compartilhá-lo.
- Se você estiver digitalizando um produto, geralmente pode fazer um produto ou pesquisa na web. Os resultados desta pesquisa mostrarão lojas de varejo que vendem esses produtos.
- Se você digitalizar um código de evento, poderá adicioná-lo ao seu calendário.
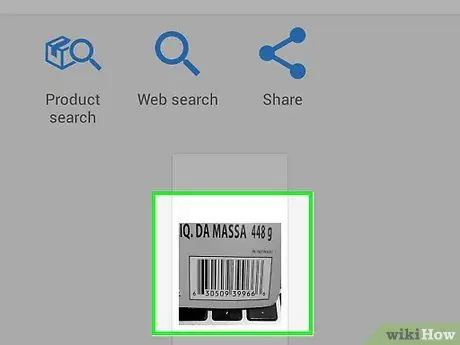
Etapa 3. Lidar com o código que não funciona
Os códigos QR podem conter vários tipos de conteúdo e links. Os códigos de barras de linha tradicionais contêm apenas números. Esse número pode ser associado se o produto relacionado for popular. Se o código de barras for feito sob medida para um supermercado ou outra loja local, os números podem não funcionar.






