Os códigos de barras são padrões geométricos que geralmente são listras verticais. Este código é usado para escanear e rastrear propriedades ou mercadorias. Embora originalmente usados para rastrear vagões ferroviários, os códigos de barras se tornaram mais populares depois de serem adotados para produtos básicos em supermercados. Os dois tipos mais comuns de códigos de barras são o Código Universal do Produto (UPC) e o Número do Livro Padrão Internacional (ISBN), que deve ser obtido por meio de uma agência autorizada para validar um produto antes que ele possa ser vendido. Os códigos de barras podem ser usados para rastrear o estoque de varejo ou usados em particular para codificar e rastrear itens ou itens colecionáveis. Leia mais para aprender como criar um código de barras.
Etapa
Método 1 de 2: Gerando um código de barras na Internet
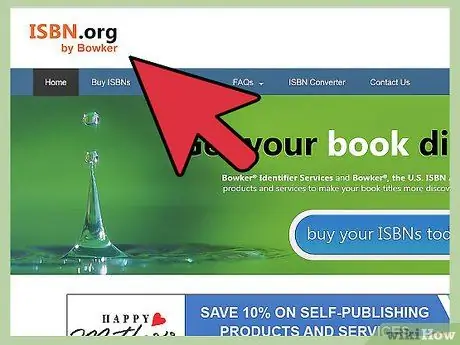
Etapa 1. Solicite o número de identificação UPC ou ISBN do seu produto e / ou empresa
Com esse número, todos os seus produtos começarão com o mesmo número. Cada novo produto será diferente nos últimos dígitos em seu UPC ou ISBN.
- Os números UPC são fornecidos por meio de um site chamado Barcode.gs1us.org. Depois de inserir os detalhes da sua empresa e do produto, um número UPC será enviado a você. GS1 tem parceiros de solução certificados que podem ajudar na criação de arquivos de código de barras digital.
- O número ISBN pode ser solicitado em ISBN.org. Você pode solicitar um único número ISBN, bloquear o número ISBN do editor ou número ISBN do editor extra neste site. Você solicitará um ISBN de uma organização chamada Bowker, verificando sua empresa. Eles enviarão o arquivo e você poderá colocar o código de barras na parte de trás do livro ou do pacote do DVD.
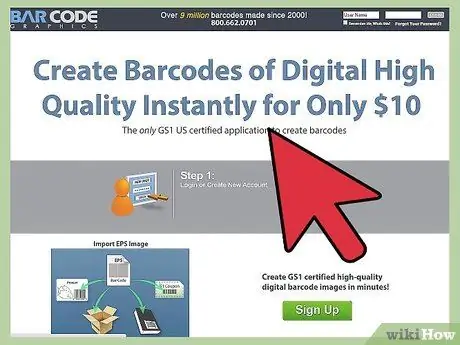
Etapa 2. Vá para CreateBarcodes.com para gerar códigos de barras online
Siga o assistente de código de barras para criar um arquivo de código de barras digital no formato.eps.
Se você estiver criando um código de barras para uso pessoal, como catalogar uma coleção, especifique um alfabeto ou número para listar a coleção. Especifique um nome ou número de série para cada produto e insira cada série no site BarcodesInc para criar um código de barras personalizado
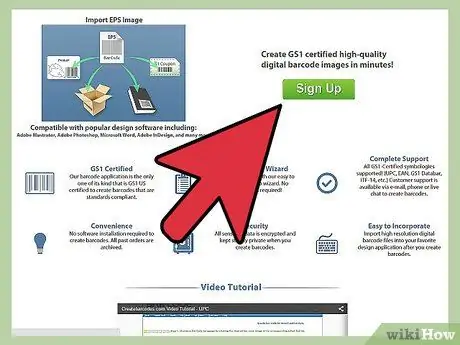
Etapa 3. Use esse código de barras colocando uma imagem no design da capa do seu produto
Você também pode imprimi-los e depois fixá-los com adesivo ou cola em itens de inventário pessoal.
Método 2 de 2: Criando códigos de barras no Excel
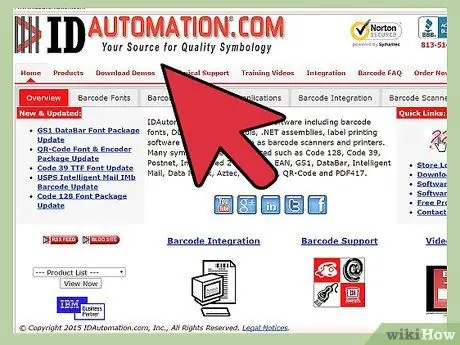
Etapa 1. Abra uma janela do navegador e visite IDautomation.com
Selecione o link na página inicial que diz “Ferramentas de fonte”.
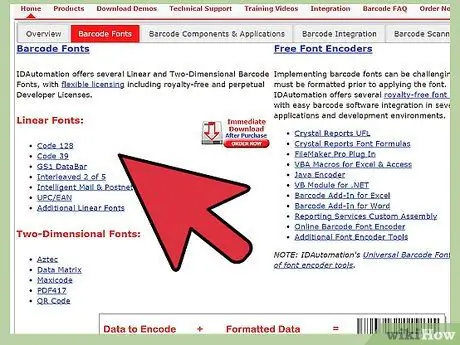
Etapa 2. Role para baixo na lista de produtos
Encontre "Macros do Microsoft Office e VBA para Excel, Access e Word". Clique no botão vermelho "Download".
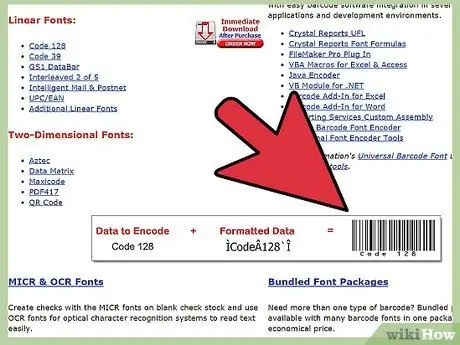
Etapa 3. Salve o arquivo em sua área de trabalho
O nome do arquivo é "Barcodefunctions.zip". Abra o arquivo zip depois de baixado para a área de trabalho e salve os arquivos extraídos também.
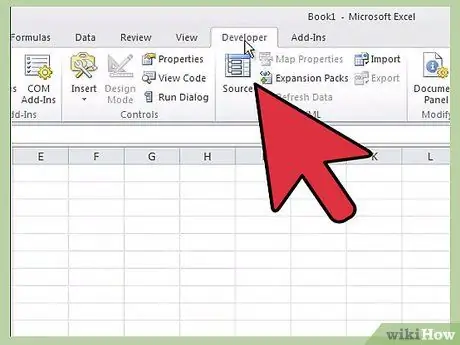
Etapa 4. Abra o Microsoft Excel
Clique no menu "Ferramentas" na barra de ferramentas horizontal na parte superior. Role para baixo até "Macro" e selecione "Editor do Visual Basic".
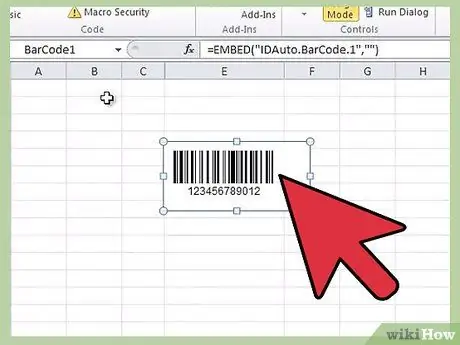
Etapa 5. Clique no menu "Arquivo" na barra de ferramentas horizontal na parte superior
Role para baixo e selecione “Importar arquivo”.
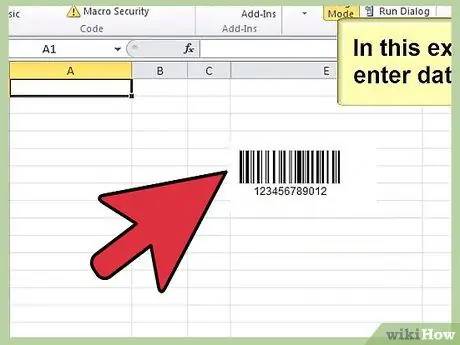
Etapa 6. Use uma janela do navegador para navegar até os arquivos baixados do ID Automation
Encontre o arquivo de macro denominado "IDautomationvba.bas" e abra-o em um navegador. O Microsoft Excel adicionará o arquivo à pasta "Módulos".
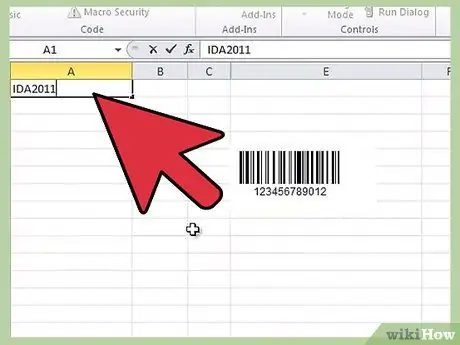
Etapa 7. Feche o Editor do Visual Basic
Volte para a planilha em branco. Para testar o código de barras, digite um número na célula A1 que servirá como seu primeiro código de barras. Insira a função que irá gerar o código de barras na célula ao lado dela.
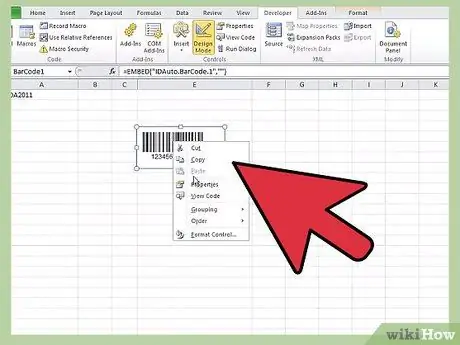
Etapa 8. Digite "= Código 128 (A1)" na célula B2
Clique em “Enter” após terminar de digitar para gerar os dados codificados.
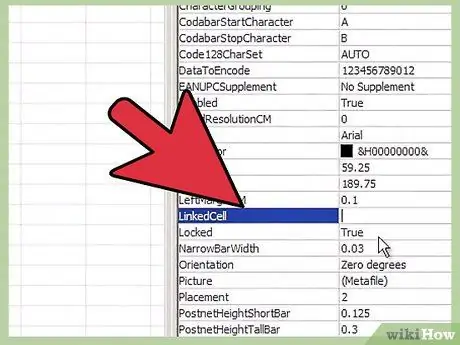
Etapa 9. Selecione a célula B2
Abra a lista de fontes e role para baixo até encontrar a lista de fontes de automação de ID. Clique em uma das fontes existentes para criar um código de barras. O código de barras resultante aparecerá em B2.
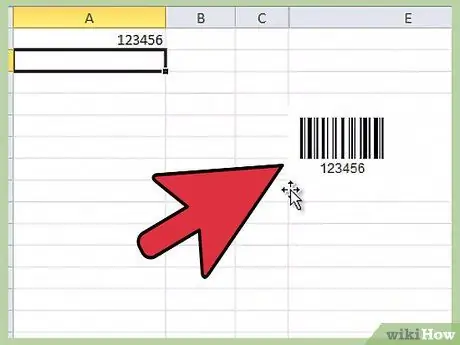
Etapa 10. Repita o mesmo processo para todos os códigos de barras
Você pode copiar e colar no design da capa de um produto ou imprimi-lo e colá-lo no produto em questão.






