Ao fazer o root em seu dispositivo Android, você pode obter vários benefícios, como obter mais espaço de memória, instalar programas personalizados, executar aplicativos especiais e muito mais. Se você deseja fazer o root em seu dispositivo Android sem usar um computador, pode fazer isso usando os aplicativos Framaroot ou Universal AndRoot feitos especialmente para Android.
Etapa
Método 1 de 2: usando Framaroot
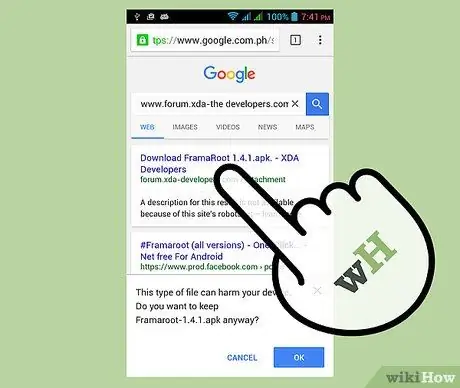
Etapa 1. Clique no link a seguir para baixar o arquivo Framaroot.apk para o seu dispositivo:
www.forum.xda-developers.com/attachment.php?attachmentid=1952450&d=1368232060. O aplicativo Framaroot não está disponível na Google Play Store.

Etapa 2. Toque em "Menu" e em "Configurações" quando o download do arquivo.apk for concluído
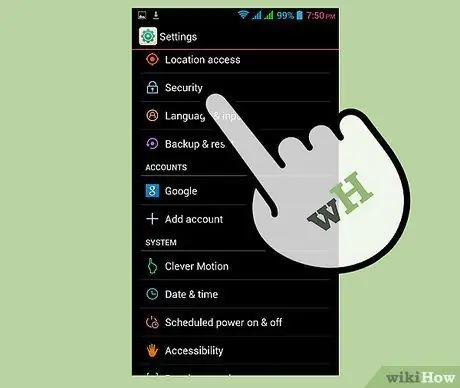
Etapa 3. Toque em "Segurança" e marque a caixa ao lado de "Fontes desconhecidas"
Se a opção "Fontes desconhecidas" não aparecer em Segurança, tente procurá-la na seção Aplicativo
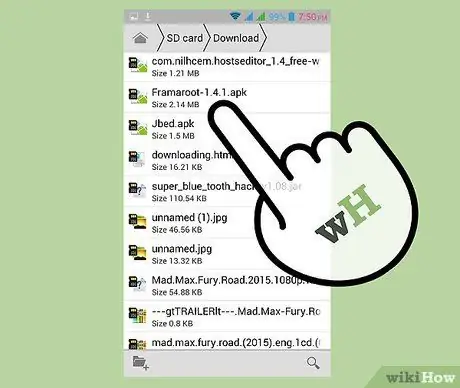
Etapa 4. Abra qualquer gerenciador de arquivos em seu dispositivo e navegue até o diretório onde o arquivo.apk foi salvo
Se não houver um programa gerenciador de arquivos instalado no dispositivo, inicie a Google Play Store e baixe o programa gerenciador de arquivos de sua escolha, como ES File Explorer Gerenciador de arquivos criado pelo ES APP Group
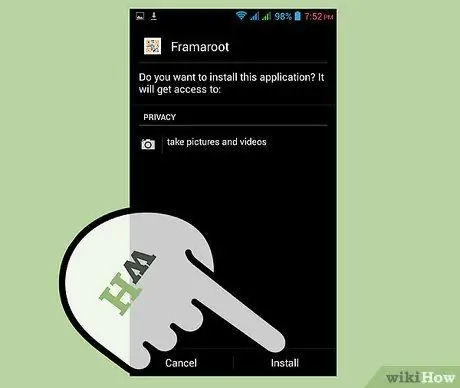
Etapa 5. Toque no arquivo.apk e, em seguida, toque em "Instalar"
O Android iniciará o processo de instalação.
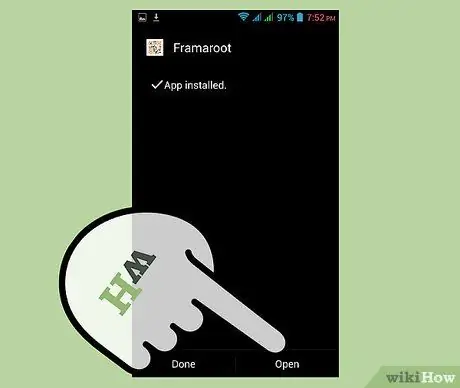
Etapa 6. Toque em "Abrir" quando o Framaroot terminar a instalação
O aplicativo Framaroot será iniciado.
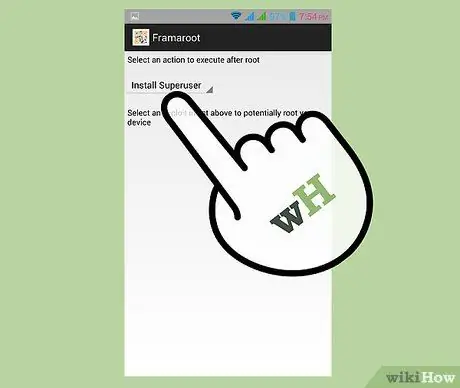
Etapa 7. Selecione "Instalar SuperUser" no menu suspenso na parte superior
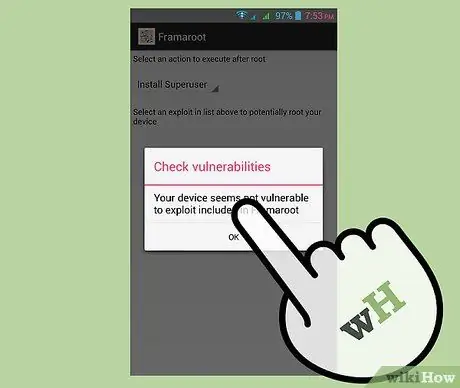
Etapa 8. Toque em Frodo, Sam ou Aragorn na lista de opções exibida
Se uma mensagem de "falha" aparecer após você fazer sua seleção, toque em outro nome até que uma mensagem de "sucesso" apareça. O enraizamento do telefone é feito com sucesso se a mensagem "sucesso" for exibida na tela.
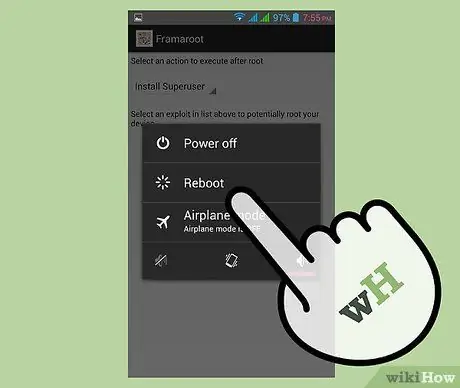
Etapa 9. Pressione o botão liga / desliga no dispositivo Android e selecione a opção "Reiniciar"
Agora, o seu dispositivo Android está enraizado e pronto para uso.
Método 2 de 2: usando o Universal AndRoot
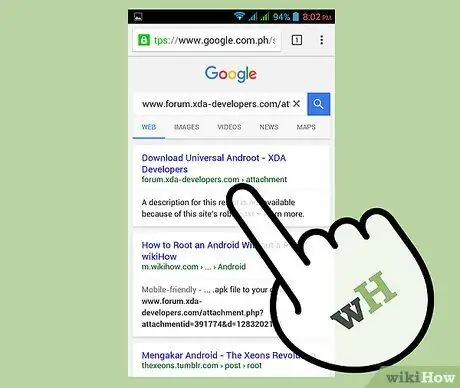
Etapa 1. Clique no link a seguir para baixar o arquivo AndRoot.apk para o seu dispositivo:
www.forum.xda-developers.com/attachment.php?attachmentid=391774&d=1283202114. O programa Universal AndRoot não está disponível na Google Play Store.

Etapa 2. Toque em "Menu" e em "Configurações" quando o download do arquivo.apk for concluído
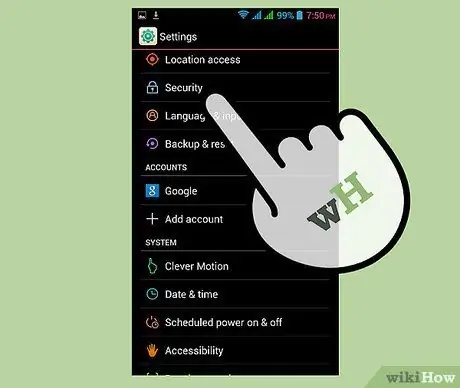
Etapa 3. Toque em "Segurança" e marque a caixa ao lado de "Fontes desconhecidas"
Se a opção "Fontes desconhecidas" não aparecer em Segurança, tente procurá-la na seção Aplicativo
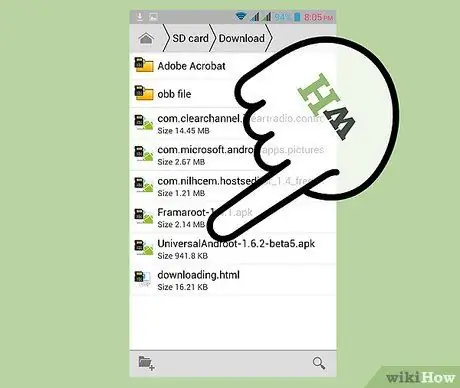
Etapa 4. Abra qualquer programa gerenciador de arquivos em seu dispositivo e navegue até o diretório onde o arquivo Universal AndRoot.apk está armazenado
Se não houver um programa gerenciador de arquivos instalado em seu dispositivo, inicie a Google Play Store e baixe o programa gerenciador de arquivos de sua escolha. Alguns exemplos dos melhores programas de gerenciamento de arquivos para Android são ES File Manager, Astro Cloud File Manager e Solid Explorer
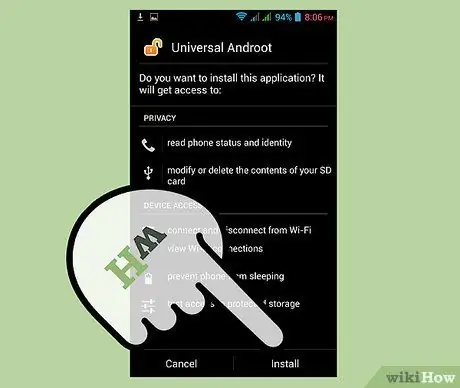
Etapa 5. Toque no arquivo.apk e em "Instalar"
O Android iniciará o processo de instalação.
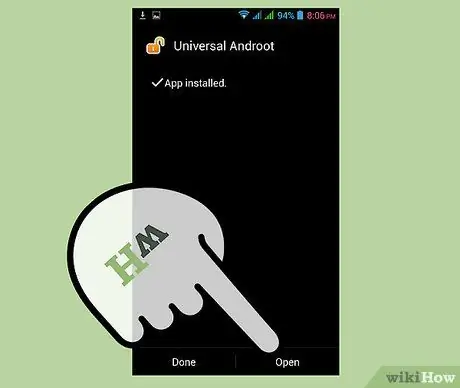
Etapa 6. Toque em "Abrir" quando o Universal AndRoot terminar de instalar
O aplicativo Universal AndRoot será iniciado.
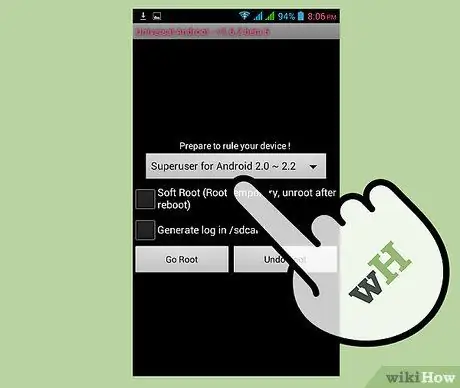
Etapa 7. Toque no menu suspenso e selecione a versão do firmware do Android
Se você não souber a versão do firmware do seu dispositivo, vá em Configurações "e toque em" Sobre"
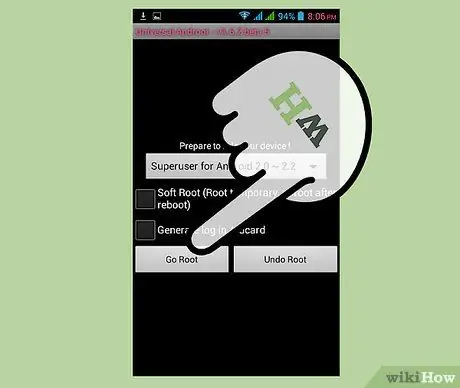
Etapa 8. Toque em "Root"
O Android iniciará o processo de root.
Marque a caixa ao lado de "Raiz temporária" antes de tocar em "Raiz" se você estiver mais confortável em verificar se o procedimento de raiz funciona primeiro. Esta opção permite que você desenraíze o dispositivo ligando-o novamente quando o processo de root falhar

Etapa 9. Aguarde até que a mensagem "Seu dispositivo está enraizado" seja exibida na tela
Seu dispositivo Android passou com sucesso pelo processo de root.






