Você pode tornar sua impressora antiga sem fio usando um roteador sem fio ou servidor de impressão sem fio. Este guia rápido mostrará como configurar uma impressora sem fio com um roteador sem fio para que qualquer pessoa em sua rede possa imprimir.
Etapa
Método 1 de 2: Conectando um computador host sem fio dedicado

Etapa 1. Conecte o computador de impressão dedicado ao roteador sem fio com um cabo Ethernet
Se uma rede sem fio estiver disponível, certifique-se de que seu roteador sem fio detecte a rede e conecte seu computador à rede. Se este computador também for hospedar a rede, certifique-se de que o roteador sem fio esteja conectado a um modem de Internet de banda larga

Etapa 2. Conecte a impressora ao computador host de impressão usando um cabo USB
Verifique se a impressora está configurada corretamente e se o driver está instalado no computador host.
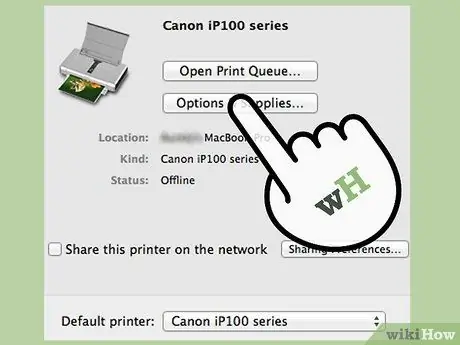
Etapa 3. Ative o Compartilhamento de arquivos e impressoras no computador host de impressão
Esta opção está localizada no Rede e compartilhamento no Painel de controle. Você também pode encontrar esta opção na seção Networking sobre Painel de controle ou realizando uma pesquisa de sistema.
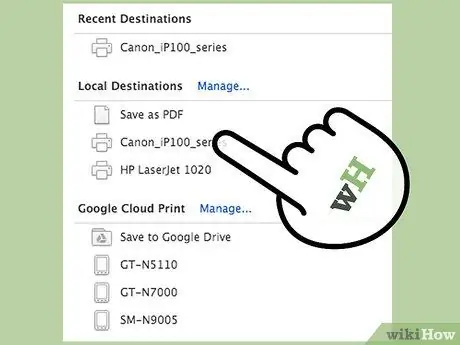
Etapa 4. Encontre a impressora na janela Impressoras e dispositivos, que pode ser acessada no menu Iniciar
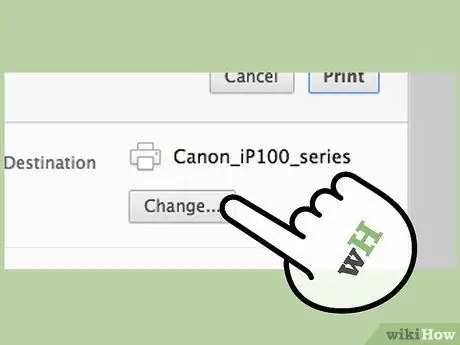
Etapa 5. Clique com o botão direito na impressora que deseja compartilhar e selecione Propriedades da impressora

Etapa 6. Clique na guia Compartilhamento no topo da janela Propriedades da impressora.
Clique para marcar a caixa "Compartilhar esta impressora". A marca da impressora preencherá automaticamente a área de texto logo abaixo da marca de seleção.
Clique no botão Motoristas Adicionais no Motoristas Adicionais na parte inferior da guia Compartilhamento se você for conectar um computador que usa um tipo diferente de sistema operacional. Esta etapa permitirá que você especifique outros drivers que podem ser instalados em outros computadores.

Etapa 7. Mantenha o computador host de impressão ligado para que outros computadores também possam imprimir na impressora compartilhada

Etapa 8. Conecte outro computador ou dispositivo ao computador host
- Vá para opções Dispositivos e Impressoras no menu Iniciar.
- Clique Adicionar uma impressora no menu logo acima do ícone e abaixo da barra de localização Explorador. escolher Adicionar uma rede ou impressora Bluetooth na janela de diálogo que aparece.
- Selecione uma impressora de rede na lista de dispositivos que aparece clicando duas vezes nela. A impressora e seus drivers serão configurados no novo dispositivo e você poderá começar a imprimir.
Método 2 de 2: Conexão via servidor de impressão sem fio

Etapa 1. Verifique o manual que acompanha o servidor de impressão sem fio para certificar-se de que funcionará corretamente com a impressora

Etapa 2. Conecte a impressora ao servidor de impressão usando um cabo USB
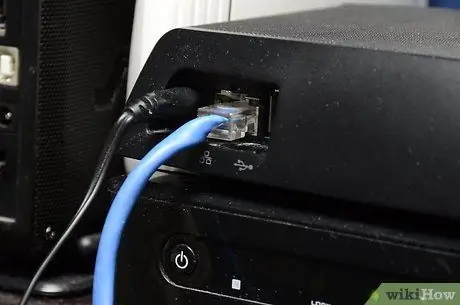
Etapa 3. Conecte o servidor de impressão ao computador usando um cabo Ethernet para a instalação inicial
Ao contrário de usar seu computador como um servidor de impressão, esta conexão Ethernet é apenas para fins de instalação e pode ser desinstalada posteriormente.
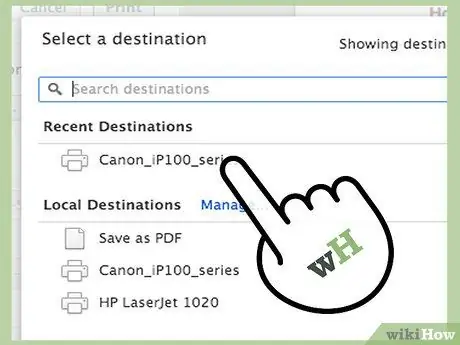
Etapa 4. Use qualquer software fornecido com o servidor de impressão
Este software o guiará pelas etapas para conectar o servidor de impressão a uma rede existente, configurar um endereço IP, instalar os drivers necessários, definir uma senha e resolver problemas de acesso.
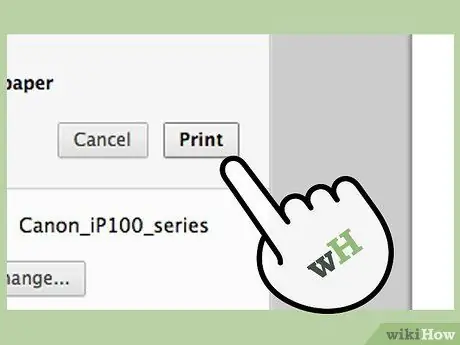
Etapa 5. Certifique-se de que o servidor de impressão sem fio possa se conectar à rede e tenha todos os drivers necessários para executar a impressora

Etapa 6. Desconecte o cabo Ethernet do computador

Etapa 7. Conecte outro dispositivo na rede sem fio e adicione uma impressora compartilhada por meio de Dispositivos e Impressoras
Você também pode executar o software padrão do servidor de impressão, dependendo da marca e do modelo.






