Se suas idéias legais para o conteúdo do Snapchat Story estão se tornando menos atraentes com o tempo decorrido entre os uploads, tente fazer o upload de várias partes do conteúdo de uma vez. Um truque que você pode tentar é tirar e enviar todas as fotos (fotos e vídeos) enquanto o dispositivo está no modo avião. Depois de criar uma série de snaps, desative o modo avião e carregue todo o conteúdo ao mesmo tempo.
Etapa
Parte 1 de 2: Como buscar algum conteúdo no modo avião
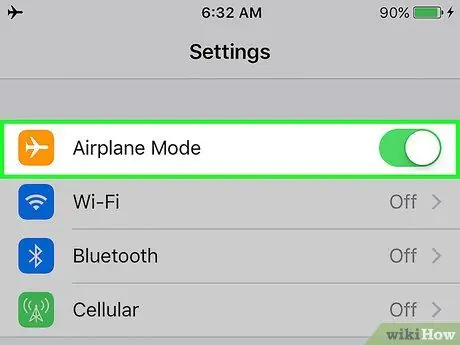
Etapa 1. Ligue o modo avião
A única maneira de fazer upload de várias fotos ou vídeos de uma vez é pegar o conteúdo e adicioná-lo à história quando o dispositivo não estiver conectado à rede. A maneira mais fácil de desconectar seu dispositivo da Internet é ligar o modo avião:
- iOS: deslize de baixo para cima na tela inicial e toque no ícone do avião.
- Android: deslize para baixo na tela inicial para abrir a barra de notificação e arraste a barra de volta para baixo para acessar o painel “Configurações rápidas”. Depois disso, toque no ícone do avião.
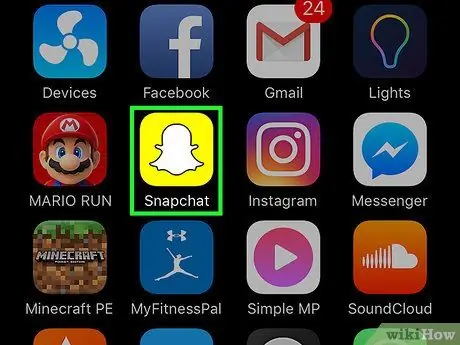
Etapa 2. Inicie o aplicativo Snapchat
Assim que o aplicativo for aberto, você será levado automaticamente para a janela da câmera.
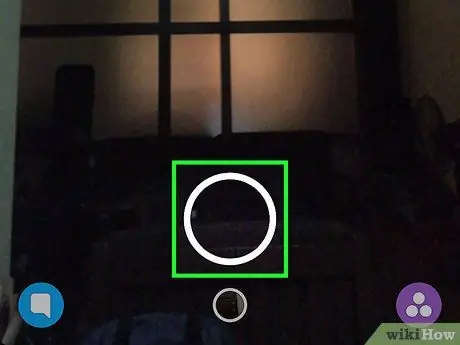
Etapa 3. Tire uma nova foto ou grave um vídeo
Toque no círculo na parte inferior central da tela para tirar uma foto ou mantenha pressionado o botão para gravar um vídeo.
Você pode adicionar adesivos, texto, imagens ou filtros ao upload, se desejar
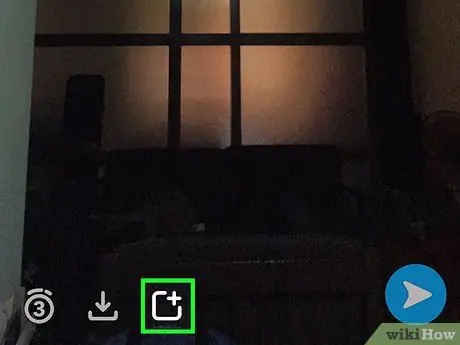
Etapa 4. Toque no ícone “Adicionar” (+)
O conteúdo será adicionado à história. No entanto, como o dispositivo está no modo avião, o upload de fotos ou vídeos não será feito imediatamente. O conteúdo será adicionado à fila e estará pronto para ser carregado quando o dispositivo for conectado à Internet novamente. Siga estas etapas para adicionar um snap:
- Toque no ícone “Adicionar” que se parece com um quadrado com um sinal de mais no canto superior direito.
- Se você vir uma mensagem começando com “Adicionar um snap à sua história permite que seus amigos vejam o seu snap…”, toque em “Ok”.
- O Snapchat irá redirecioná-lo para a página “Histórias”. Depois disso, você pode ver a mensagem de aviso “Sem conexão com a Internet”.
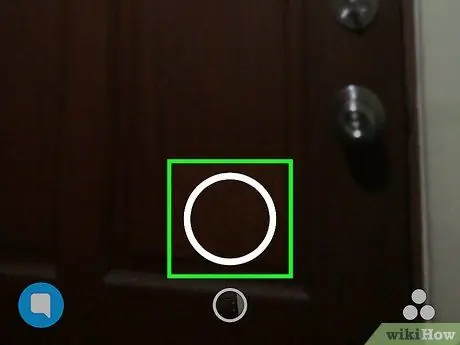
Etapa 5. Tire outra foto ou vídeo
Toque no círculo na parte inferior da página “Histórias” para retornar à janela da câmera e tirar a próxima foto (ou outro vídeo).
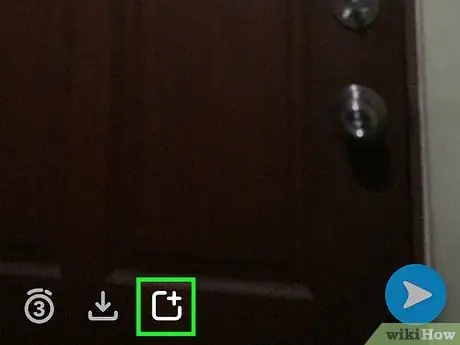
Etapa 6. Adicionar snap à história
Como fez no upload anterior, toque no botão “Adicionar” (o ícone “+”) para adicionar conteúdo à História. O conteúdo será agendado para upload logo após o upload anterior.
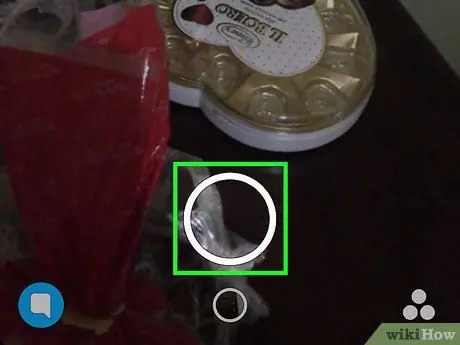
Etapa 7. Continue adicionando novos encaixes à história
Não se apresse em editar e embelezar cada postagem. Seus seguidores podem ver todo o conteúdo da história de uma vez, sem ter que esperar que você carregue o próximo conteúdo. Assim que o dispositivo se reconectar à rede, você pode fazer upload de todo o conteúdo (de forma rápida e fácil) sequencialmente.
Parte 2 de 2: Adicionando Snap à História
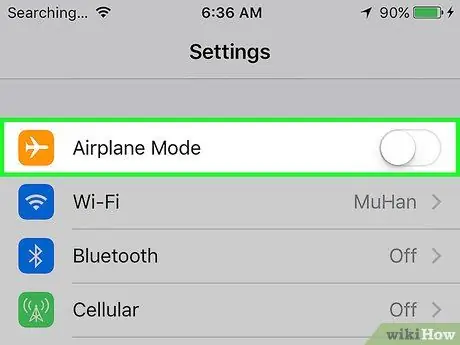
Etapa 1. Desligue o modo avião
Depois de tirar algumas fotos e / ou vídeos, é hora de reconectar seu dispositivo à internet. Quando você tocar no ícone de avião novamente (o ícone que você selecionou anteriormente), o modo avião será desativado e o dispositivo será conectado à internet.
Se o dispositivo não se conectar à rede automaticamente, conecte o dispositivo a uma rede WiFi ou celular normalmente
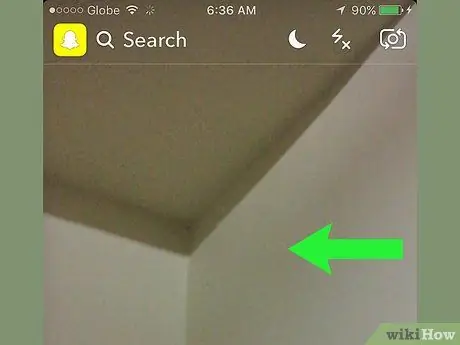
Etapa 2. Deslize a janela da câmera para a esquerda
Você será levado para a página “Histórias” depois disso.
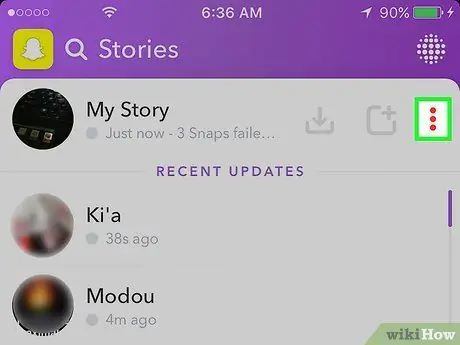
Etapa 3. Toque no ícone de três pontos (⁝) ao lado de História
Agora, você pode ver uma lista de cada conteúdo adicionado, e todos marcados com uma mensagem “Toque para tentar novamente” abaixo dela.
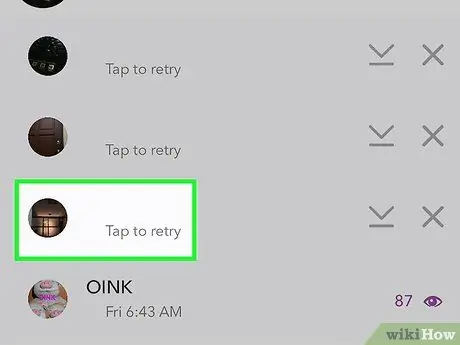
Etapa 4. Toque na última foto ou vídeo da lista
O upload na linha inferior é o primeiro upload que você faz. Em ordem, o upload na linha superior é a última foto / vídeo que você tirou. Toque na foto ou no vídeo para carregá-lo no Story. O upload é concluído quando o snap não é mais exibido na lista de filas.
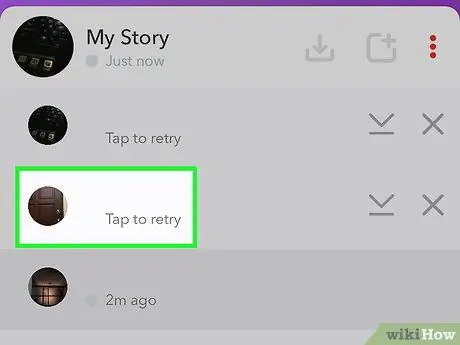
Etapa 5. Toque na foto ou vídeo para adicionar mais conteúdo à história
Novamente, toque no último snap na lista primeiro, pois esse conteúdo é o próximo upload na sequência / série. Gradualmente, toque no conteúdo da linha superior até que não haja mais encaixes à esquerda.
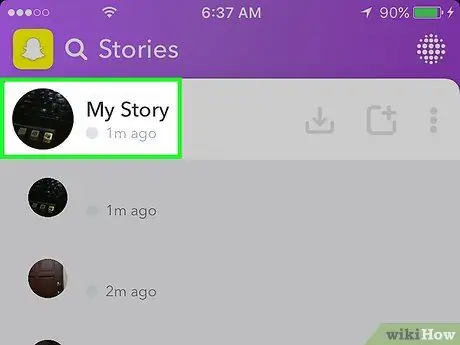
Etapa 6. Revise sua história
Depois de enviar algumas fotos ou vídeos para o Story, é hora de dar uma olhada! Toque em “Minha história” na página “Histórias” para reproduzir ou reproduzir uploads de história.
- Para excluir um upload de uma história, deslize para cima na janela de conteúdo e toque no ícone da lixeira.
- Para salvar todo o conteúdo da história, toque no menu “⁝” ao lado de “Minha história” e selecione a seta para baixo para salvá-lo em seu dispositivo.
Pontas
- Qualquer conteúdo ou instantâneo adicionado às Histórias pode ser visualizado por 24 horas.
- Você pode ver uma lista de usuários que visualizaram sua história. Basta tocar em qualquer upload no segmento de história e deslizar para cima na tela.






