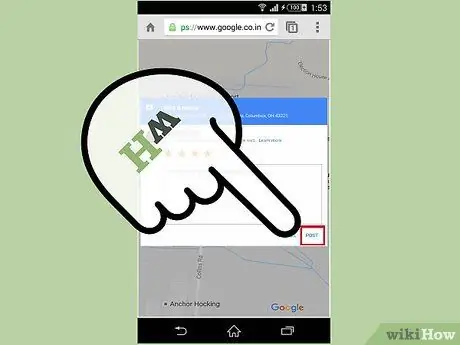Você acabou de comer o bife mais saboroso de todos os tempos? Obtém o pior serviço em um restaurante? Ou o passeio em que você está é bastante informativo e divertido? Conte para o mundo inteiro! Você pode revisar quase qualquer serviço usando o Google Reviews. Siga este guia para descobrir como.
Etapa
Método 1 de 2: Colocando comentários usando o computador
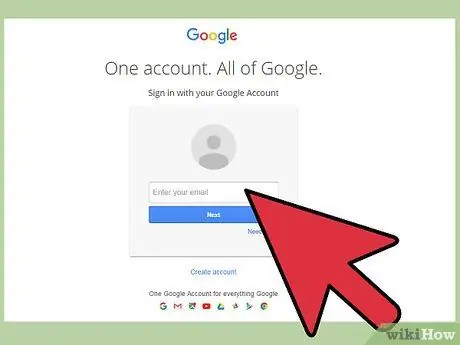
Etapa 1. Faça login em sua conta do Google
Você pode fazer login em qualquer site do Google, incluindo a página de pesquisa do Google. Clique no botão Entrar no canto superior direito da página e faça login com seu nome de usuário e senha.
- Se você não estiver conectado ao escrever sua avaliação, será solicitado que você faça o login antes de escrever.
- Se você não tiver uma Conta do Google, precisará criar uma.
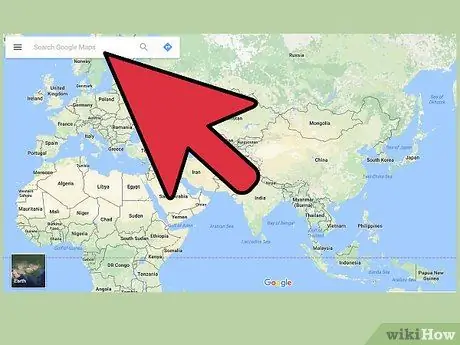
Etapa 2. Encontre a empresa ou local em questão
Você pode escrever comentários sobre restaurantes, empresas, pontos de interesse, etc. Basta pesquisar o local na Pesquisa Google, Google Maps, Google+, etc.
Para escrever um comentário usando um dispositivo móvel, você deve abrir as informações de localização no Google Maps e, em seguida, usar a caixa Avaliar e comentar
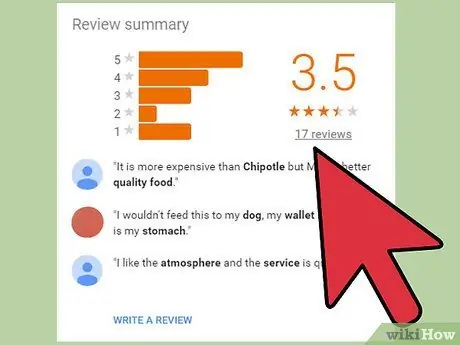
Etapa 3. Procure revisões existentes
Ao visualizar o local nos resultados da pesquisa, você verá a classificação com estrelas e o número de comentários que foram escritos.
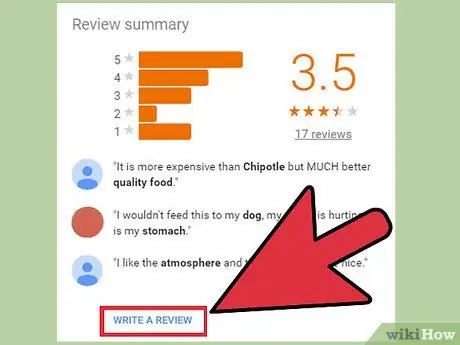
Etapa 4. Clique no botão ou link Escrever um comentário
Dependendo de como você pesquisa um local, pode haver várias opções para escrever um novo comentário. Clique no link ou botão apropriado para abrir o formulário de revisão.
O link estará próximo à classificação por estrelas nos resultados da pesquisa, enquanto um botão aparecerá abaixo do nome do local na barra lateral da Pesquisa Google
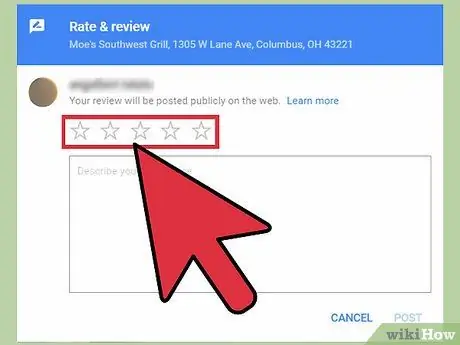
Etapa 5. Avalie o local
As resenhas têm duas partes: classificação por estrelas e pós-exposição. A maioria das pessoas que vê seu comentário verá a classificação com estrelas primeiro, portanto, certifique-se de dar isso com cuidado.
Você pode dar estrelas de 1 (Odiei) a 5 (Adorei). Todas as pontuações serão calculadas em uma revisão que pode ser vista em uma pesquisa no Google para aquele local
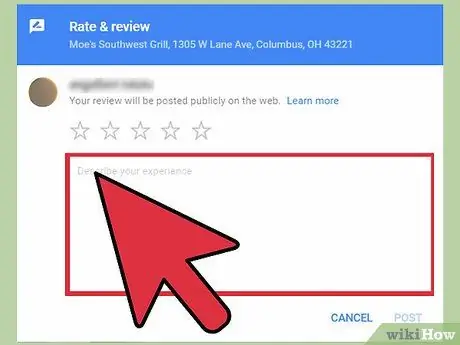
Etapa 6. Escreva um comentário
Depois de deixar uma avaliação com estrelas, você pode escrever uma legenda. Use este espaço para descrever sua experiência no local.
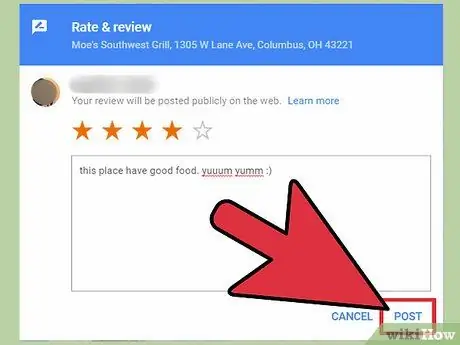
Etapa 7. Envie um comentário
Quando terminar de escrever uma resenha, clique no botão Publicar para publicá-la na web. Este comentário exibirá seu nome e um link para seu perfil do Google+.
Método 2 de 2: Colocando comentários usando o celular

Etapa 1. Inicie o navegador do telefone
Você pode usar o navegador da web que vem pré-instalado em seu telefone.
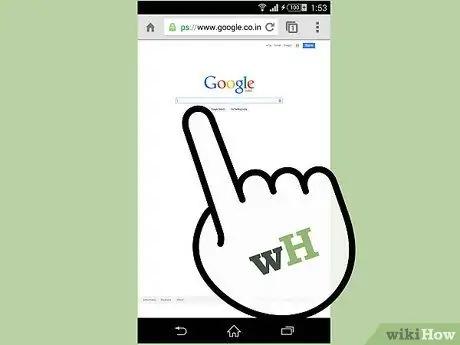
Etapa 2. Vá para a página principal do Google na web
Digite o endereço do Google na caixa de pesquisa do navegador. Você será levado a uma página de pesquisa do Google.
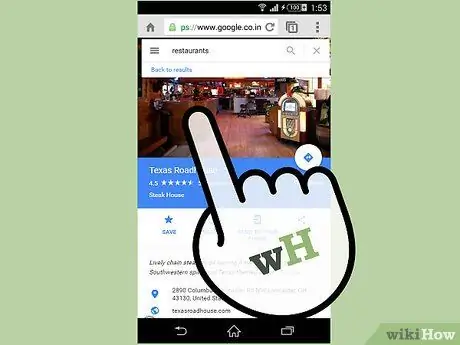
Etapa 3. Encontre o local que deseja revisar
Digite o nome do lugar que deseja revisar na caixa de pesquisa do Google e toque na tecla "Enter" para carregar os resultados.
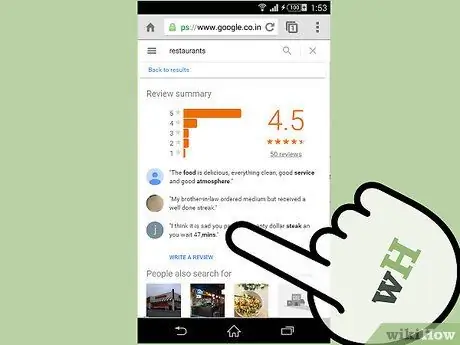
Etapa 4. Comece o processo de revisão
O lado direito da página de resultados exibirá o local ao qual você está se referindo. Role para baixo até ver uma caixa que diz Escreva um comentário e toque nela.
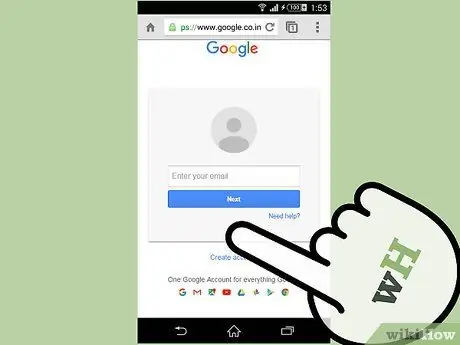
Etapa 5. Faça login em sua conta do Google
Na próxima página, insira suas informações de login do Google nos campos fornecidos e toque em Login para continuar.
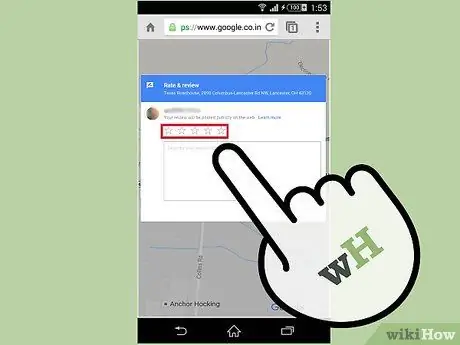
Etapa 6. Classificação da taxa
Toque nas estrelas apropriadas, com 5 estrelas sendo a pontuação mais alta.
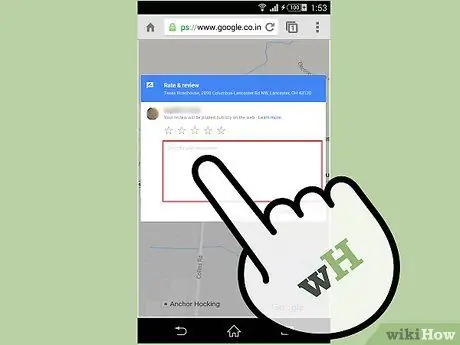
Etapa 7. Toque na caixa abaixo do botão de estrela e escreva seu comentário na coluna
Escreva o mais específico possível.