O root do Android oferece vários benefícios, como a capacidade de obter privilégios administrativos para acessar o sistema operacional Android, a opção de estender a vida útil da bateria e da memória, bem como a capacidade de instalar aplicativos exclusivos para dispositivos com root. Você pode fazer o root em seu tablet Android usando um programa de terceiros feito por Kingo Root, One Click Root ou Towelroot.
Etapa
Método 1 de 4: usando Kingo Root
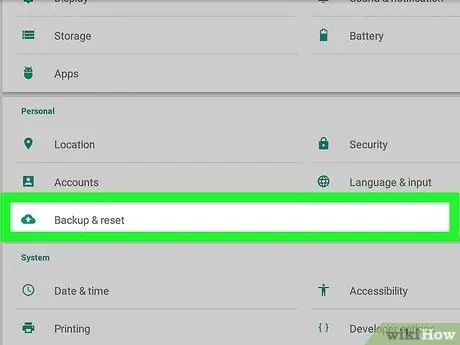
Etapa 1. Faça backup de todos os dados do Android no servidor do Google, no seu computador ou em um serviço de armazenamento em nuvem de terceiros
Fazer o root no dispositivo excluirá todos os dados pessoais nele, como fotos, contatos e música.
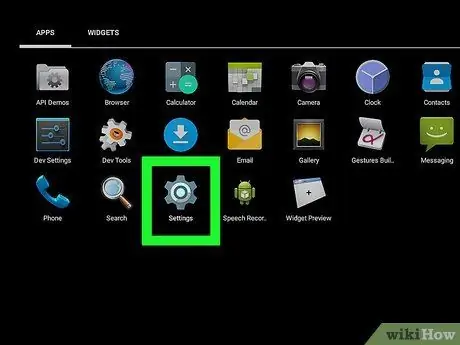
Etapa 2. Toque em Menu e em "Configurações" no tablet
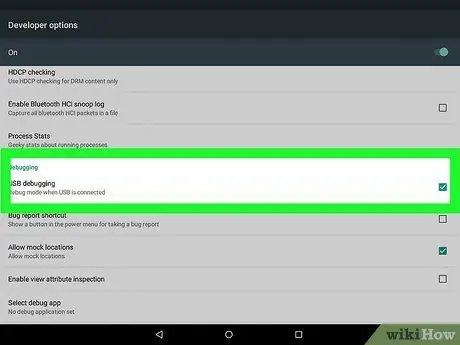
Etapa 3. Role para baixo e toque em "Opções do desenvolvedor" e marque a caixa ao lado de "Depuração USB"
Este processo permitirá que o programa de processamento raiz se comunique com o dispositivo.
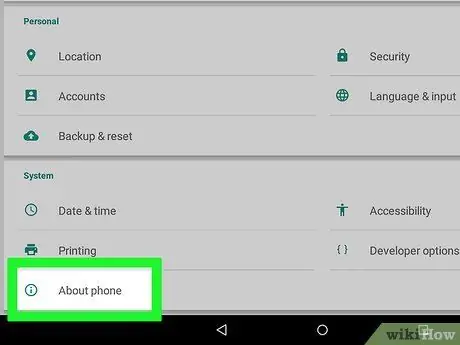
Etapa 4. Toque no botão Voltar para retornar às Configurações e toque em "Sobre o telefone"
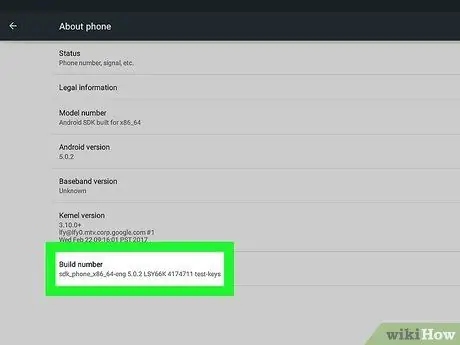
Etapa 5. Toque em "Número da versão" repetidamente até que apareça uma mensagem dizendo "Agora você é um desenvolvedor"
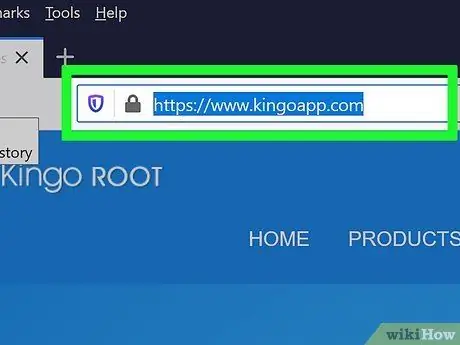
Etapa 6. Visite o site da Kingo em
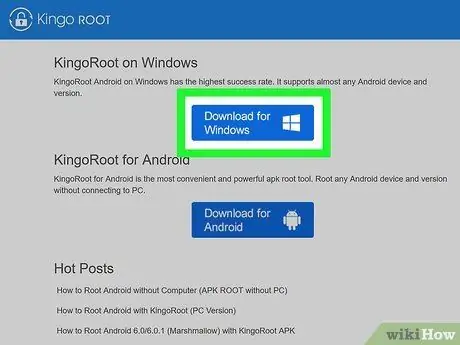
Etapa 7. Selecione a opção de baixar o aplicativo Kingo para o seu computador
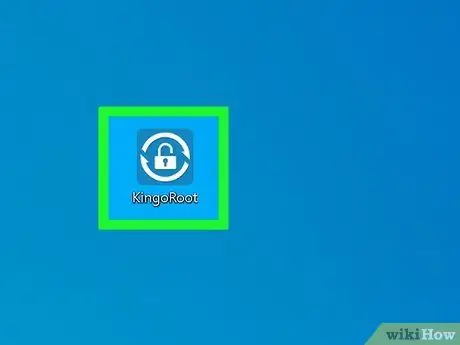
Etapa 8. Clique duas vezes no arquivo do instalador do Kingo e siga as instruções na tela para instalar o Kingo em seu computador
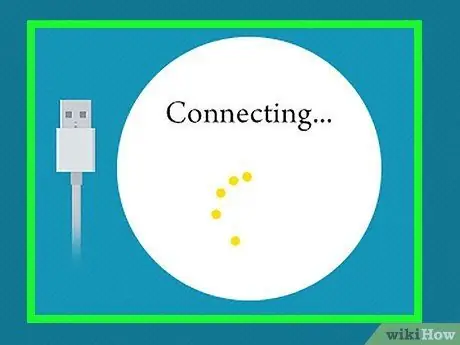
Etapa 9. Conecte o tablet ao computador por meio de um cabo USB
Kingo irá detectar o dispositivo automaticamente e, em seguida, os drivers mais recentes para o seu tablet serão instalados no computador.
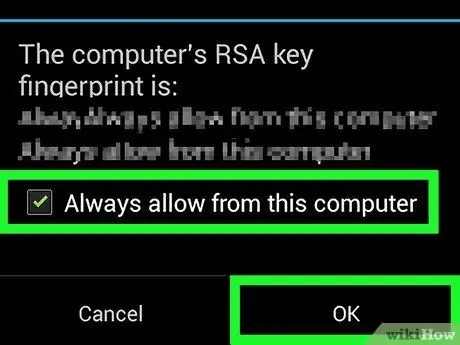
Etapa 10. Marque a caixa ao lado de "Sempre permitir deste computador" em seu tablet e toque em "OK"
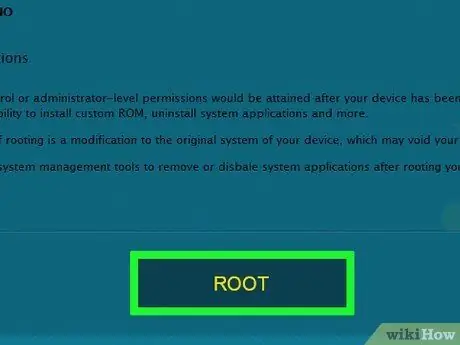
Etapa 11. Clique em "Root" no aplicativo Kingo em seu computador
Kingo iniciará o processo de root em seu tablet, e o processo pode levar alguns minutos.
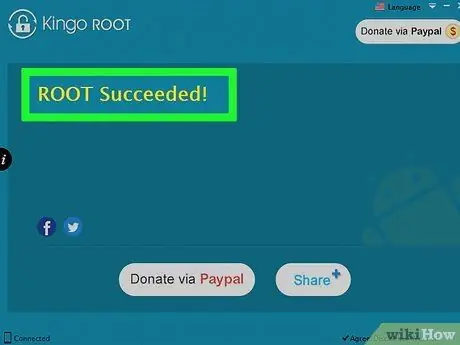
Etapa 12. Clique em "Concluir" no Kingo quando o programa exibir uma mensagem informando que o processo raiz foi concluído com sucesso
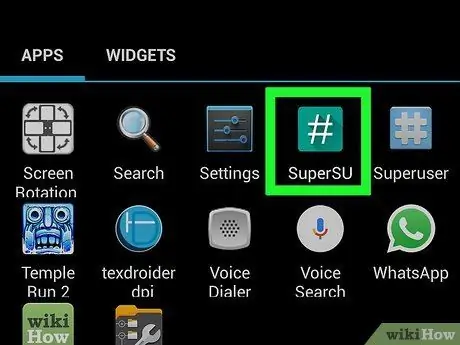
Etapa 13. Desconecte o tablet e o computador e reinicie o tablet
Depois que o tablet for reiniciado, o aplicativo SuperSU aparecerá na bandeja de aplicativos, então seu Android deve ter feito o root com sucesso.
Método 2 de 4: usando a raiz de um clique
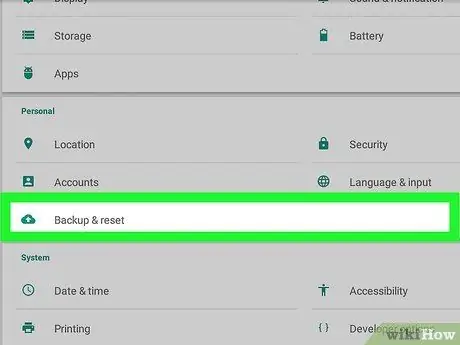
Etapa 1. Faça backup de todos os dados do Android para o servidor do Google, seu computador ou um serviço de armazenamento em nuvem de terceiros
Fazer o root no dispositivo apagará todos os dados pessoais, incluindo fotos, contatos e música.
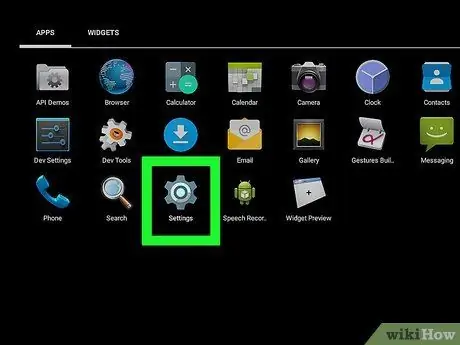
Etapa 2. Toque em Menu e em "Configurações" no tablet
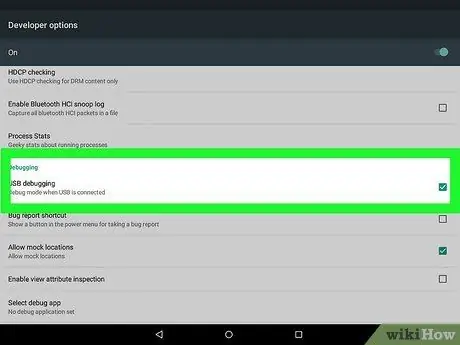
Etapa 3. Role para baixo e toque em "Opções do desenvolvedor" e, em seguida, marque a caixa ao lado de "Depuração USB"
Este processo permitirá que o programa de processamento raiz se comunique com o dispositivo.
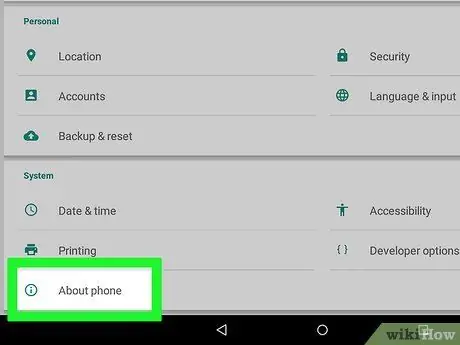
Etapa 4. Toque no botão Voltar para retornar às Configurações e toque em "Sobre o telefone"
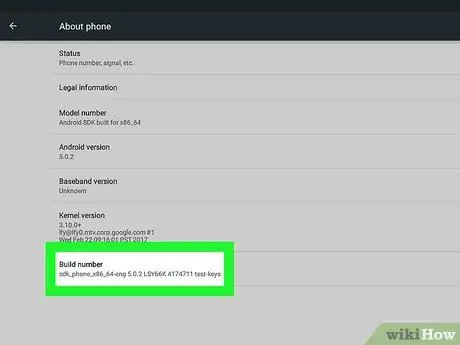
Etapa 5. Toque em "Número da versão" repetidamente até que apareça uma mensagem dizendo "Agora você é um desenvolvedor"
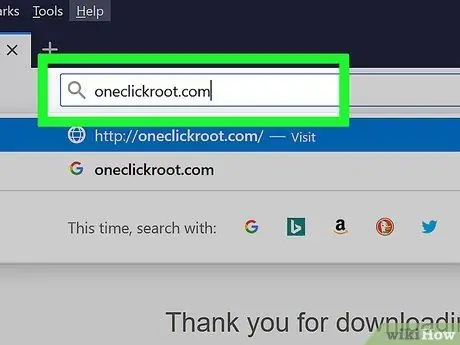
Etapa 6. Visite o site One Click Root em
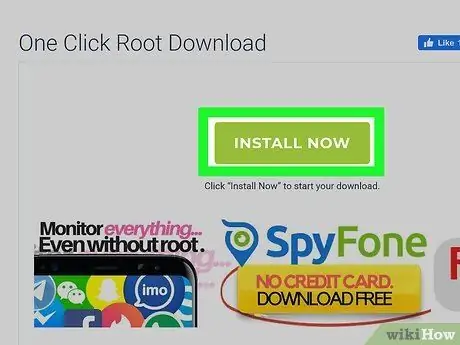
Etapa 7. Selecione a opção de baixar o aplicativo One Click Root em seu computador
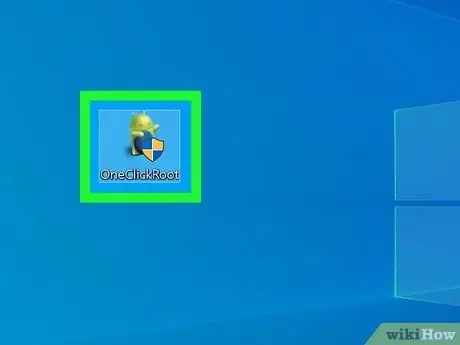
Etapa 8. Clique duas vezes no arquivo do instalador do programa One Click Root e siga as instruções na tela para concluir o processo de instalação do aplicativo em seu computador
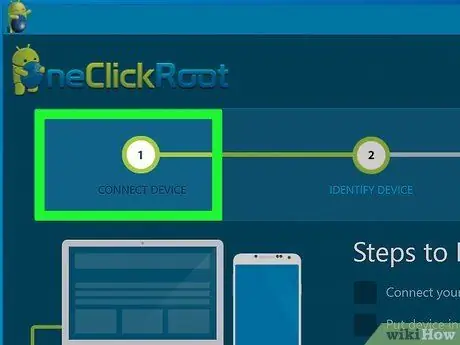
Etapa 9. Conecte o tablet ao computador por meio de um cabo USB
O One Click Root detectará seu tablet automaticamente e instalará os drivers mais recentes para seu tablet em seu computador.
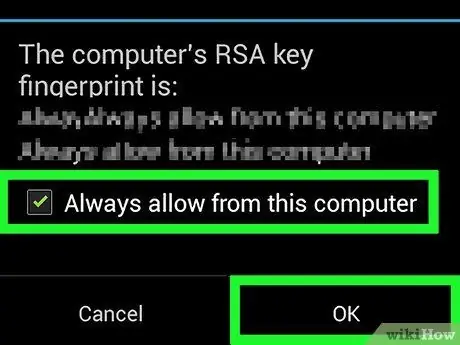
Etapa 10. Marque a caixa ao lado de "Sempre permitir deste computador" no tablet e toque em "OK"
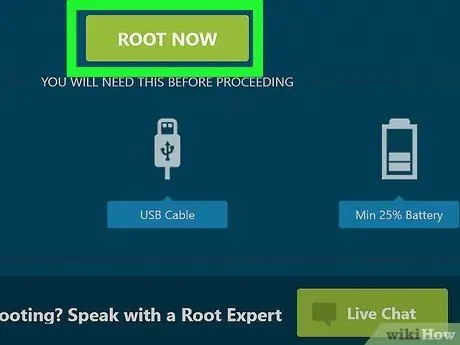
Etapa 11. Clique em "Root" dentro do aplicativo One Click Root
O aplicativo iniciará o processo de root no dispositivo e esse processo pode levar alguns minutos.
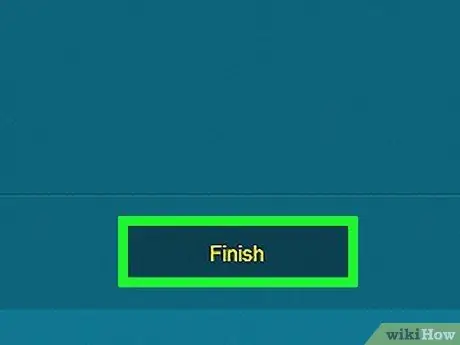
Etapa 12. Clique em "Concluir" em One Click Root quando for exibida uma mensagem informando que o processo de raiz foi bem-sucedido
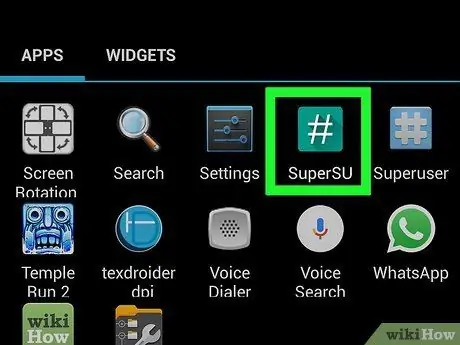
Etapa 13. Desconecte o tablet do computador e reinicie o dispositivo
Depois que o tablet for reiniciado, o aplicativo SuperSU aparecerá na bandeja de aplicativos, então seu Android deve ter feito o root com sucesso.
Método 3 de 4: usando a raiz da toalha
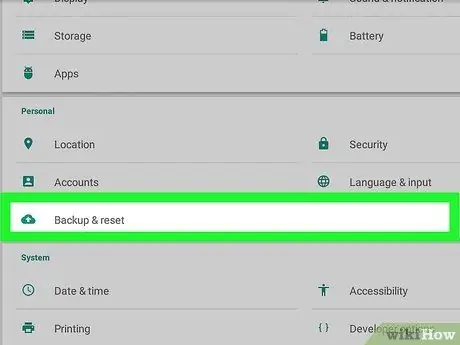
Etapa 1. Faça backup de todos os dados do Android no servidor do Google, no seu computador ou em um serviço de armazenamento em nuvem de terceiros
Fazer o root no dispositivo apagará todos os dados pessoais, incluindo fotos, contatos e música.
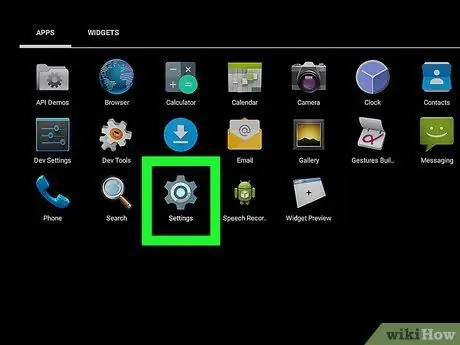
Etapa 2. Toque em Menu e em "Configurações" no tablet Android
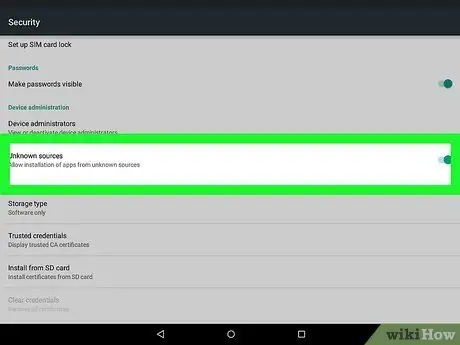
Etapa 3. Toque em "Segurança" e marque a caixa ao lado de "Fontes desconhecidas"
Dessa forma, o tablet poderá instalar programas originários de fora da Google Play Store.ref>
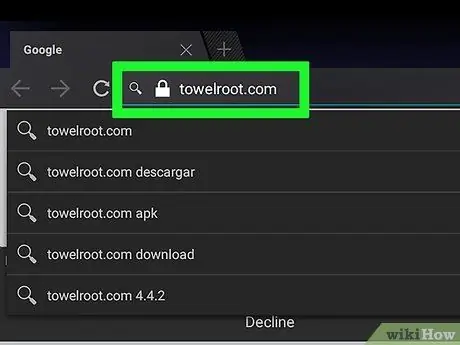
Etapa 4. Visite o site oficial da Towelroot usando um tablet em
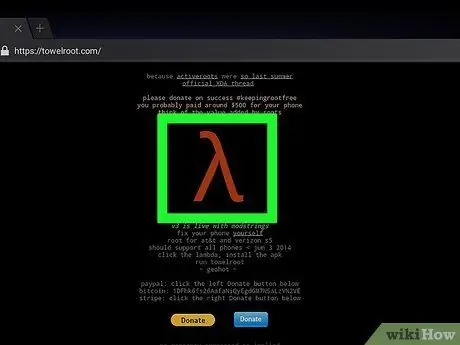
Etapa 5. Toque no símbolo Lambda, que é o ícone vermelho no meio da página que se abre
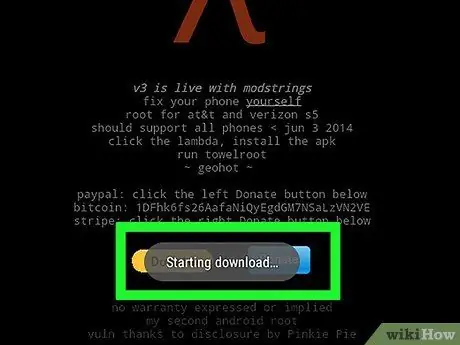
Etapa 6. Selecione a opção de salvar o arquivo Towelroot.apk (tr.apk) no tablet
O arquivo começará a ser baixado.
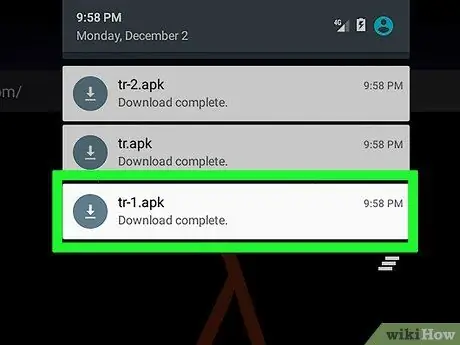
Etapa 7. Aguarde o término do download do arquivo e, em seguida, arraste a tela de notificação para baixo a partir da parte superior do tablet
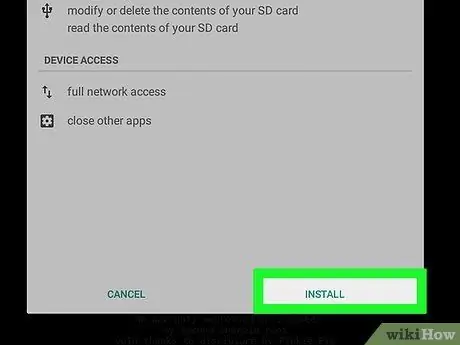
Etapa 8. Toque em "Download concluído" e em "Instalar"
O aplicativo Towelroot começará a ser instalado no tablet.
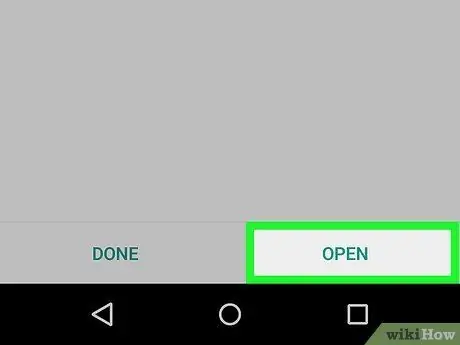
Etapa 9. Aguarde a conclusão da instalação do aplicativo e, em seguida, arraste para baixo a tela de notificação da parte superior do tablet
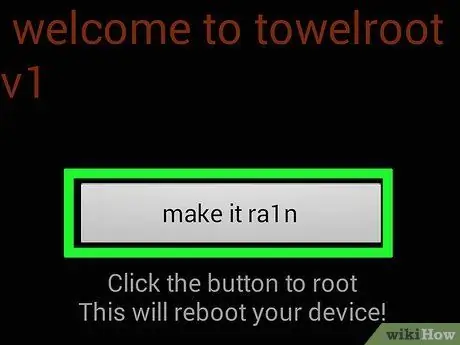
Etapa 10. Toque em "Instalação concluída" e, em seguida, toque em "Make it Ra1n"
O processo de root ocorrerá em seu tablet Android e pode levar alguns minutos.
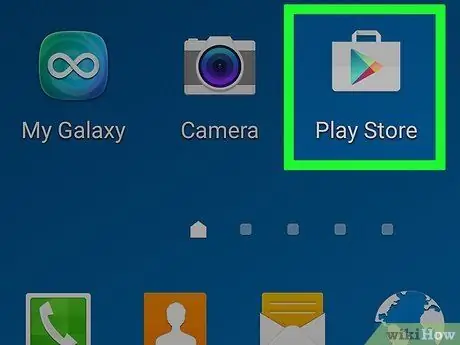
Etapa 11. Inicie o aplicativo Google Play Store no tablet quando o processo de root for concluído
Etapa 12. Procure um aplicativo chamado "SuperSU" da Chainfire
O aplicativo de superusuário impedirá que aplicativos não autorizados apliquem alterações em seu tablet.
Etapa 13. Selecione a opção de instalar o aplicativo SuperSU
Como alternativa, você pode baixá-lo em
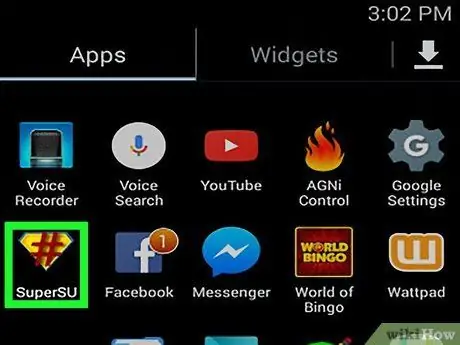
Etapa 14. Abra SuperSU quando a instalação for concluída
O aplicativo irá configurar e preparar o dispositivo para usar o aplicativo especial para o dispositivo raiz automaticamente e, em seguida, o processo de raiz está concluído.
Método 4 de 4: Solução de problemas de enraizamento
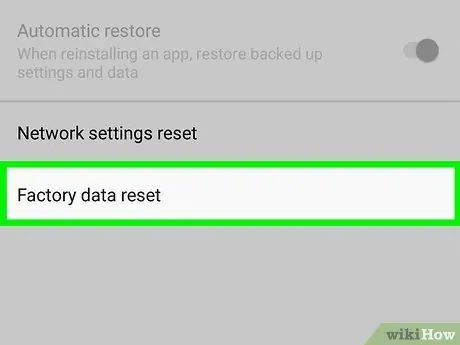
Etapa 1. Desbloqueie o dispositivo Android se o processo de root tornar o tablet inoperante
O root não é compatível com Android e pode não funcionar para todos os dispositivos. Ao desbloquear o Android, geralmente os problemas gerais do programa podem ser resolvidos e, em seguida, o dispositivo retornará às configurações de fábrica.
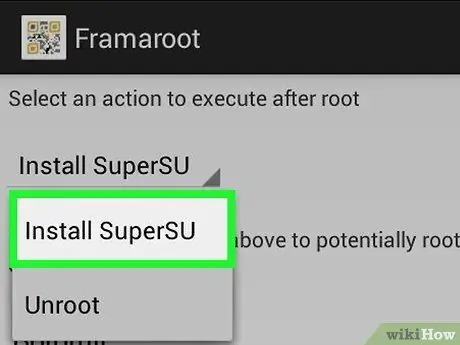
Etapa 2. Tente usar outro programa root se o primeiro método de sua escolha não funcionar para fazer o root do dispositivo
Por exemplo, o Towelroot pode não funcionar de maneira eficaz para tablets Android fabricados pela HTC ou Motorola. Na maioria dos casos, você pode visitar o site do fabricante do dispositivo para obter as informações mais recentes sobre compatibilidade de programas para tablets Android.
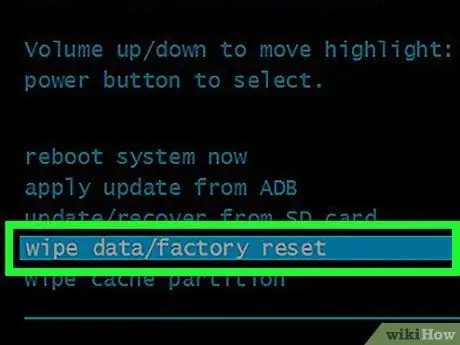
Etapa 3. Tente fazer uma reinicialização no Android se o processo raiz falhar e causar problemas ao dispositivo
Uma reinicialização, também conhecida como reinicialização total, pode ajudar a restaurar as configurações de fábrica do dispositivo.






