A maioria dos computadores já possui sensores para medir sua temperatura interna. No entanto, essas informações podem ser de difícil acesso. A melhor maneira de saber a temperatura do seu computador é baixar um programa para monitorá-la. Depois de saber a temperatura do seu computador, é uma boa ideia saber como resfriá-lo.
Etapa
Método 1 de 2: Verificando a temperatura
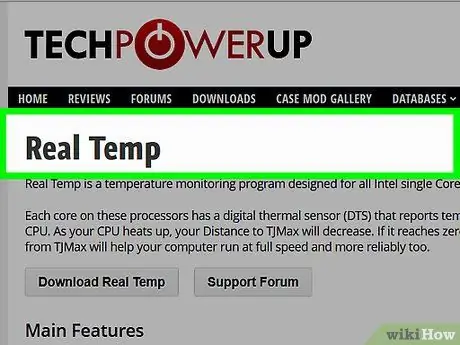
Etapa 1. Selecione o software ou aplicativo
Embora alguns computadores tenham uma maneira de verificar a temperatura interna do computador, geralmente você precisará baixar um aplicativo para acessar as informações. Você pode escolher entre vários programas, gratuitos e pagos.
- Você pode experimentar aplicativos como Real Temp, HWMonitor, Core Temp e Speed Fan.
- A maioria desses aplicativos é suficiente. A escolha é entre software gratuito ou pago e a plataforma escolhida.
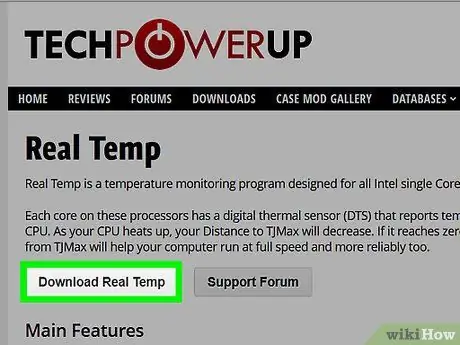
Etapa 2. Baixe o software
Depois de selecionar o aplicativo, você precisa baixá-lo para o seu computador. Encontre o site oficial de cada aplicativo e use-o para fazer o download para o seu computador.
Para fazer o download, clique no botão "Download" do aplicativo selecionado. Uma janela aparecerá e o guiará pelo processo
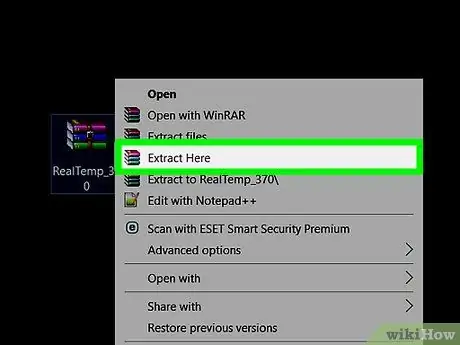
Etapa 3. Instale o software
Quando a janela do programa aparecer, clique em "Executar" no processo de instalação. Se ele não aparecer, talvez você precise descobrir onde o arquivo foi baixado e clicar nele para iniciar o processo de instalação. Siga as instruções na tela para instalar o programa. Se você não sabe qual configuração escolher, é melhor usar apenas a configuração inicial (padrão).
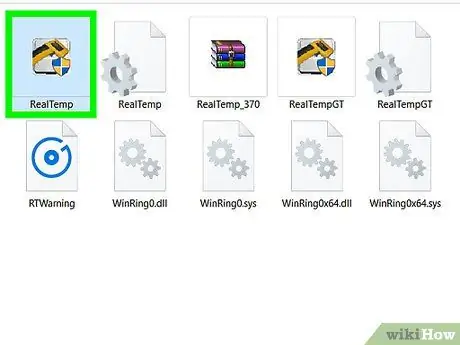
Etapa 4. Execute o aplicativo
Assim que o aplicativo estiver instalado, você só precisa clicar no aplicativo para executá-lo. A maioria dos aplicativos abre uma janela mostrando a temperatura interna do computador. Alguns também indicam a temperatura máxima que o laptop pode suportar e podem até avisá-lo se a temperatura ficar muito alta.
- Freqüentemente, a temperatura máxima está no ponto de ebulição, que é 100 graus Celsius. No entanto, você deve verificar o manual para determinar a temperatura máxima do computador.
- Seja qual for o motivo, a temperatura do computador deve estar abaixo de 50 graus Celsius.
Método 2 de 2: mantendo a temperatura do laptop fria
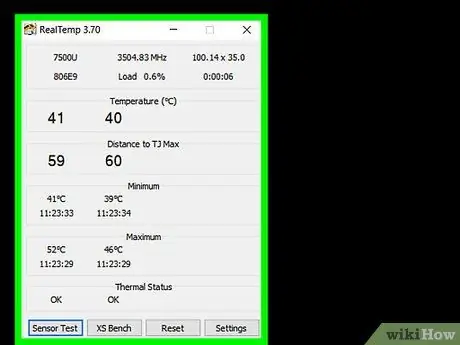
Etapa 1. Defina a configuração de resfriamento do laptop para "ativo"
Freqüentemente, os laptops mudam a configuração de resfriamento para "passivo" para economizar energia. No entanto, se estiver muito quente, é uma boa ideia alterar a configuração para ativado. Vá para as opções de energia no painel de controle. Clique em "Alterar configurações de energia" na configuração que deseja alterar. Clique em "Alterar configurações avançadas de energia".
Você precisa dar uma olhada um pouco aqui. Procure as palavras "Gerenciamento de energia do processador" ou "Configurações de economia de energia". Lá, você pode encontrar a opção de ativar a configuração de resfriamento
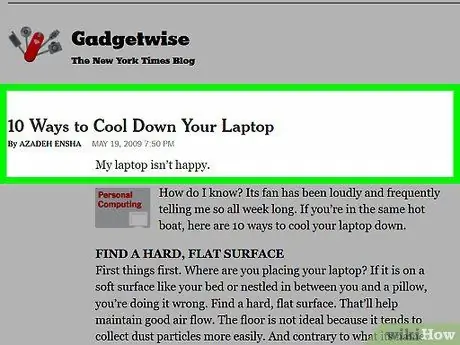
Etapa 2. Trabalhe em um ambiente fresco
Embora seja difícil, tente trabalhar em um lugar que não seja quente. Se você achar que está frio o suficiente, deve ser a temperatura ideal para o seu computador. Você não deve trabalhar em uma temperatura superior a 35 graus Celsius.
Ligue o ventilador e aponte-o para o laptop
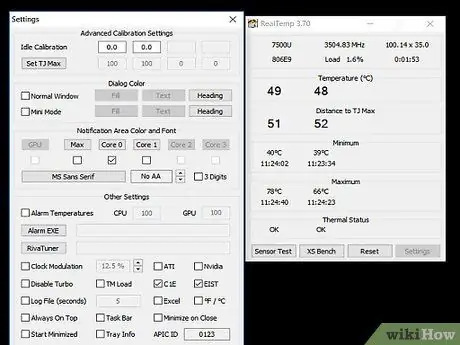
Etapa 3. Tente não trabalhar em uma superfície macia
Se colocado em uma superfície macia, como um travesseiro ou cobertor, será difícil para o laptop circular o ar adequadamente. O laptop deve estar em uma superfície plana e rígida, como uma mesa. Certifique-se de que nada esteja bloqueando o ventilador do seu laptop.
Se você tiver que trabalhar no colo, use uma placa de resfriamento ou ventilador externo
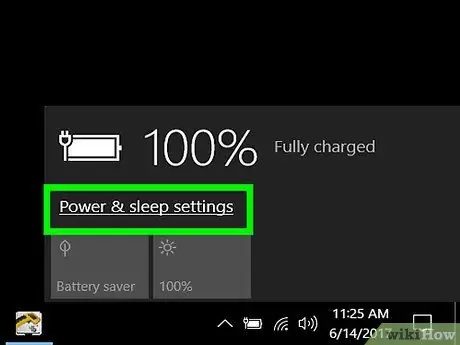
Etapa 4. Reduza o consumo de energia
Se você continuar forçando o laptop a funcionar, a temperatura ficará mais quente. Tente alternar para o modo de economia de bateria para ajudar a reduzir o consumo de energia e manter o laptop resfriado.
Outra forma de reduzir o consumo de energia é desconectar sempre que possível, pois muitos laptops vão direto para o modo de economia de energia
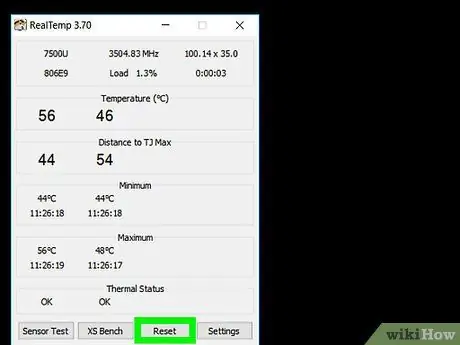
Etapa 5. Limpe o ventilador
Quando a poeira se acumula nos ventiladores e dutos de ar, sua eficácia é reduzida. Para contornar isso, limpe o ventilador de vez em quando. A maneira mais fácil de fazer isso é desligar e desconectar o cabo de alimentação do computador. Sopre as vias respiratórias com ar comprimido. Certifique-se de usar apenas rajadas curtas.
- Você também pode usar um cotonete para limpar a poeira.
- Outra opção é usar um aspirador de pó de computador para aspirar.






