Este wikiHow ensina como alterar a senha da sua conta do Yahoo Mail em seu site para desktop ou aplicativo móvel. Você pode facilmente alterar uma senha conhecida ou redefinir uma senha esquecida da conta.
Etapa
Método 1 de 4: redefinir senha por meio do site de desktop do Yahoo Mail
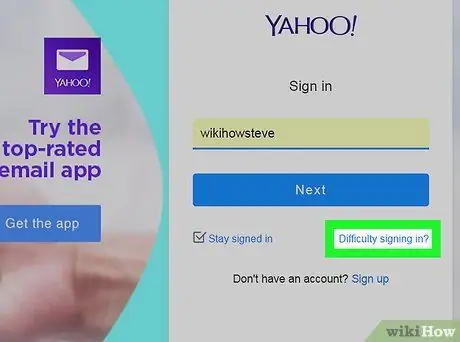
Etapa 1. Clique em Dificuldades em fazer login?
Este link está no canto inferior direito do segmento de login. Em seguida, você será direcionado para a página de recuperação de conta.
Se você já estiver conectado à sua conta do Yahoo, clique em seu nome no canto superior direito da janela, selecione “ Informações da Conta e clique na guia " Segurança da conta ”Antes de continuar. Se a guia " Segurança da conta ”For exibido imediatamente sem solicitar que você insira uma senha, siga as etapas no método 2 para alterar a senha da conta.
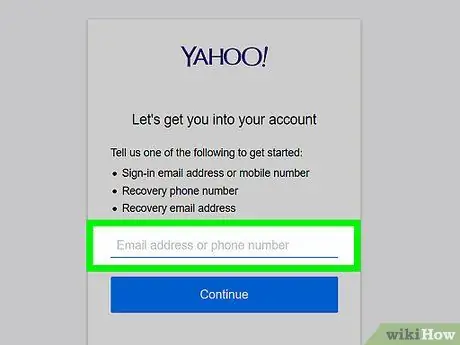
Etapa 2. Digite o número de telefone da sua conta do Yahoo
O número inserido é o número de telefone usado para criar uma conta do Yahoo.
- Se você adicionou um endereço de e-mail de recuperação, insira-o.
- Você também pode inserir um endereço de e-mail do Yahoo se não tiver certeza de qual número de telefone ou endereço de e-mail de recuperação pode usar.
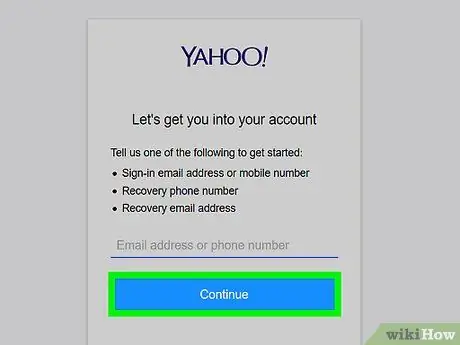
Etapa 3. Clique em Continuar
É um botão azul abaixo do campo de texto.
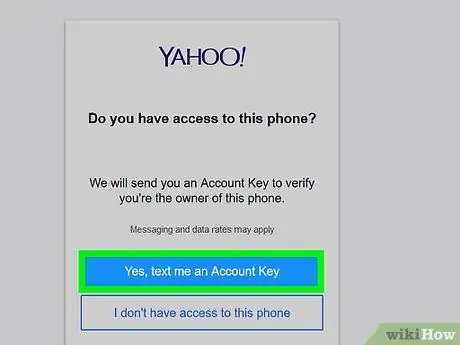
Etapa 4. Clique em Sim, envie uma mensagem de texto com uma chave de conta
É um botão azul no topo da página. O Yahoo enviará um código para o número de telefone que você digitou.
- Se você inseriu um endereço de e-mail de recuperação, clique no botão “ Sim, envie-me uma chave de conta ”.
- Se você inseriu seu próprio endereço de e-mail do Yahoo, insira o número ou a letra que está faltando nas opções de recuperação fornecidas pelo Yahoo antes de continuar.
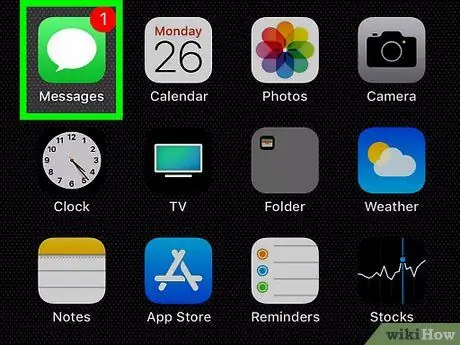
Etapa 5. Obtenha a chave da conta (chave da conta)
Para obter a chave:
- Mensagem de texto - Abra o aplicativo de mensagens em seu telefone, toque em uma mensagem do Yahoo e verifique o código de 8 caracteres exibido no corpo da mensagem.
- E-mail - vá para a caixa de entrada do e-mail de recuperação registrado, selecione uma mensagem do Yahoo (ela pode aparecer na sua pasta de spam) e verifique o código de 8 caracteres no corpo da mensagem.
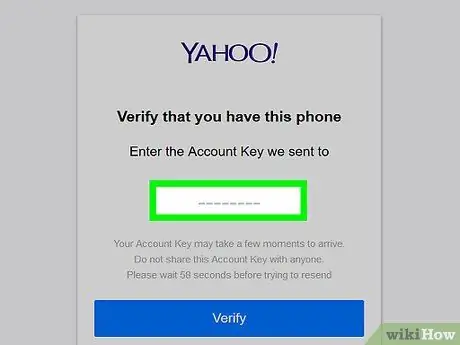
Etapa 6. Insira a chave da conta
Digite o código de bloqueio da conta no campo de texto que aparece no meio da página "Verificar".
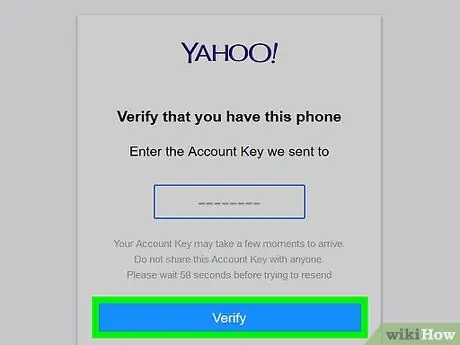
Etapa 7. Clique em Verificar
Está abaixo do campo de texto. Desde que o código inserido corresponda ao código enviado pelo Yahoo, você será levado à página de seleção de conta.
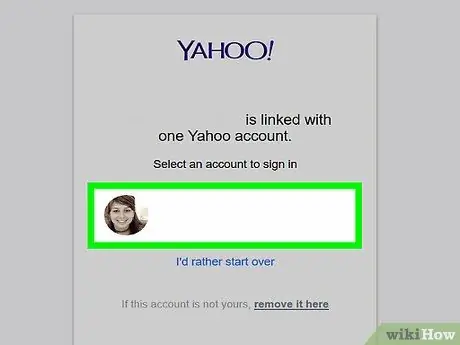
Etapa 8. Selecione uma conta
Clique na conta com a senha que você deseja alterar. Você será logado na conta posteriormente.
Se você tiver apenas uma conta do Yahoo, não será necessário selecionar uma conta
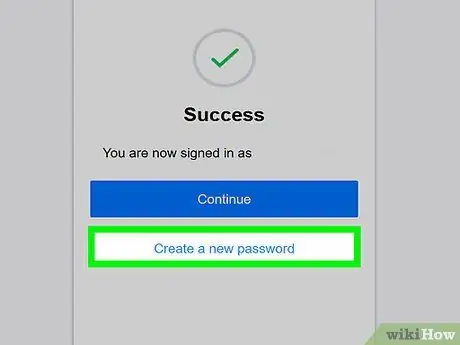
Etapa 9. Clique em Criar uma nova senha
Está no final da página.
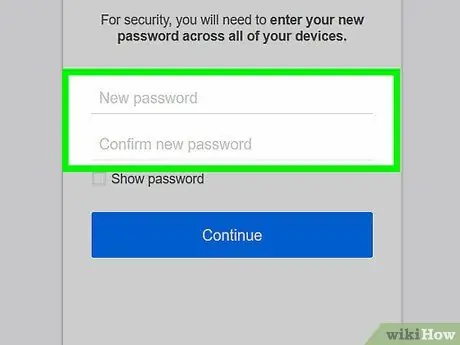
Etapa 10. Digite a nova senha duas vezes
Digite uma nova senha no campo de texto "Nova senha" e, em seguida, insira novamente a mesma senha no campo "Confirmar senha".
- Ambas as entradas de senha devem ser iguais para que você passe para a próxima etapa.
- Você pode verificar a senha marcando a caixa "Mostrar senha".
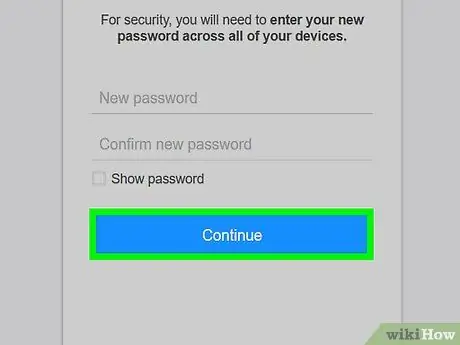
Etapa 11. Clique em Continuar
É um botão azul na parte inferior da página.
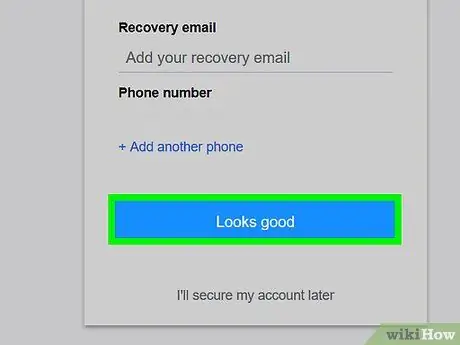
Etapa 12. Clique em Parece bom quando solicitado
Depois disso, uma mensagem confirmando o sucesso da alteração da senha será exibida e você será levado de volta à página da caixa de entrada do Yahoo.
Se for solicitado a adicionar determinados recursos ao Yahoo, clique no link “ Vou proteger minha conta mais tarde ”Que fica esmaecido sob o comando.
Método 2 de 4: alterando a senha por meio do site de desktop do Yahoo Mail
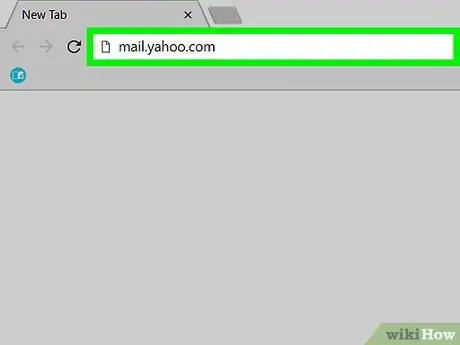
Etapa 1. Abra o Yahoo Mail
Visite https://mail.yahoo.com/ em um navegador de computador. A página da caixa de entrada do Yahoo aparecerá se você já estiver conectado à sua conta.
Caso contrário, insira seu endereço de e-mail e clique no botão “ Próximo ”, Digite a senha e clique em“ Entrar ”Antes de continuar.
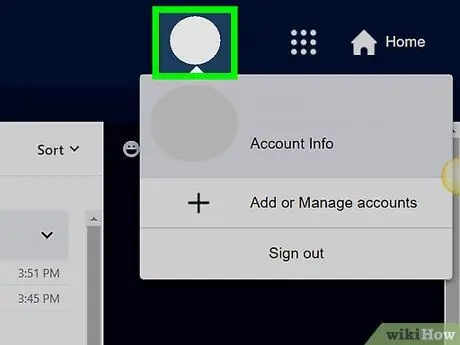
Etapa 2. Clique na guia do nome
O segmento que contém seu nome e foto de perfil está no canto superior direito da janela. Depois disso, um menu suspenso será exibido.
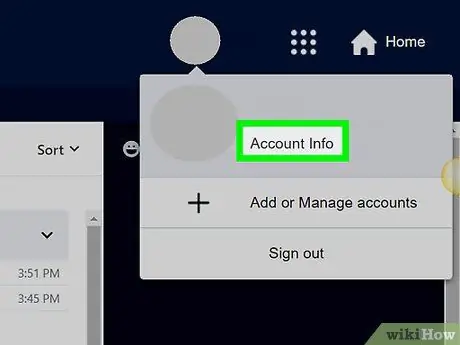
Etapa 3. Clique em Informações da conta
Este link está abaixo do nome mostrado no menu suspenso. A página “Conta” abre depois disso.
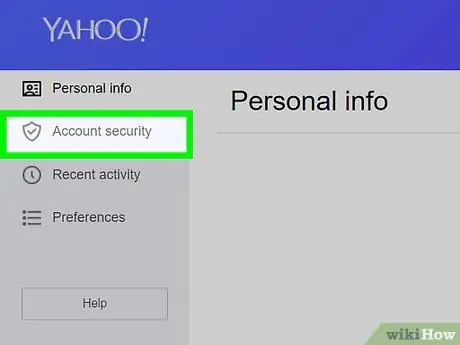
Etapa 4. Clique em Segurança da conta
Esta guia está no lado esquerdo da página.
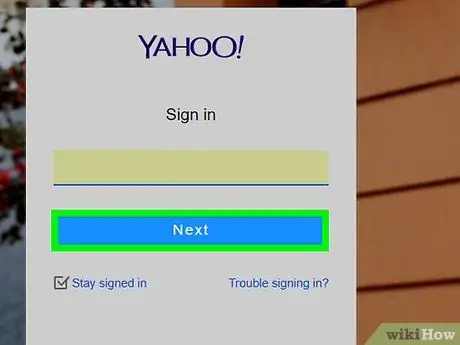
Etapa 5. Digite novamente as informações de login
Digite o endereço de e-mail, clique no botão “ Próximo ”, Digite uma senha válida e clique em“ Entrar ”.
Se você recentemente entrou em sua conta do Yahoo, pode não ser solicitado que você insira novamente suas informações de login
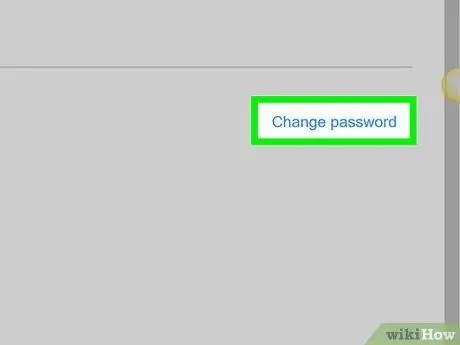
Etapa 6. Clique no link Alterar senha
Este link está no canto superior direito da página. Depois disso, você será levado para a página de geração de senha.
Se o recurso de bloqueio de conta ou chave de conta estiver habilitado, clique no botão “ Gerenciar ”No canto superior direito da página, clique em“ Desativar chave de conta ”Na parte inferior da janela pop-up, clique em“ Sim, desative a chave da conta e selecione " Entendi " Depois disso, você pode clicar em “ Mudar senha ”.
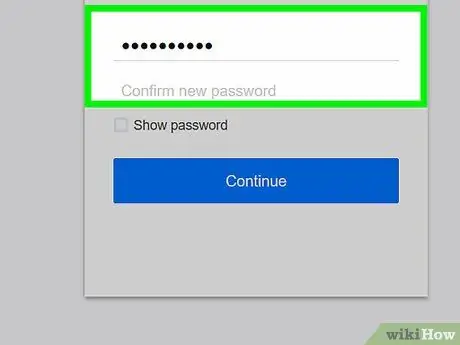
Etapa 7. Digite a nova senha duas vezes
Digite uma nova senha no campo "Nova senha" e, em seguida, digite-a novamente no campo "Confirmar senha".
- As duas entradas devem coincidir ou coincidir antes que você possa passar para a próxima etapa.
- Você pode verificar a senha marcando a caixa "Mostrar senha".
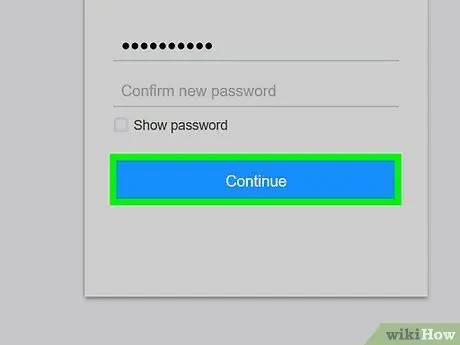
Etapa 8. Clique em Continuar
É um botão azul na parte inferior da página.
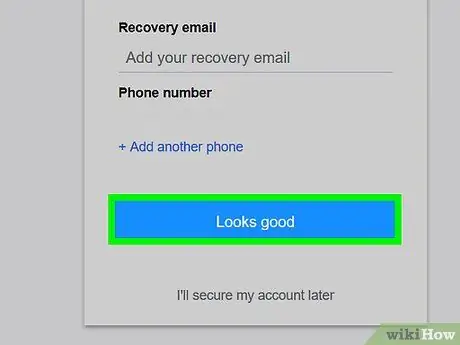
Etapa 9. Clique em Parece bom quando solicitado
Depois disso, uma mensagem confirmando o sucesso da alteração da senha será exibida e você será levado de volta à página da caixa de entrada do Yahoo.
Se for solicitado a adicionar determinados recursos ao Yahoo, clique no link “ Vou proteger minha conta mais tarde ”Que fica esmaecido sob o comando.
Método 3 de 4: alterando a senha da conta por meio do aplicativo móvel do Yahoo Mail
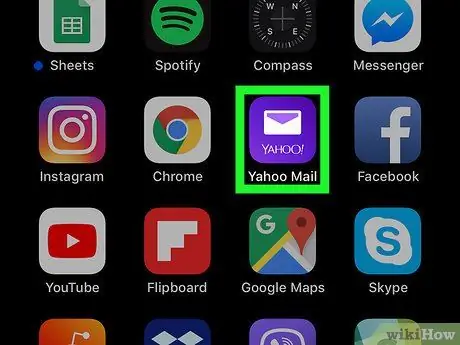
Etapa 1. Abra o Yahoo Mail
Toque no ícone do aplicativo Yahoo Mail, que se parece com uma caixa roxa com o texto "Yahoo! Mail" e um envelope branco. A página da caixa de entrada do Yahoo aparecerá se você já estiver conectado à sua conta.
- Caso contrário, toque no botão “ Possui uma conta no Yahoo? Entrar ”Na parte inferior da tela (ou toque no botão“ E-mail do Yahoo ”Em dispositivos Android), insira seu endereço de e-mail e toque em“ Próximo ”, Digite a senha e toque em“ Entrar ”.
- Se você estiver desconectado de sua conta e não conseguir lembrar sua senha, vá para o próximo método. Se você já estiver conectado à sua conta, poderá redefinir sua senha imediatamente por meio das configurações do Yahoo Mail, sem precisar saber sua senha antiga.
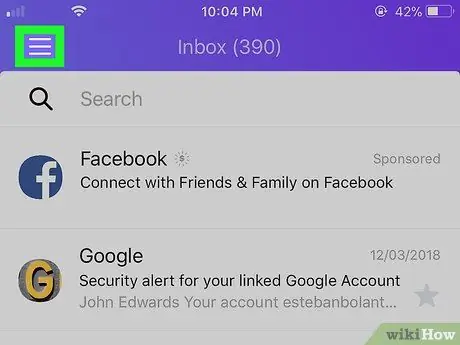
Etapa 2. Toque em
Ele fica no canto superior esquerdo da tela (iPhone) ou na barra de pesquisa (Android). Um menu pop-out aparecerá depois disso.
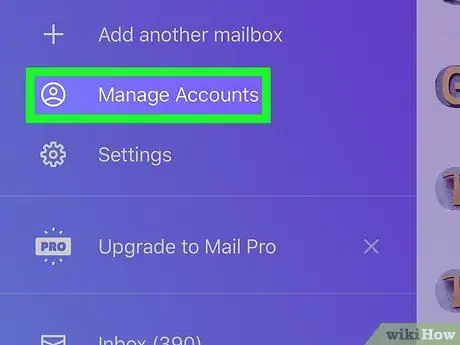
Etapa 3. Toque em Gerenciar contas
Ele está no topo do menu pop-out. Uma lista de contas acessadas recentemente será exibida.
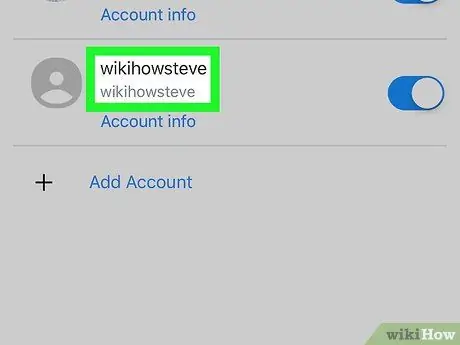
Etapa 4. Encontre o nome da conta desejada
Na lista de contas ativas, encontre o nome da conta com a senha que você deseja alterar.
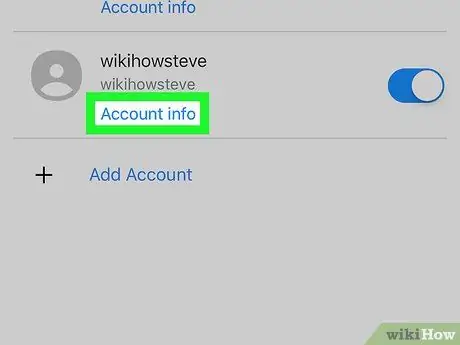
Etapa 5. Toque em Informações da conta
Este link está abaixo do nome da conta com a senha que você deseja alterar.
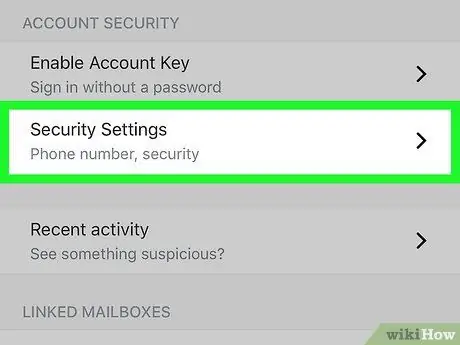
Etapa 6. Toque em Configurações de segurança
Está no meio da página.
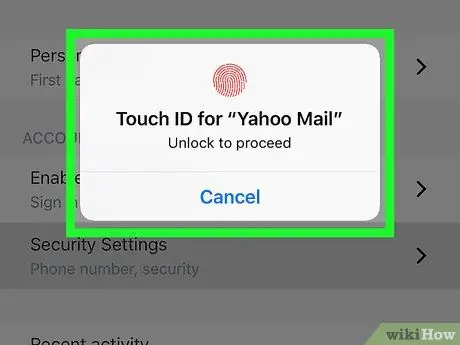
Etapa 7. Digite a senha do seu telefone ou Touch ID
Se solicitado, procure o Touch ID ou digite a senha do seu telefone. Talvez você nem precise fazer isso, dependendo do tipo de telefone que estiver usando.
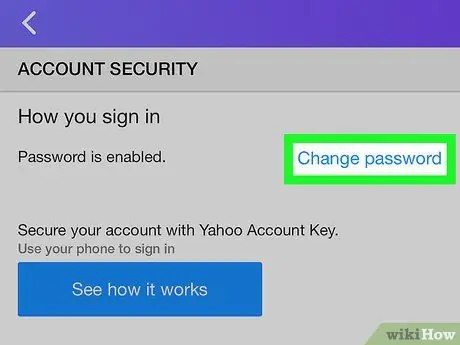
Etapa 8. Toque em Alterar senha
Este link está no canto superior direito da página.
Se o recurso de bloqueio de conta ou chave de conta estiver habilitado, toque na opção “ Gerenciar ”No canto superior direito da tela, toque em“ Desativar chave de conta ”Na parte inferior da tela, selecione“ Sim, desative a chave da conta e selecione " Entendi " Depois disso, você pode selecionar a opção “ Mudar senha ”.
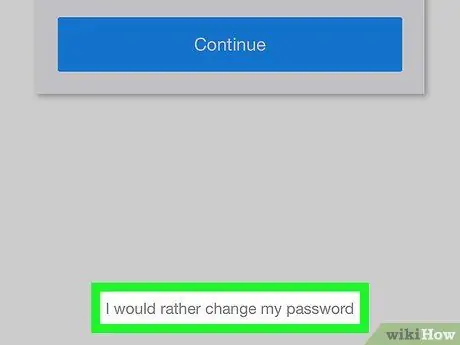
Etapa 9. Toque em Prefiro alterar minha senha
Este link cinza está na parte inferior da página. Depois disso, a página de geração de senha será exibida.
Se você não for solicitado a digitalizar o Touch ID ou inserir uma senha, pode ser necessário tocar na caixa de seleção "Não sou um robô" e selecionar " Prosseguir ”Antes de continuar.
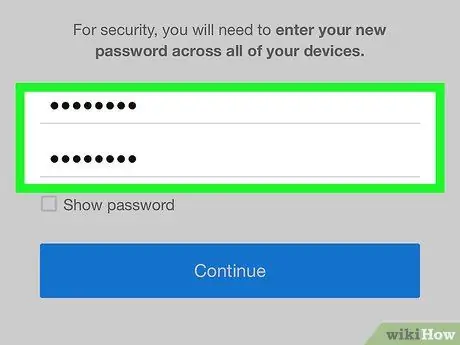
Etapa 10. Crie uma nova senha
Digite uma nova senha no campo "Nova senha" e, em seguida, digite-a novamente no campo "Confirmar nova senha". Esse processo é necessário para garantir que você não digite incorretamente a senha que deseja usar.
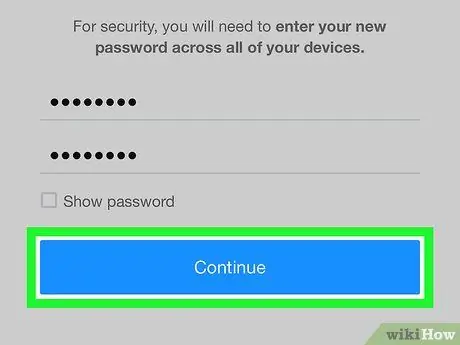
Etapa 11. Toque em Continuar
É um botão azul na parte inferior da tela. A senha da sua conta do Yahoo será redefinida e você será levado de volta à página da caixa de entrada de e-mail.
Se você usa o serviço de e-mail do Yahoo em um computador desktop, precisará fazer login novamente em sua conta com uma nova senha antes de usar o serviço
Método 4 de 4: redefinindo a senha esquecida por meio do aplicativo móvel do Yahoo Mail
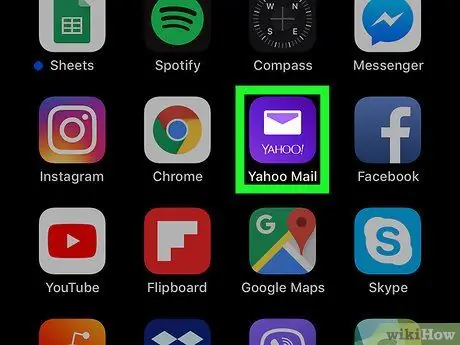
Etapa 1. Abra o Yahoo Mail
Toque no ícone do aplicativo Yahoo Mail, que se parece com uma caixa roxa com a frase "Yahoo! Mail" e um envelope branco. A página de login do Yahoo aparecerá depois disso.
Se o Yahoo Mail exibir imediatamente a página da caixa de entrada, você já está conectado à sua conta. Isso significa que você pode alterar a senha da sua conta sem precisar redefinir a senha antiga
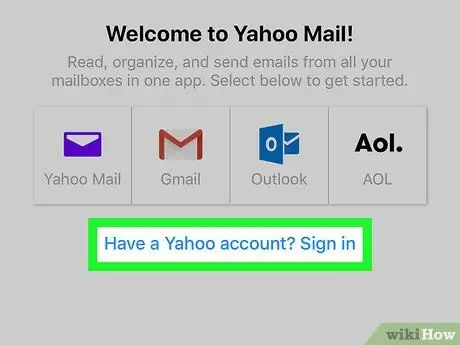
Etapa 2. Toque em Você tem uma conta no Yahoo?
Este link está na parte inferior da tela.
No dispositivo Android, toque na caixa “ E-mail do Yahoo ”Em roxo na parte superior da tela.
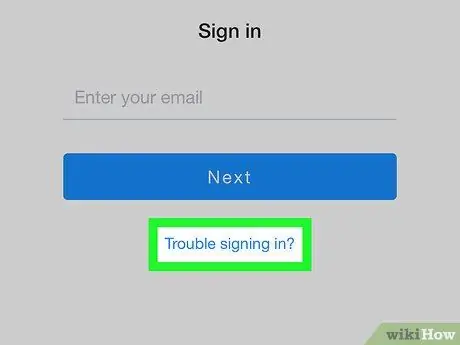
Etapa 3. Toque em Problemas para fazer login?
É um link azul na parte inferior da tela.
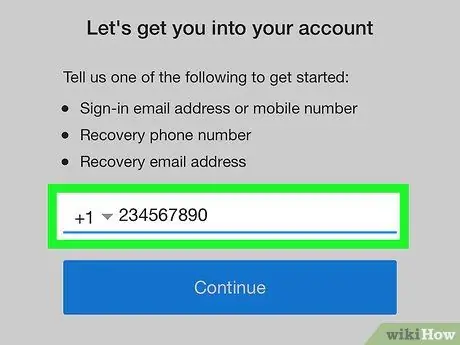
Etapa 4. Insira seu número de telefone ou endereço de e-mail
No campo de texto que aparece no centro da tela, digite o número de telefone ou endereço de e-mail de recuperação.
Se você não sabe quais opções de recuperação possui, basta inserir o endereço de sua conta de e-mail do Yahoo com a senha que deseja alterar
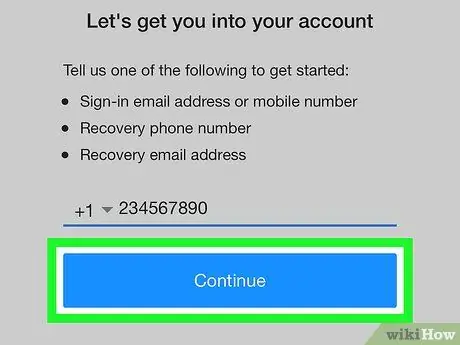
Etapa 5. Toque em Continuar
É um botão azul no meio da página. Depois de tocado, você será levado a uma página que exibe um número parcial do seu telefone.
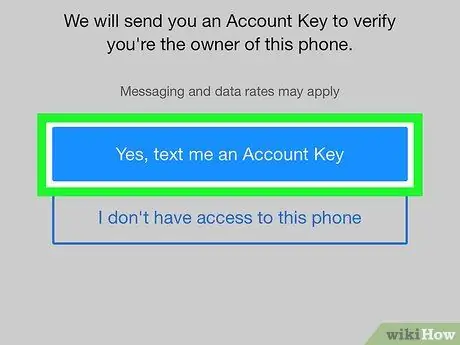
Etapa 6. Toque em Sim, me envie uma mensagem de texto com a chave da conta
É um botão azul no meio da página. O Yahoo enviará uma mensagem curta para o número de telefone registrado.
- Se você inseriu um endereço de e-mail, toque na opção “ Sim, envie-me uma chave de conta ”.
- Se você inseriu um endereço de e-mail do Yahoo com uma senha que deseja alterar, será necessário inserir o número ou a letra que está faltando nas opções de recuperação que o Yahoo oferece antes de continuar.
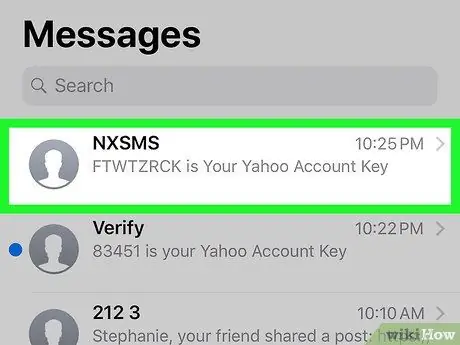
Etapa 7. Obtenha o código de verificação
Este processo irá variar um pouco dependendo da mídia de recuperação selecionada (por exemplo, número de telefone ou endereço de e-mail):
- Mensagem de texto - Abra o aplicativo de mensagens do telefone, toque em uma mensagem do Yahoo e verifique o código de 8 caracteres exibido no corpo principal da mensagem.
- E-mail - abra a caixa de entrada do e-mail de recuperação, selecione uma mensagem do Yahoo (a mensagem pode estar na sua pasta de spam) e verifique o código de 8 caracteres exibido no corpo da mensagem.
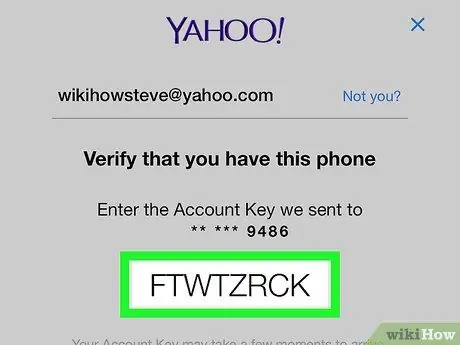
Etapa 8. Insira o código de verificação
Toque no campo de texto no meio da página do Yahoo e digite o código enviado na mensagem.
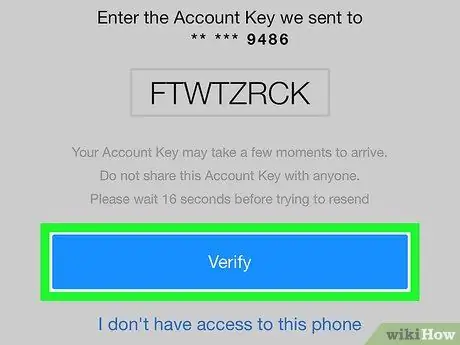
Etapa 9. Toque em Verificar
É um botão azul na parte inferior da página. Contanto que o código inserido corresponda ao código enviado ao telefone, a página da caixa de entrada do Yahoo será exibida posteriormente.
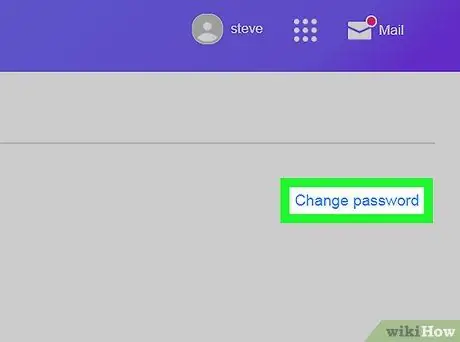
Etapa 10. Altere a senha da conta
Embora o aplicativo Yahoo Mail não ofereça a opção de redefinir uma senha esquecida, você pode alterar sua senha normalmente, sem precisar saber a senha antiga.






