Você tem uma foto ótima, mas um fundo ruim. Agora você não precisa mais se incomodar com a foto! Este artigo mostrará como remover o fundo de uma foto usando a ferramenta Paths no GIMP.
Etapa
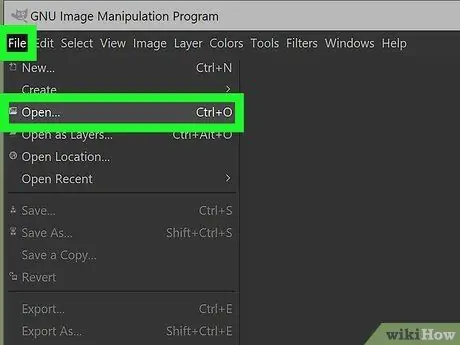
Etapa 1. Encontre sua foto
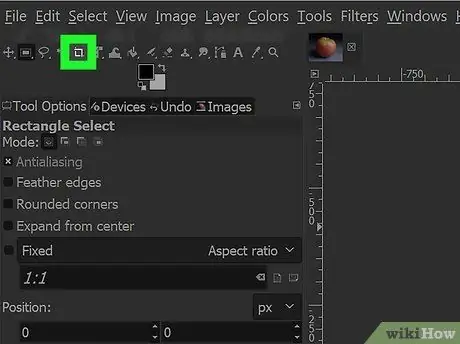
Etapa 2. Apare as partes estranhas da foto
Faça isso clicando na ferramenta de seleção retangular e, em seguida, selecionando a parte que deseja manter. Em seguida, clique em Imagem> Cortar para seleção e corte-o.
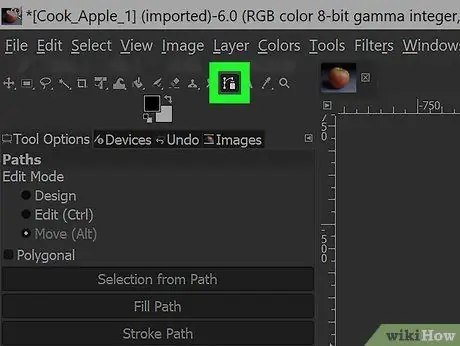
Etapa 3. Clique na ferramenta Paths
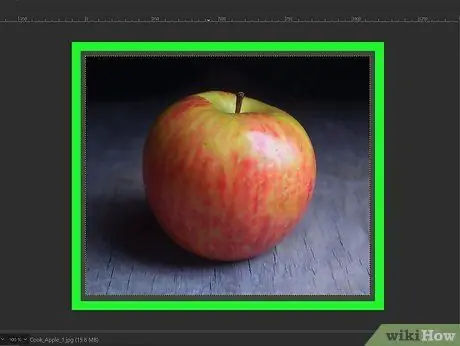
Etapa 4. Amplie a foto
Amplie a área onde você vai começar.
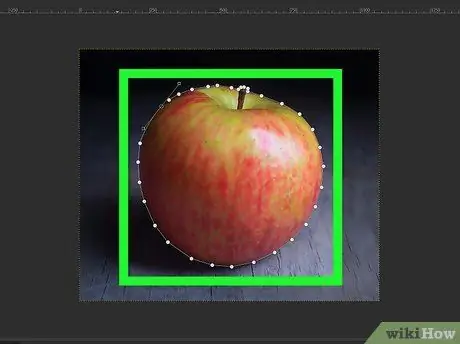
Etapa 5. Inicie o 'rastreamento'
Ao pesquisar, lembre-se de que menos é mais. Adicione nós apenas se houver mudanças parcialmente direcionadas. Continue adicionando nós até que você tenha selecionado a área a ser separada.
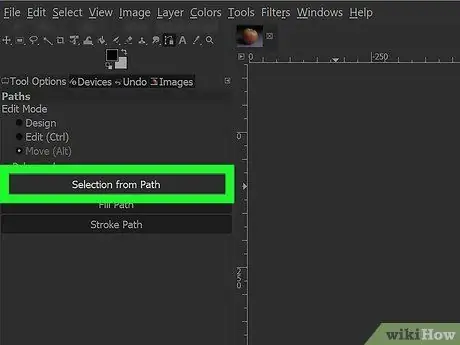
Etapa 6. Escolha a seleção do caminho
Você deve ter uma seleção para que seja invertido e excluído.
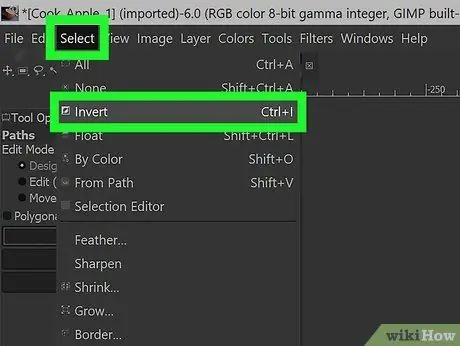
Etapa 7. Clique em Selecionar> Inverter e pressione a tecla delete
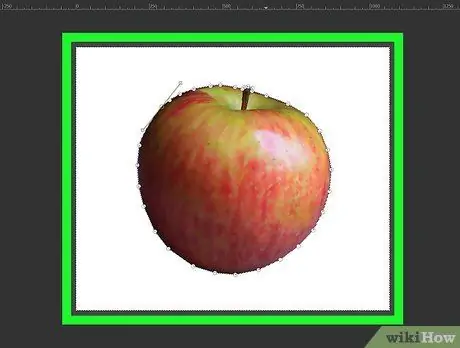
Etapa 8. Pressione o botão Excluir
Isso removerá todo o fundo fora da seleção da foto.






