Este wikiHow ensina como usar o HandBrake para converter um arquivo ". VOB", que é um tipo de arquivo de DVD, para um arquivo ". MP4", que pode ser reproduzido na maioria dos reprodutores de mídia e dispositivos.
Etapa
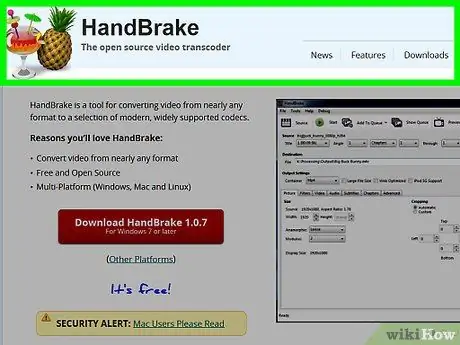
Etapa 1. Vá para a página onde você pode baixar o HandBrake
Você pode baixá-lo em https://handbrake.fr/. HandBrake é um programa conversor gratuito que funciona em Mac e Windows.
O HandBrake pode não funcionar no MacOS Sierra
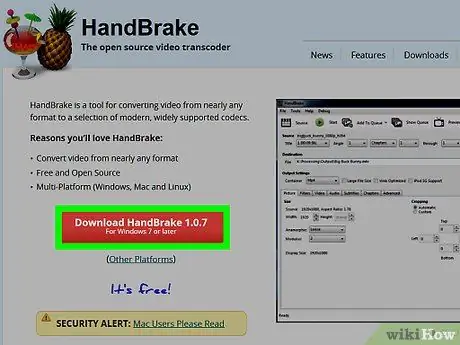
Etapa 2. Clique no botão Baixar HandBrake
É um botão vermelho e está no lado esquerdo da página. Clicar nele iniciará o processo de download do HandBrake para o seu computador.
- Em alguns casos, pode ser necessário confirmar ou selecionar a pasta onde os arquivos do instalador estão armazenados.
- Você verá o número da versão mais recente do HandBrake, como "1.0.7", no botão.
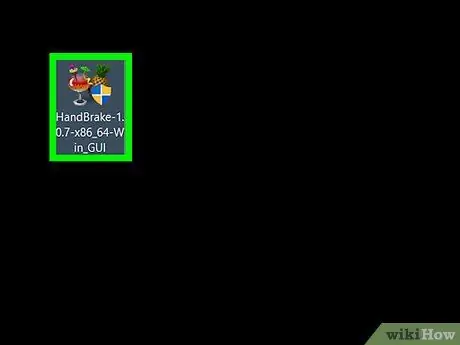
Etapa 3. Clique duas vezes no arquivo de instalação do HandBrake
Você pode encontrar a pasta na pasta padrão do seu computador onde o arquivo baixado está armazenado.
- Se você estiver tendo problemas para encontrar o arquivo, digite "travão de mão" no campo de pesquisa Spotlight (para Mac) ou Iniciar (para Windows) e clique no programa HandBrake no topo da lista de resultados da pesquisa.
- O download do instalador do HandBrake levará apenas alguns minutos.
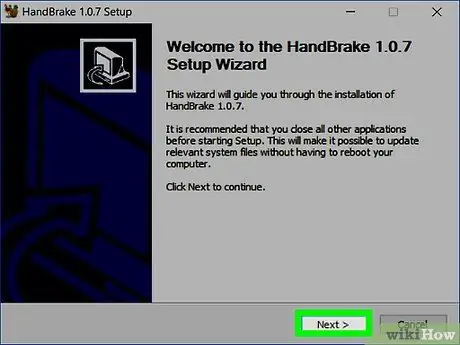
Etapa 4. Siga as instruções de instalação do programa que aparecem na tela
-
Para Windows:
- Confirme para permitir que o HandBrake acesse o computador, se solicitado.
- Clique no botão Próximo que está na parte inferior da janela do instalador.
- Clique no botão Eu concordo na próxima página.
- Clique no botão Instalar na próxima página e clique no botão Terminar quando o processo de instalação for concluído.
-
Para Macs:
Abra o arquivo do instalador e arraste o Handbrake para a pasta Aplicativos
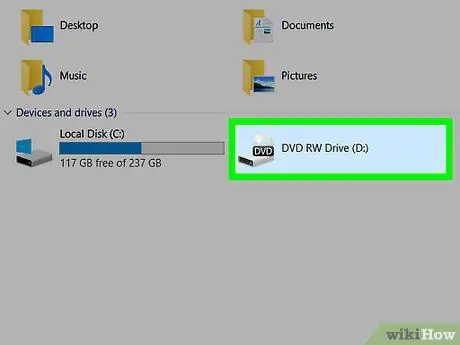
Etapa 5. Insira o DVD no computador
Você pode inserir um DVD em seu computador inserindo-o no DVD-ROM localizado no lado direito do laptop ou na frente da caixa do computador. Se estiver usando o Windows, pode ser necessário pressionar o botão Ejetar primeiro para ejetar a bandeja de DVD-ROM.
- Alguns computadores Mac não possuem um DVD-ROM. No entanto, você pode comprar um DVD-ROM externo para Mac por Rp.800.000,00.
- Se o programa reprodutor de mídia do seu computador abrir automaticamente quando um DVD for inserido, você deve primeiro fechar o programa antes de continuar.
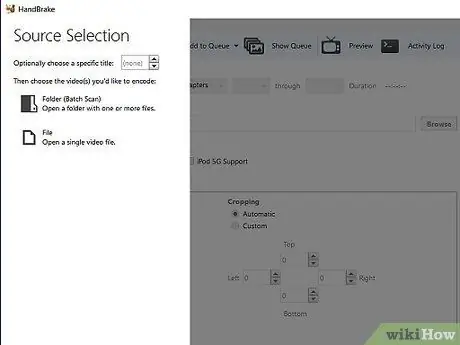
Etapa 6. Abra o HandBrake
O ícone do travão de mão em forma de abacaxi fica ao lado do vidro. Após instalar o programa, você deverá ver seu ícone na área de trabalho. No entanto, se você não conseguir encontrá-lo, pode procurá-lo no Spotlight (para Mac) ou no menu Iniciar (para Windows).
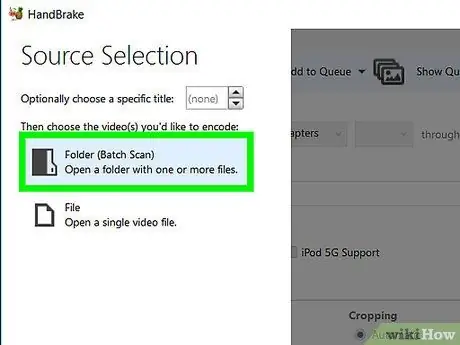
Etapa 7. Clique no ícone do DVD no lado esquerdo da janela
Você verá um ícone de disco redondo nas opções Arquivo no lado esquerdo da janela do HandBrake. O ícone é o ícone do DVD.
- Você pode ver o nome do filme em um determinado formato à direita do ícone do DVD.
- Você também pode clicar nas opções Código aberto no canto superior esquerdo da janela e procure o arquivo ". VOB" manualmente.
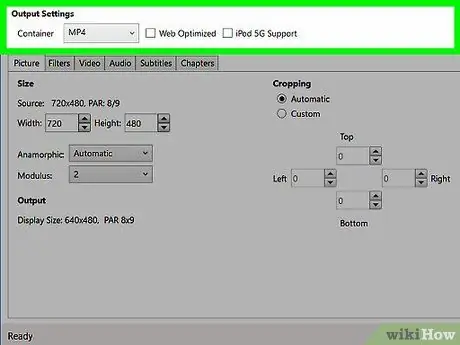
Etapa 8. Altere as configurações de conversão, se necessário
Normalmente, o HandBrake otimiza arquivos ". VOB" para produzir arquivos no formato ". MP4" sem problemas. No entanto, verifique as seguintes configurações antes de continuar:
- Formato de arquivo - Na seção "Configurações de saída" no meio da janela, certifique-se de que a caixa ao lado de "Recipiente" contém a palavra "MP4". Caso contrário, clique na caixa e selecione MP4.
- Resolução de arquivo - Selecione a resolução desejada no lado direito da janela.
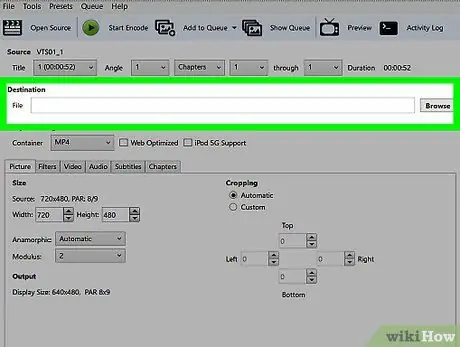
Etapa 9. Clique no botão Navegar à direita da caixa "Destino do arquivo"
Depois disso, será solicitado que você selecione a pasta onde o arquivo convertido será salvo.
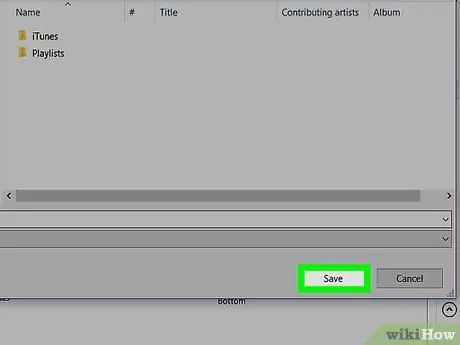
Etapa 10. Selecione a pasta onde o arquivo convertido é salvo e digite o nome do arquivo
Para fazer isso, você precisará clicar na pasta desejada e digitar o nome do arquivo no campo de texto na parte inferior da janela pop-up.
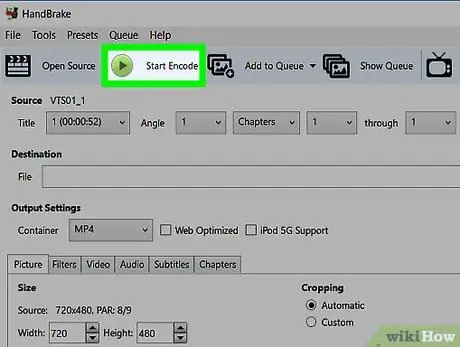
Etapa 11. Clique no botão Iniciar Codificação
É verde e fica no topo da janela do HandBrake. Clicar nele instruirá o HandBrake a converter o arquivo ". VOB" em um arquivo ". MP4". Quando o processo de conversão for concluído, você encontrará o arquivo convertido na pasta especificada.






