Este wikiHow ensina como converter um arquivo WMV (Windows Media Video) para o formato de vídeo MP4. Os arquivos MP4 em geral podem ser reproduzidos em mais dispositivos do que os arquivos WMV, portanto, a conversão para o formato MP4 é um passo lógico se você deseja reproduzir vídeos em qualquer plataforma. Você pode usar o programa gratuito HandBrake para converter vídeos. Se o vídeo selecionado não for de conteúdo sensível ou privado, você também pode usar serviços online para fazer a conversão.
Etapa
Método 1 de 2: Usando o HandBrake
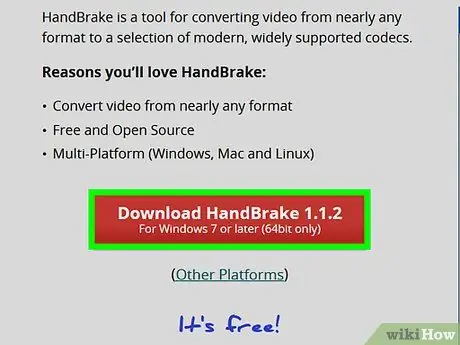
Etapa 1. Baixe o arquivo de instalação do HandBrake
Visite https://handbrake.fr/ através do navegador de um computador e clique no botão “ Baixar HandBrake em vermelho no meio da página. Os arquivos de instalação do programa serão baixados para o seu computador.
- Pode ser necessário especificar um local para salvar ou confirmar o download antes de continuar, dependendo das configurações do seu navegador.
- HandBrake é um programa gratuito disponível para computadores Windows e Mac.
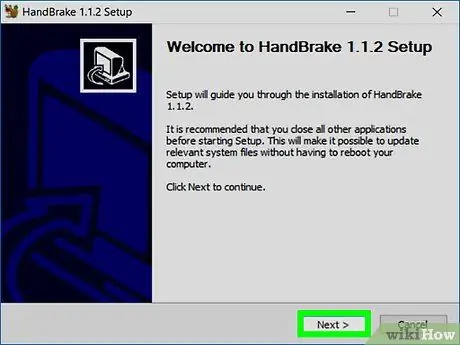
Etapa 2. Instale o HandBrake
Quando o download do arquivo de instalação for concluído, clique duas vezes no arquivo e siga estas etapas:
- Windows - Clique em “ sim ”Quando solicitado, selecione“ Próximo ", clique em" Eu concordo e clique em " Instalar " Depois disso, selecione " Terminar ”Para completar a instalação.
- Mac - Arraste o ícone do Handbrake para a pasta “Aplicativos”.
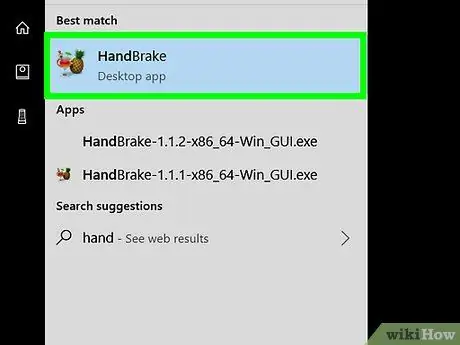
Etapa 3. Abra o HandBrake
Clique ou clique duas vezes no ícone HandBrake, que se parece com um abacaxi ao lado de uma bebida.
Em computadores Mac, você pode encontrar o ícone HandBrake na pasta “Aplicativos”
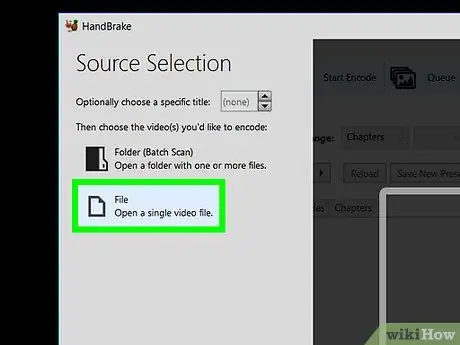
Etapa 4. Clique em Arquivo
Esta opção está no menu pop-out no lado esquerdo da janela do HandBrake. Uma vez clicado, uma janela do Explorador de Arquivos será aberta no Windows.
Clique em " Código aberto ”No canto superior esquerdo da tela se a janela não abrir automaticamente.
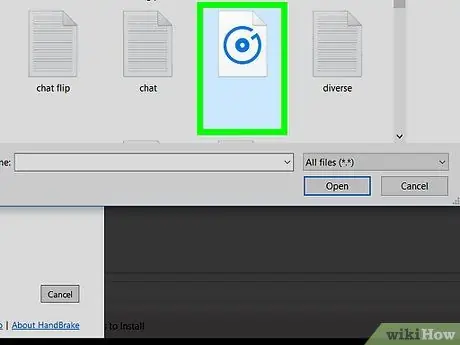
Etapa 5. Selecione o arquivo WMV
Na janela de navegação de arquivos que é aberta, visite o diretório onde o arquivo WMV que você deseja converter está armazenado e clique no arquivo uma vez para selecioná-lo.
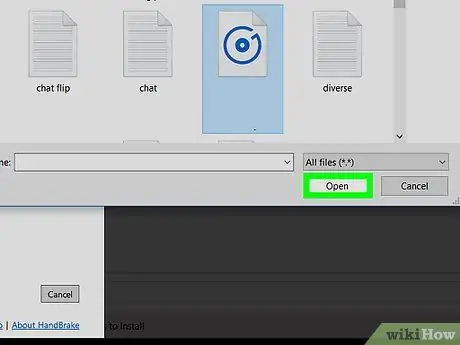
Etapa 6. Clique em Abrir
Ele está no canto inferior direito da janela. O arquivo WMV será carregado no site do HandBrake.
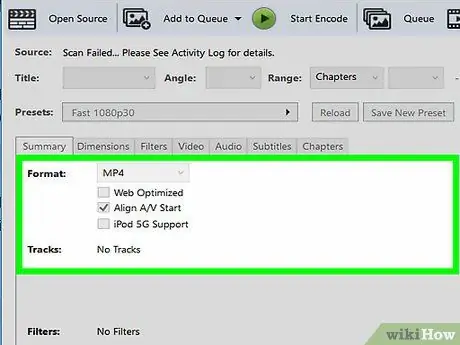
Etapa 7. Clique na caixa suspensa "Formato"
Está no meio da janela. O menu suspenso será carregado em seguida.
Se você não vir a opção, clique na guia “ Resumo ”No meio da janela primeiro.
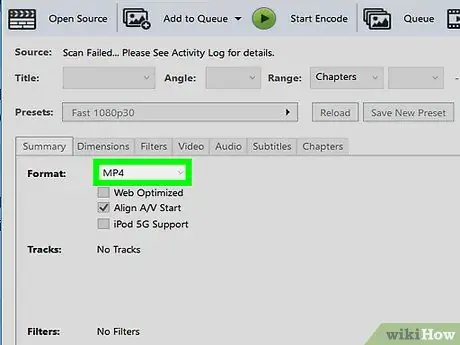
Etapa 8. Clique em MP4
Esta opção está no menu suspenso.
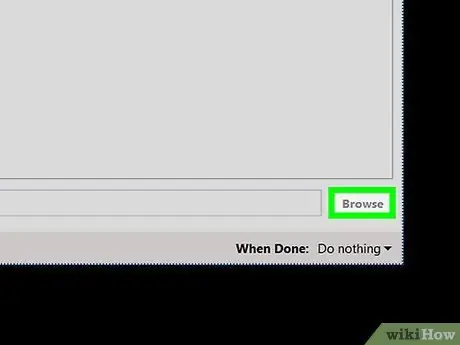
Etapa 9. Clique em Navegar
Ele está no canto inferior direito da janela do HandBrake. A janela "Salvar como" será aberta.
Em computadores Mac, o “ Navegar ”Está na extremidade direita do meio da janela.
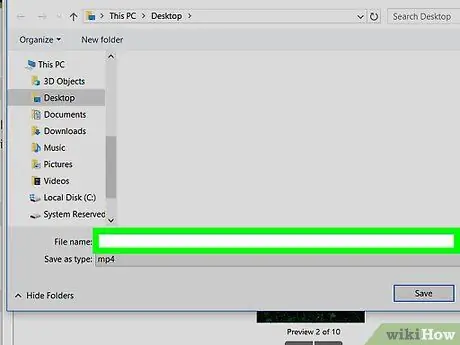
Etapa 10. Digite um nome de arquivo
No campo "Nome do arquivo" (ou "Nome" para Mac), digite o nome do arquivo convertido.
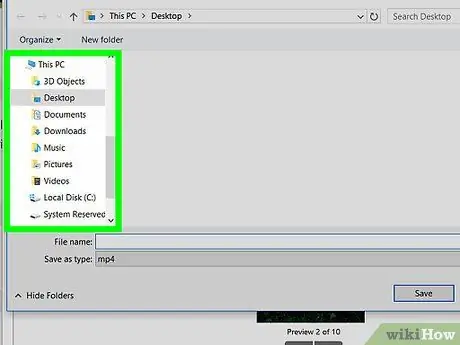
Etapa 11. Selecione um local para salvar
Clique no diretório onde o arquivo convertido está armazenado no lado esquerdo da janela.
Em computadores Mac, primeiro você precisa clicar na caixa suspensa "Onde" e selecionar o diretório de armazenamento desejado
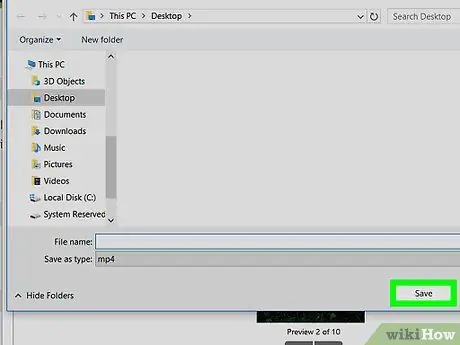
Etapa 12. Clique em Salvar
Ele está no canto inferior direito da janela. As preferências serão salvas e a janela será fechada.
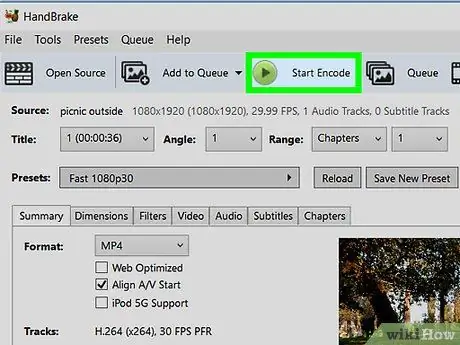
Etapa 13. Clique em Iniciar Codificação
É um botão verde na parte superior da janela do HandBrake. Uma vez clicado, o HandBrake converterá o arquivo WMV em um arquivo MP4. Quando o processo de conversão for concluído, a versão MP4 do arquivo original será exibida com o nome especificado no diretório selecionado.
Em computadores Mac, basta clicar no botão “ Começar ”.
Método 2 de 2: Usando OnlineConvert
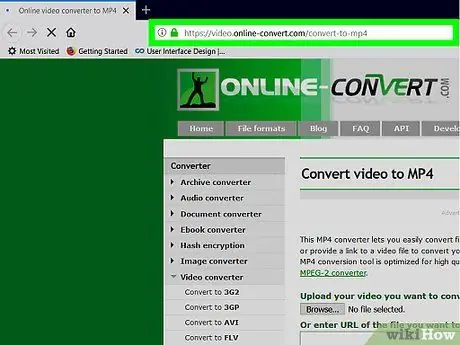
Etapa 1. Abra o site OnlineConvert
Visite https://video.online-convert.com/convert-to-mp4 através do navegador do seu computador.
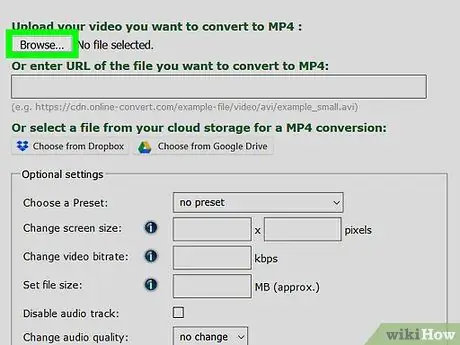
Etapa 2. Clique em Escolher arquivo
É um botão cinza no topo da página. Uma vez clicado, uma janela do File Explorer (Windows) ou Finder (Mac) será aberta.
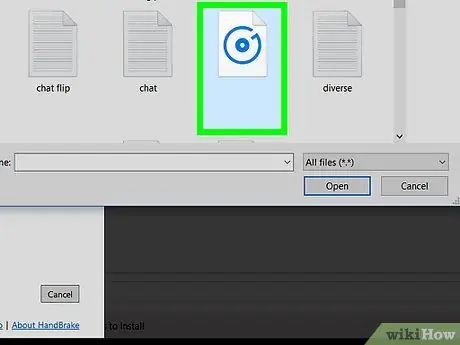
Etapa 3. Selecione o arquivo WMV
Na janela de navegação de arquivos, abra o diretório onde o arquivo WMV que deseja converter está armazenado e clique uma vez no arquivo para selecioná-lo.
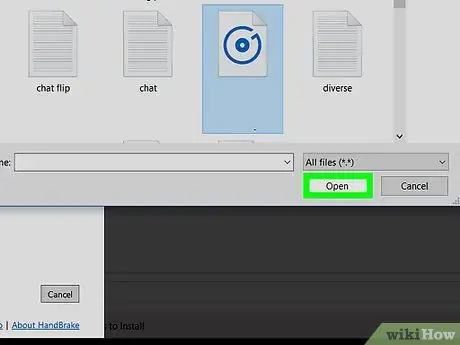
Etapa 4. Clique em Abrir
Ele está no canto inferior direito da janela. O arquivo WMV será carregado no site OnlineConvert.
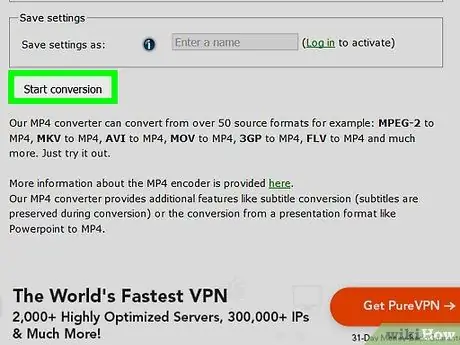
Etapa 5. Role até a tela e clique em Iniciar conversão
Está no final da página. OnlineConvert irá converter imediatamente o arquivo WMV em um arquivo MP4.
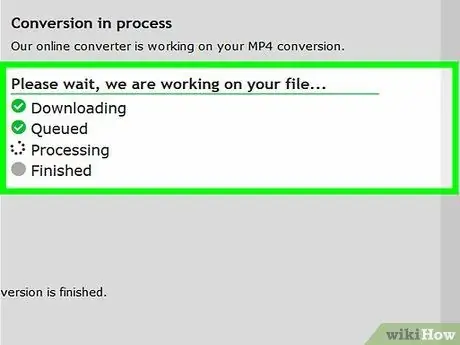
Etapa 6. Aguarde o download do arquivo convertido
O arquivo WMV será carregado no site e convertido para o formato MP4. Depois disso, os resultados da conversão precisam ser baixados de volta para o computador.
Pode ser necessário especificar o diretório de armazenamento para os resultados convertidos ou confirmar o download primeiro, dependendo das configurações do seu navegador
Pontas
- O HandBrake também pode ser usado para extrair o conteúdo do DVD (rip) em arquivos MP4.
- Se o seu vídeo contém informações confidenciais, é uma boa ideia usar o HandBrake em vez de um site de conversão online.






