Se um dos dispositivos de hardware em seu computador não estiver funcionando corretamente e você estiver tendo problemas para descobrir qual dispositivo de hardware não está funcionando, você pode usar a ID do hardware para identificá-lo. A ID de hardware permite que você encontre a marca e o tipo de quase qualquer tipo de hardware em seu computador, mesmo se o hardware não estiver funcionando.
Etapa
Método 1 de 2: Encontrando ID de Hardware
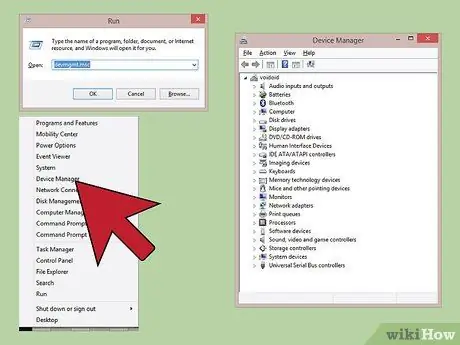
Etapa 1. Abra o Gerenciador de dispositivos
Este programa pode exibir todos os dispositivos de hardware conectados ao computador e exibirá os dispositivos que não estão funcionando corretamente. Existem várias maneiras de abrir
- Qualquer versão do Windows - pressione Win + R e digite devmgmt.msc para abrir o Gerenciador de dispositivos.
- Qualquer versão do Windows - Abra o Painel de Controle e mude a exibição para Ícones grandes ou Ícones pequenos com o menu no canto superior direito da tela. Selecione "Gerenciador de Dispositivos".
- Windows 8.1 - clique com o botão direito do mouse no botão Iniciar e selecione Gerenciador de dispositivos.
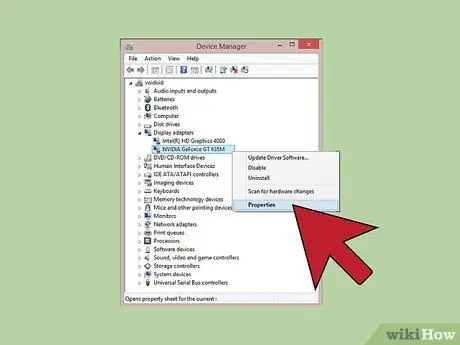
Etapa 2. Clique com o botão direito do mouse no dispositivo que deseja verificar e clique em Propriedades
Você pode selecionar qualquer dispositivo em Dispositivos desconhecidos ou um dispositivo não funcional para rastrear o driver correto.
- O dispositivo que apresenta o erro está marcado com um "!" pequeno ao lado dele.
- Você pode expandir as categorias clicando em "+".
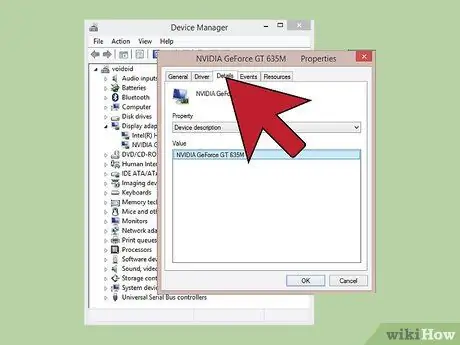
Etapa 3. Clique na guia Detalhes
O menu Propriedade e o quadro Valor serão exibidos.
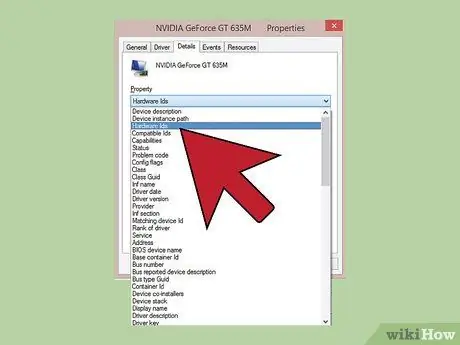
Etapa 4. Selecione IDs de hardware no menu
Várias entradas aparecerão no quadro Value, que é o ID do hardware para o hardware selecionado. Você pode usar esse ID para identificar o dispositivo e encontrar um driver adequado. Para obter mais informações, leia a próxima seção deste artigo.
Método 2 de 2: Usando ID de Hardware para Encontrar Drivers
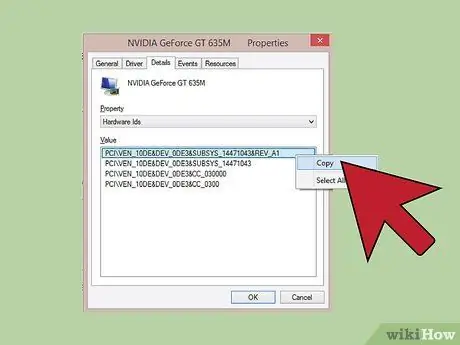
Etapa 1. Clique com o botão direito do mouse no ID superior e clique em Copiar
O ID superior é geralmente o ID do hardware principal e tem a maioria dos caracteres. Clique no ID e copie-o para a área de transferência.
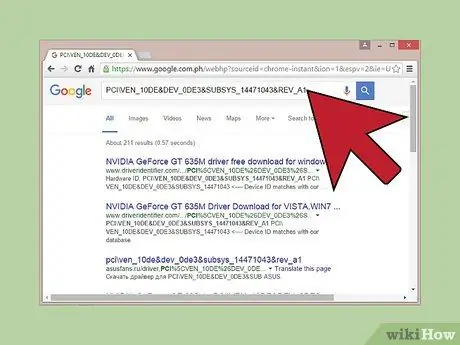
Etapa 2. Faça uma pesquisa no Google por ID de hardware
Normalmente, você verá o tipo de dispositivo, o que o ajudará a descobrir qual dispositivo não está funcionando.
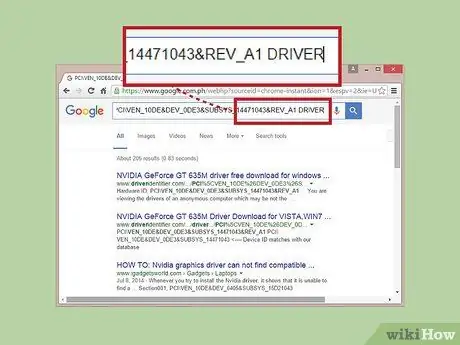
Etapa 3. Adicionar drivers no final da pesquisa para exibir os drivers disponíveis para o hardware
Você também pode usar as informações da etapa anterior para baixar o driver apropriado da página de suporte do fabricante do hardware.
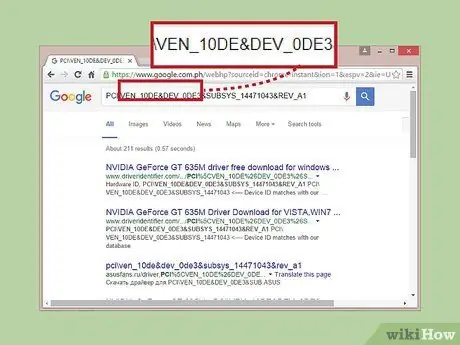
Etapa 4. Conheça a estrutura do ID do hardware
Você não precisa entender toda a estrutura, mas existem dois aspectos que podem ajudá-lo a identificar o hardware se o Google deixar de ajudá-lo. VEN_XXXX é o código do fabricante do hardware e DEV_XXXX é o código do modelo do hardware. Os seguintes são códigos VEN_XXXX comumente encontrados:
- Intel - 8086
- ATI / AMD - 1002/1022
- NVIDIA - 10DE
- Broadcom - 14E4
- Atheros - 168C
- Realtek - 10EC
- Criativo - 1102
- Logitech - 046D
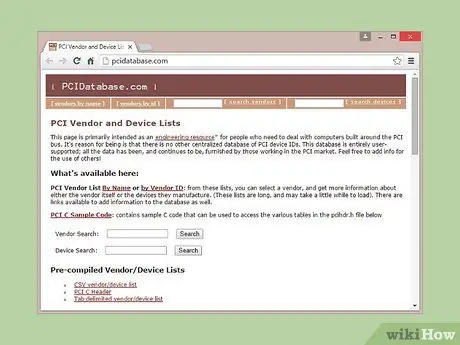
Etapa 5. Use o site do banco de dados PCI para rastrear o hardware
Você pode usar o dispositivo e o ID do fabricante obtidos na etapa anterior para realizar uma pesquisa em pcidatabase.com. Digite o código de fábrica de 4 dígitos (VEN_XXXX) no campo Pesquisa de fornecedor ou o código do dispositivo de 4 dígitos (DEV_XXXX) no campo apropriado e clique no botão Pesquisar.
- O banco de dados PCI Database é bastante extenso, mas seu hardware pode não estar listado e, portanto, não aparece nos resultados da pesquisa.
- O banco de dados PCI é projetado para hardware de interface PCI, incluindo placas gráficas, placas de som e adaptadores de rede.






