Este wikiHow ensina como responder a um e-mail (e-mail ou e-mail) que você recebe. As etapas listadas neste artigo podem ser aplicadas a todos os provedores de serviços de e-mail comuns, incluindo Gmail, Yahoo, Outlook e Apple Mail, com um computador ou dispositivo móvel.
Etapa
Método 1 de 8: Responder a e-mails do Gmail no computador
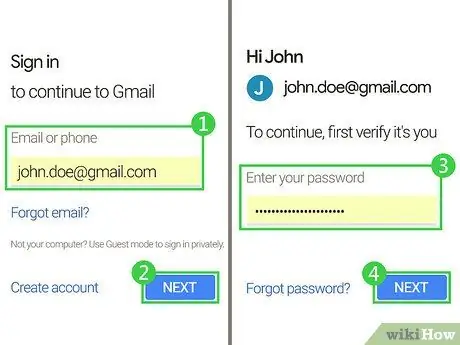
Etapa 1. Abra o site do Gmail
Vá para https://www.gmail.com/ para abrir o Gmail. Se você estiver conectado à sua conta do Gmail em seu computador, esta etapa abrirá sua caixa de entrada.
Se você não estiver conectado à sua conta do Gmail, será necessário inserir seu endereço de e-mail e senha antes de prosseguir para a próxima etapa
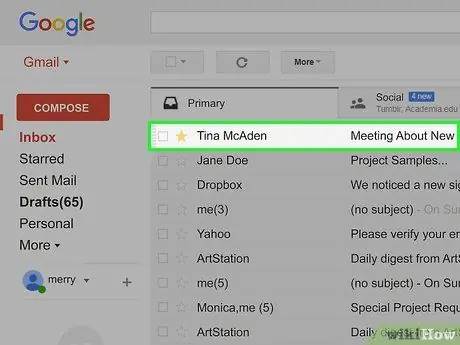
Etapa 2. Selecione o e-mail
Clique no e-mail que você deseja responder para abri-lo.
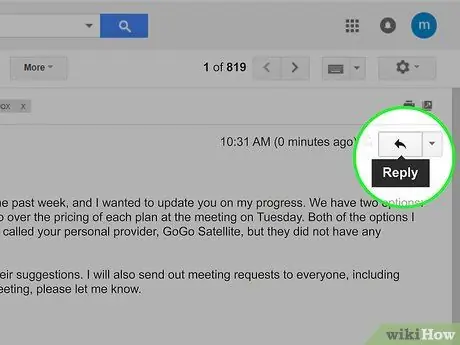
Etapa 3. Clique no botão em forma de seta "Responder" (Responder)
Está no canto superior direito do e-mail. Após clicar no botão, um campo de texto aparecerá na tela. Você pode usá-lo para escrever e enviar respostas a pessoas que lhe enviam e-mails.
Se você quiser responder ao e-mail de todos, clique no botão ▼ à direita do botão Responder. Depois disso, selecione a opção Responda a todos (Responder a todos) no menu suspenso.
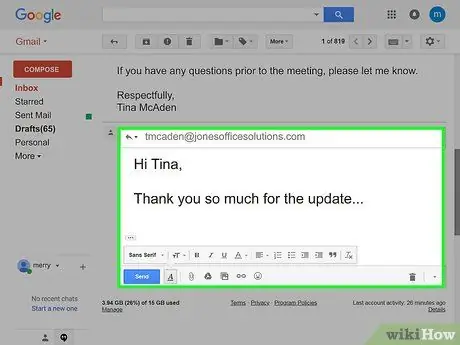
Etapa 4. Escreva sua resposta
Digite a resposta que deseja enviar ao remetente do e-mail.
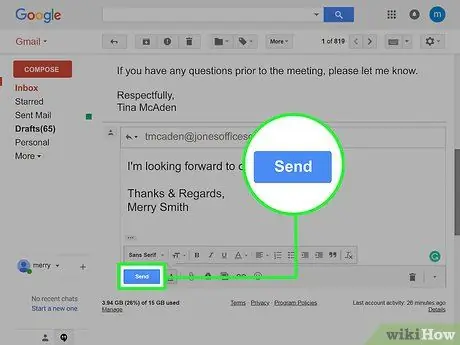
Etapa 5. Clique no botão Enviar
É azul e está no lado esquerdo inferior do campo de texto. Após clicar no botão, o e-mail será enviado.
Método 2 de 8: respondendo a e-mails do Gmail no celular
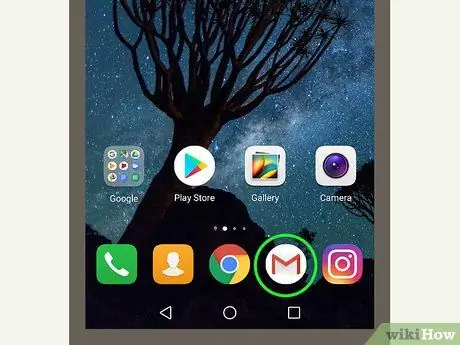
Etapa 1. Abra o Gmail
Toque no ícone do aplicativo Gmail para abrir a caixa de entrada. Este ícone tem a forma de um "M" vermelho impresso em um envelope.
Se você não estiver conectado à sua conta do Gmail, primeiro será necessário inserir seu endereço de e-mail e senha
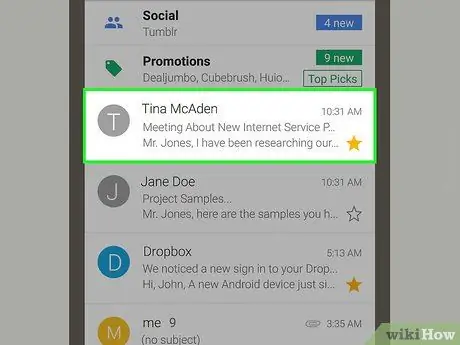
Etapa 2. Selecione o e-mail
Toque no e-mail que deseja responder para abri-lo.
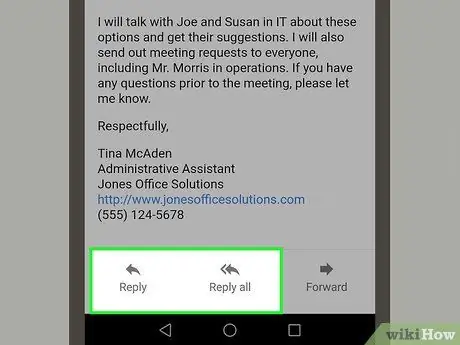
Etapa 3. Mova a tela para baixo e toque no botão Responder ou Responder a todos (Responder a todos).
Ambos os botões estão na parte inferior da página. Toque no botão Responder irá enviar uma resposta para a última pessoa que lhe enviou um e-mail, enquanto seleciona Responder todos enviará um e-mail para todos que fazem parte da conversa por e-mail.
Você não verá o botão Responder todos se você enviar e-mail com apenas um remetente.
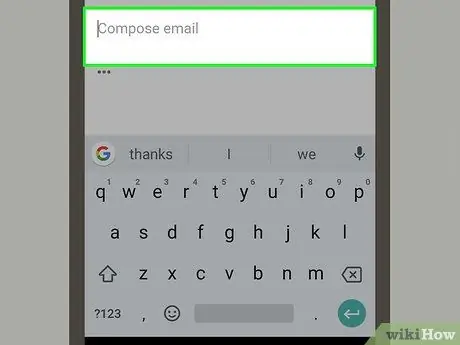
Etapa 4. Toque na parte superior do campo de texto do e-mail
O campo de texto do email está abaixo do campo de assunto na parte superior da tela. Depois de tocar no campo de texto do e-mail, o teclado (teclado) o telefone aparecerá na tela.
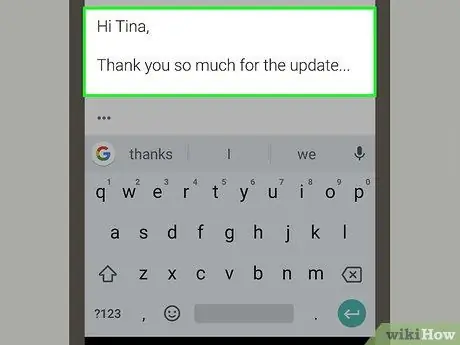
Etapa 5. Escreva sua resposta
Digite a resposta que deseja enviar ao remetente.
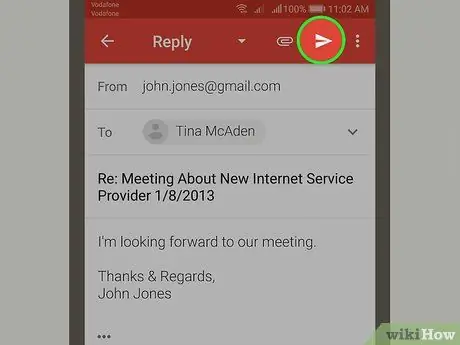
Etapa 6. Toque no botão em forma de seta "Enviar"
O botão tem o formato de um avião de papel azul. Ele está no canto superior direito da tela. Depois de tocar no botão, sua resposta será enviada.
Método 3 de 8: respondendo a e-mails do Yahoo no computador
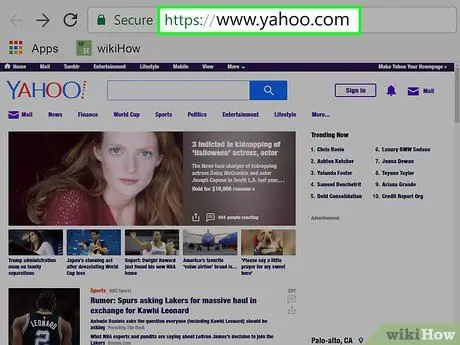
Etapa 1. Abra o site do Yahoo
Visite https://www.yahoo.com/ para abrir a página inicial do Yahoo.
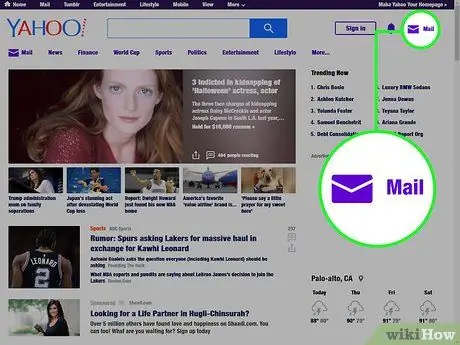
Etapa 2. Clique no botão Correio
Este botão tem o formato de um envelope e fica no canto superior direito da tela.
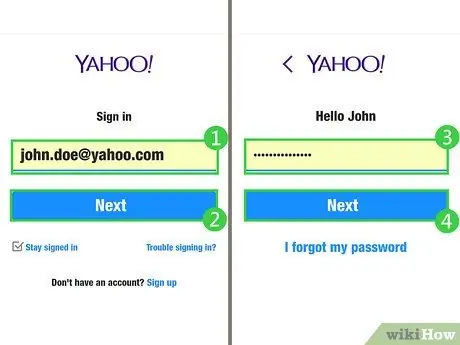
Etapa 3. Digite seu endereço de e-mail e senha
Para abrir sua caixa de entrada, digite seu endereço de e-mail do Yahoo e clique no botão Prosseguir (Próximo). Depois disso, digite a senha e clique em Entrar.
Se você já estiver conectado à sua conta do Yahoo, pode pular esta etapa
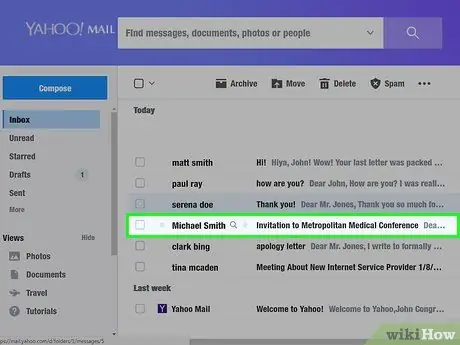
Etapa 4. Selecione o e-mail
Clique no e-mail que deseja responder para abri-lo.
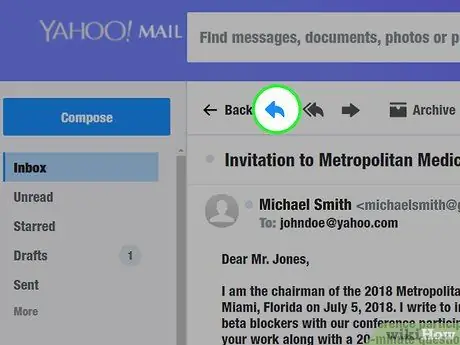
Etapa 5. Clique no botão em forma de seta "Responder"
É uma seta voltada para trás no lado superior esquerdo do e-mail. Após clicar no botão, você abrirá um campo de texto onde poderá escrever sua resposta.
Se você deseja responder a um e-mail para todos os envolvidos na conversa por e-mail, clique no botão de seta dupla à direita do botão "Responder"
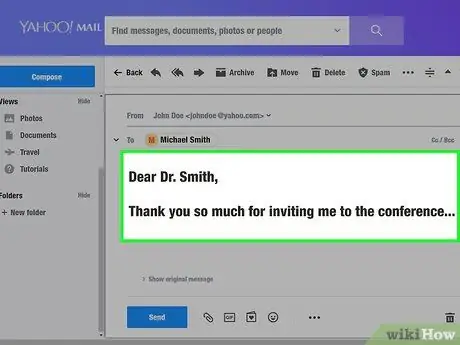
Etapa 6. Escreva sua resposta
Digite a resposta que deseja enviar ao remetente do e-mail.
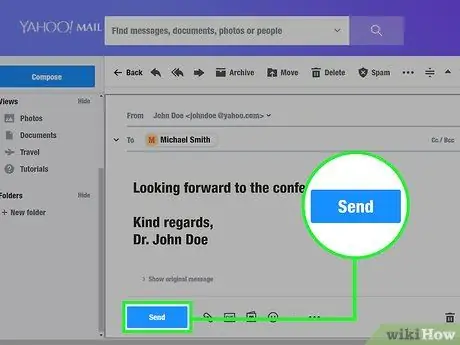
Etapa 7. Clique no botão Enviar
É azul e está no lado esquerdo inferior do campo de texto. Após clicar no botão, um e-mail será enviado para a pessoa pretendida.
Método 4 de 8: respondendo a e-mails do Yahoo no celular
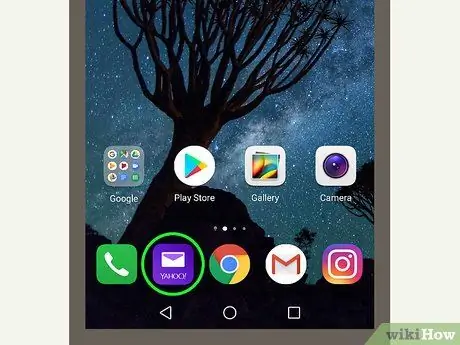
Etapa 1. Abra o Yahoo Mail
Para abrir sua caixa de entrada do Yahoo, toque no ícone do aplicativo Yahoo Mail que contém um envelope branco e o texto "YAHOO!" que está na frente de um fundo roxo.
Se você não estiver conectado à sua conta do Yahoo Mail, primeiro será necessário inserir seu endereço de e-mail e senha do Yahoo
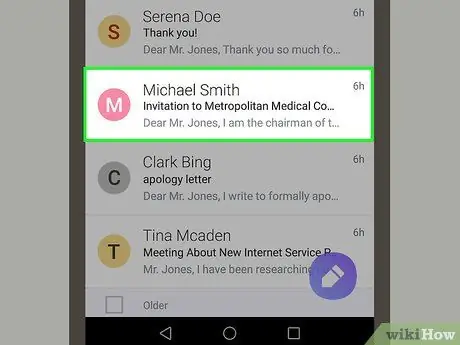
Etapa 2. Selecione o e-mail
Toque no e-mail que deseja responder para abri-lo.
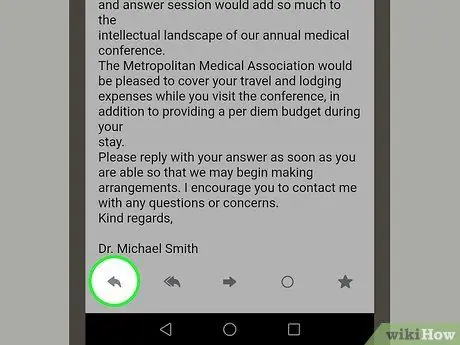
Etapa 3. Toque no botão "Responder" em forma de seta
Este botão é uma seta voltada para trás e fica na parte inferior da tela. Após tocar no botão, um menu pop-up (pequena janela contendo certas informações) aparecerá na tela.
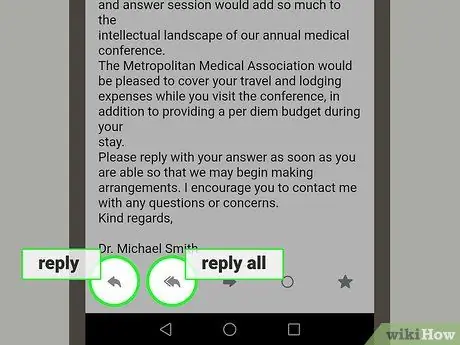
Etapa 4. Toque na opção Responder ou Responder a todos.
Ambas as opções estão no menu pop-up. Opções de toque Responder irá enviar uma resposta a um remetente, enquanto seleciona a opção Responder a todos enviará um e-mail para todos que fazem parte da conversa por e-mail.
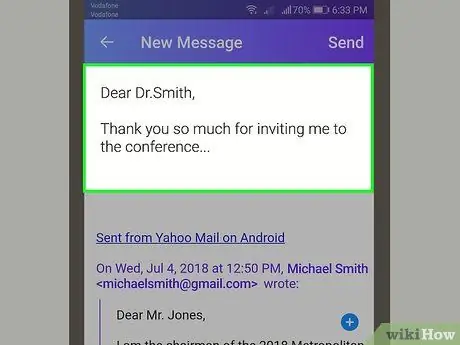
Etapa 5. Escreva sua resposta
Digite a resposta que deseja enviar ao remetente do e-mail.
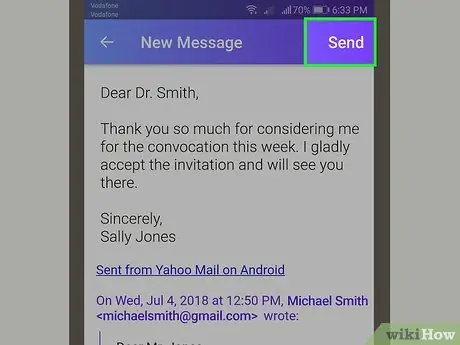
Etapa 6. Toque em Enviar
Ele está no canto superior direito da tela. Depois de tocar no botão, um e-mail será enviado para a pessoa pretendida.
Método 5 de 8: respondendo a e-mails do Outlook em um computador
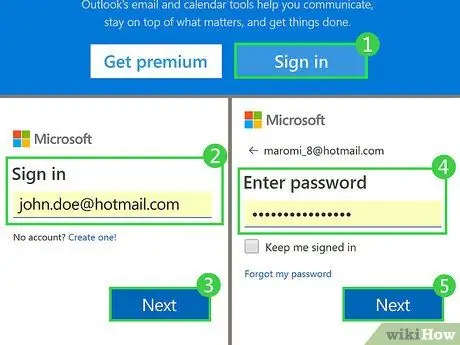
Etapa 1. Abra o site do Outlook
Visite https://www.outlook.com/ para abrir sua caixa de correio do Outlook se você já tiver entrado na conta.
Se você não estiver conectado à sua conta do Outlook, clique no botão Entrar e digite seu endereço de e-mail e senha para continuar.
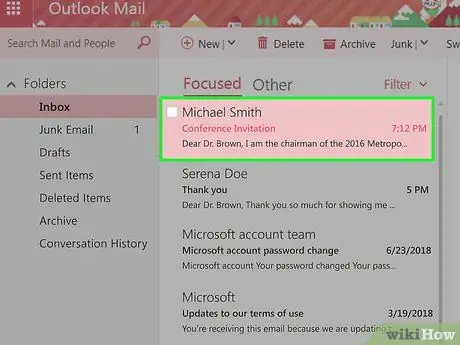
Etapa 2. Selecione o e-mail
Clique no e-mail que você deseja responder. Depois disso, o e-mail será aberto no lado direito da página do Outlook.
Você pode ter que clicar na guia De outros (Outro) na parte superior da caixa de entrada para encontrar o e-mail desejado porque o Outlook abre guias Prioridade (Focado) automaticamente.
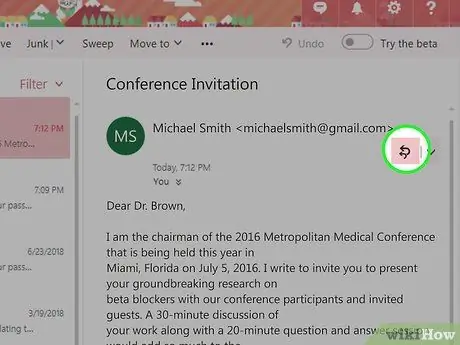
Etapa 3. Clique no botão Responder a todos
Ele está no canto superior direito de um e-mail aberto. Depois disso, o campo de texto onde você escreveu a resposta aparecerá na tela.
-
Se quiser responder a uma mensagem para a última pessoa que lhe enviou um e-mail, clique no botão
à direita do botão Responder todos. Depois disso, clique nas opções Responder.
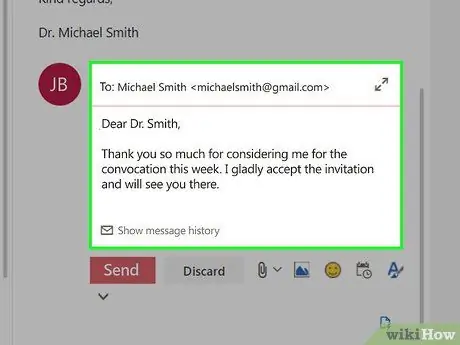
Etapa 4. Escreva sua resposta
Digite a resposta que deseja enviar ao remetente do e-mail.
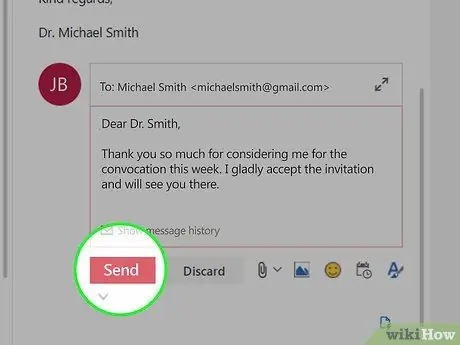
Etapa 5. Clique no botão Enviar
É azul e está no lado esquerdo inferior do campo de texto. Após clicar no botão, o e-mail que você escreveu será enviado.
Método 6 de 8: Responder a e-mails do Outlook em um dispositivo móvel
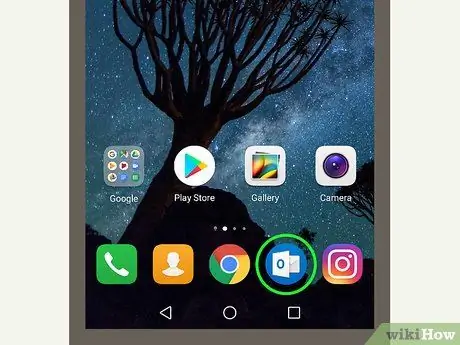
Etapa 1. Abra o aplicativo Outlook
Toque no ícone do aplicativo Outlook, que se parece com um envelope branco na frente de um fundo azul escuro. Isso abrirá a caixa de entrada do Outlook.
Se você não estiver conectado à sua conta do Outlook, precisará inserir seu endereço de e-mail e senha antes de continuar
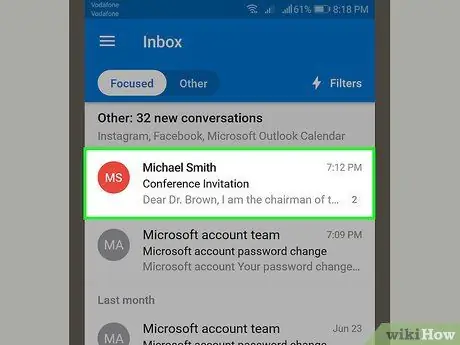
Etapa 2. Selecione o e-mail
Toque no e-mail que deseja responder para abri-lo.
Você pode ter que tocar na guia De outros na parte superior da tela para localizar o e-mail ao qual deseja responder.
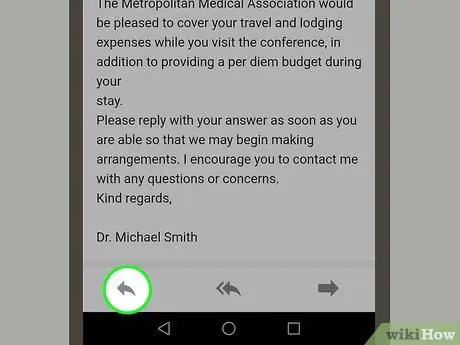
Etapa 3. Toque no botão Responder
Ele fica na parte inferior da tela. Depois de tocar no botão, um campo de texto aparecerá na tela. Você pode usar este campo de texto para escrever e enviar e-mail para a última pessoa que lhe enviou o e-mail.
Você também pode responder a um e-mail para todos que fazem parte da conversa por e-mail tocando no botão ⋯ que está no canto superior direito do e-mail e, em seguida, tocando Responder todos.
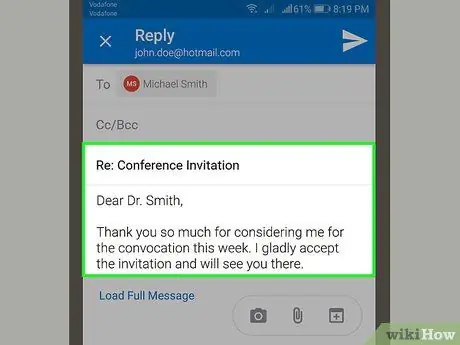
Etapa 4. Escreva sua resposta
Digite uma resposta ao e-mail que você recebeu.
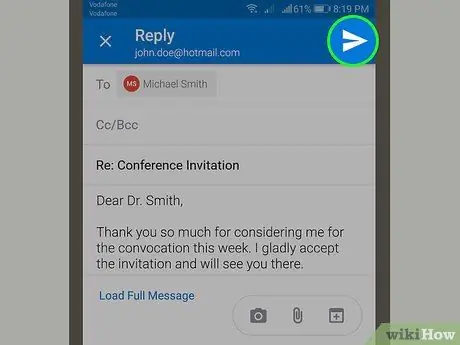
Etapa 5. Toque no botão em forma de seta "Enviar"
Este botão tem a forma de um avião de papel azul e fica na parte inferior direita do campo de texto. Depois de tocar no botão, o e-mail será enviado.
Método 7 de 8: Respondendo ao Apple Mail em um computador
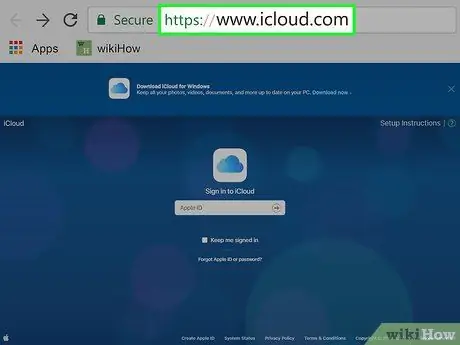
Etapa 1. Abra o site do iCloud
Visite https://www.icloud.com/ para ir para a página de login do iCloud.
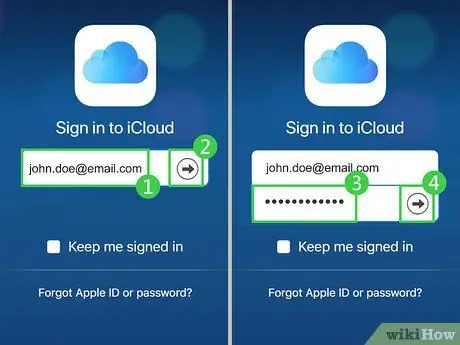
Etapa 2. Faça login na conta iCloud
Digite seu endereço de e-mail e senha da Apple ID. Depois disso, clique → para abrir o painel do iCloud.
Se você já estiver conectado à sua conta iCloud no navegador, não precisa seguir esta etapa
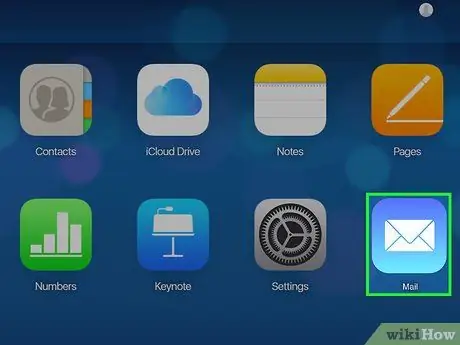
Etapa 3. Clique no botão Correio
Este botão é um ícone azul que contém um envelope branco. Depois de clicar no botão, sua caixa de entrada do iCloud será aberta.
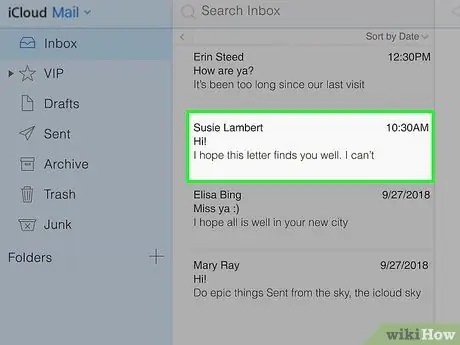
Etapa 4. Selecione o e-mail
Clique no e-mail que você deseja responder. Depois disso, o e-mail será aberto no lado direito da janela do iCloud.
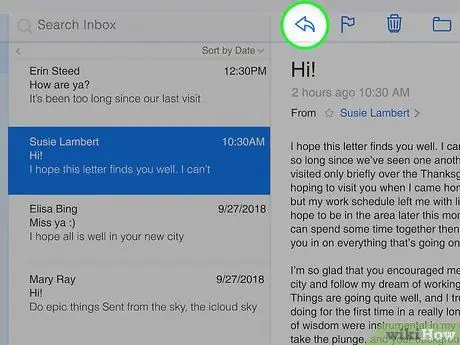
Etapa 5. Clique no botão em forma de seta "Responder"
Ele está no canto superior direito do e-mail que você abriu. Após clicar no botão, um menu suspenso aparecerá na tela.
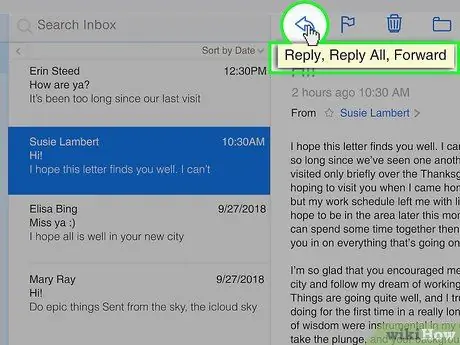
Etapa 6. Clique em Responder ou Responder todos.
Ambas as opções podem ser encontradas no menu suspenso. Opções de toque Responder irá enviar uma resposta a um remetente, enquanto seleciona a opção Responder a todos enviará um e-mail para todos que fazem parte da conversa por e-mail. O campo de texto onde você escreve a mensagem aparecerá na tela.
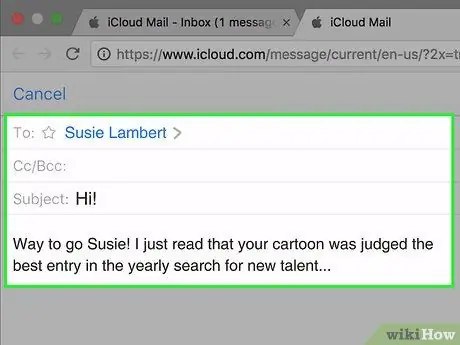
Etapa 7. Escreva sua resposta
Digite a resposta que deseja enviar ao remetente do e-mail.
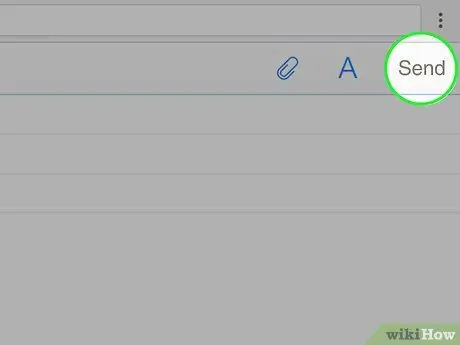
Etapa 8. Clique no botão Enviar
Ele está no lado superior direito da janela de e-mail. Após clicar no botão, o e-mail que você escreveu será enviado.
Método 8 de 8: Responder ao Apple Mail no iPhone
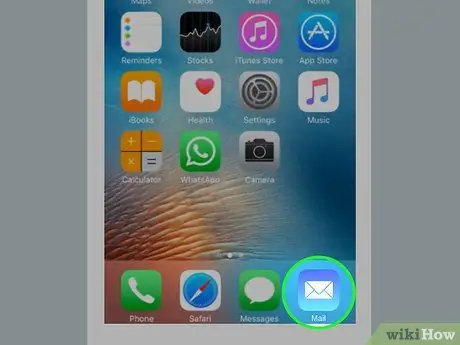
Etapa 1. Abra o Apple Mail
Toque no ícone do Apple Mail, que se parece com um envelope branco na frente de um fundo azul claro. Isso abrirá o aplicativo Apple Mail.
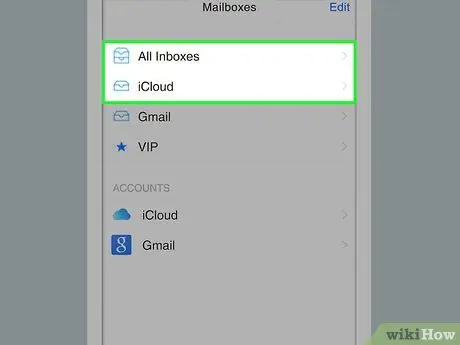
Etapa 2. Toque em Caixa postal
Ele está no topo da tela. Depois de tocar neste botão, a caixa de entrada será aberta.
- Se o Apple Mail abrir a página da caixa de correio automaticamente, pule esta etapa.
- Se você tiver vários provedores de e-mail instalados no aplicativo Apple Mail, pode ser necessário tocar no botão "Voltar" em forma de seta no canto superior esquerdo da tela e selecionar o serviço de e-mail que contém o e-mail desejado.
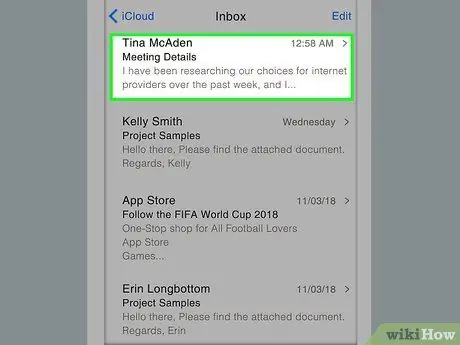
Etapa 3. Selecione o e-mail
Toque no e-mail que deseja responder para abri-lo.
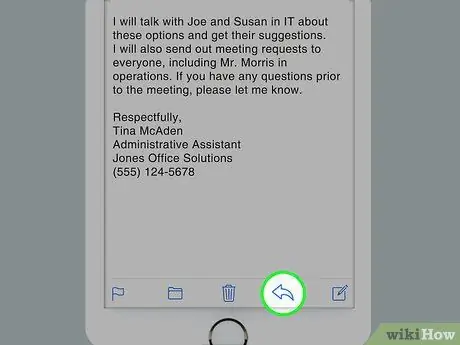
Etapa 4. Toque no botão em forma de seta "Responder"
Este botão é uma seta voltada para trás e fica na parte inferior da tela. Depois de tocar no botão, um menu pop-up aparecerá na tela.
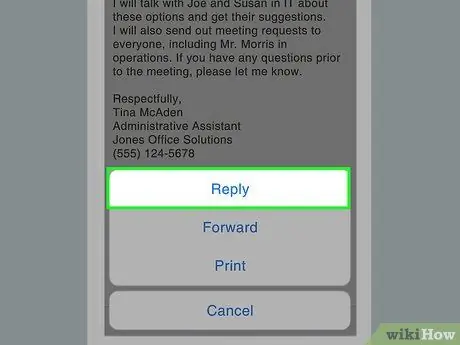
Etapa 5. Toque no botão Responder ou Responder todos.
Ambas as opções estão no menu pop-up. Opções de toque Responder irá enviar uma resposta a um remetente, enquanto seleciona a opção Responder todos enviará um e-mail para todos que fazem parte da conversa por e-mail.
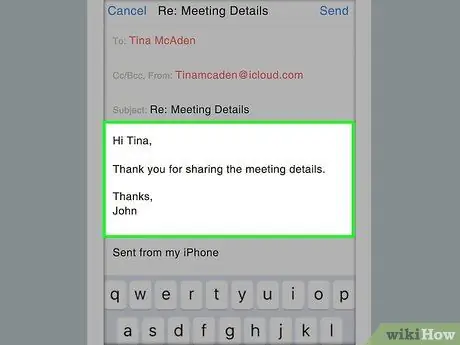
Etapa 6. Escreva sua resposta
Digite uma resposta ao e-mail que você recebeu.
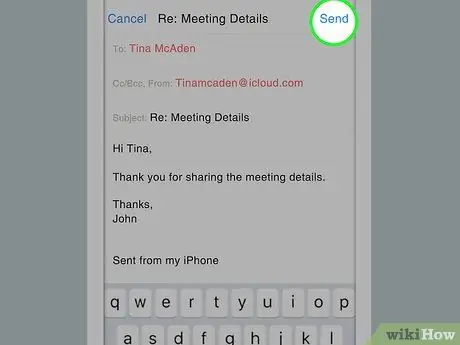
Etapa 7. Toque em Enviar
Ele está no canto superior direito da tela. Depois de tocar no botão, sua resposta será enviada.






