Você pode bloquear sites adultos em qualquer computador e navegador para evitar que conteúdo com tema adulto apareça em pesquisas na web ou em determinados sites. Os sites adultos podem ser bloqueados usando vários métodos; por exemplo, alterando as configurações de Controles dos Pais em computadores Mac e Windows, usando extensões ou complementos do navegador da web para bloquear conteúdo com tema adulto e alterando as configurações do SafeSearch nos mecanismos de pesquisa que você costuma usar.
Etapa
Método 1 de 7: Bloqueio de sites adultos no Windows 8
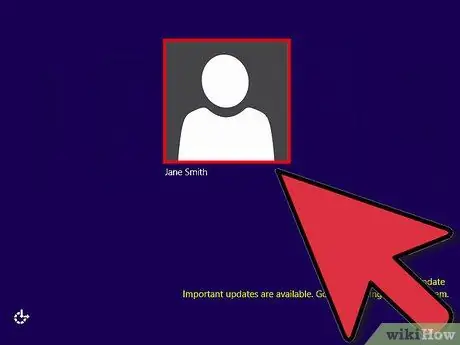
Etapa 1. Faça login na conta de administrador em seu computador com Windows 8
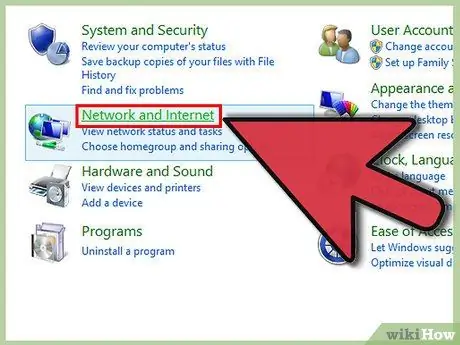
Etapa 2. Abra o "Painel de Controle" e clique em "Rede e Internet"
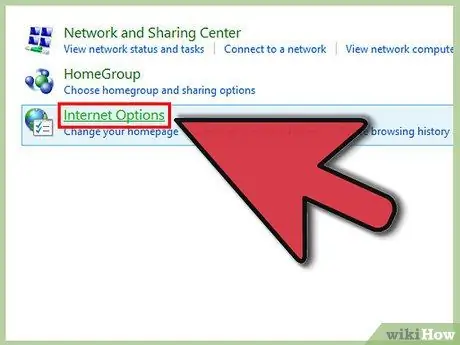
Etapa 3. Clique em "Opções da Internet"
Isso abrirá a janela Propriedades da Internet na tela do computador.
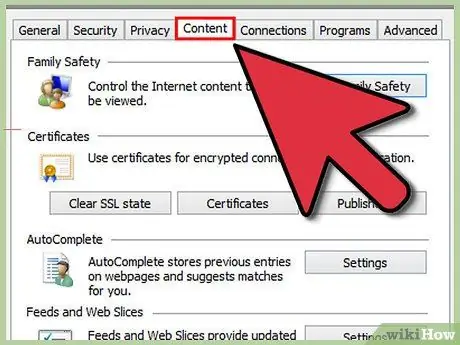
Etapa 4. Clique na guia “Conteúdo”
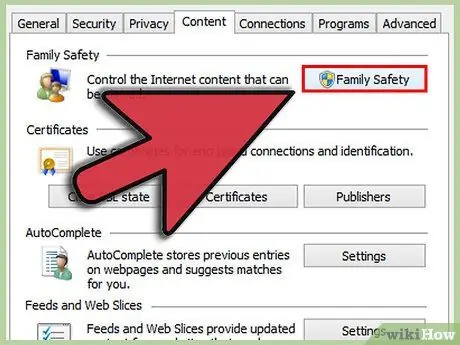
Etapa 5. Clique no botão “Segurança Familiar”
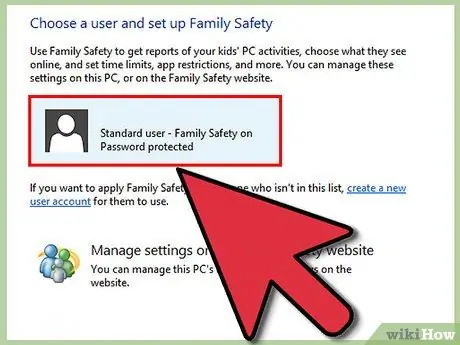
Etapa 6. Clique na conta de usuário que deseja bloquear de sites adultos
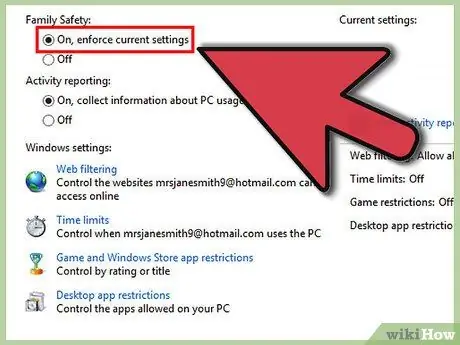
Etapa 7. Selecione "Ligado", que fica ao lado de "Segurança Familiar"
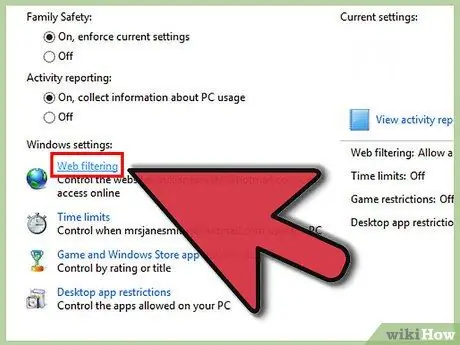
Etapa 8. Clique em "Filtragem da Web"
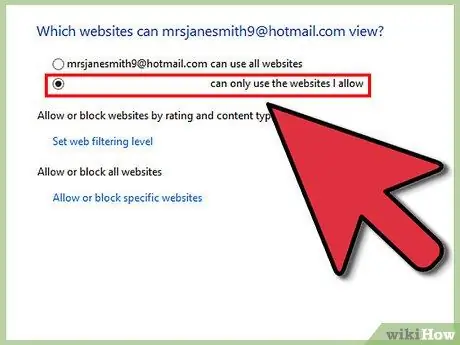
Etapa 9. Selecione a opção "só posso usar os sites que eu permitir"
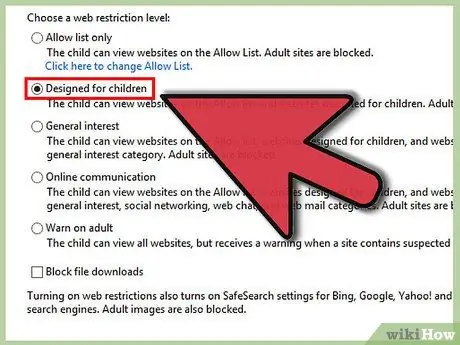
Etapa 10. Selecione o nível de limitação entre as opções disponíveis
Por padrão, a maioria das opções fornecidas bloqueará sites adultos, conforme mencionado na descrição. Por exemplo, se você deseja que determinados usuários vejam apenas sites destinados a crianças, selecione "Projetado para crianças".
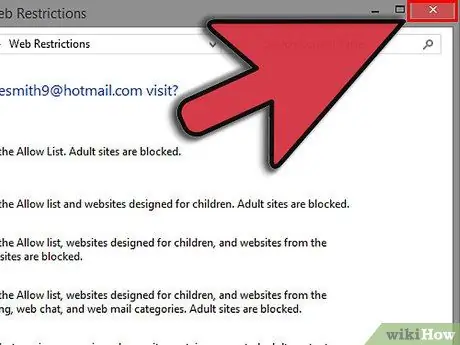
Etapa 11. Feche a janela de opções da Internet
A partir de agora, seu computador bloqueará sites adultos para determinados usuários.
Método 2 de 7: Bloqueio de sites adultos no Windows 7 / Vista
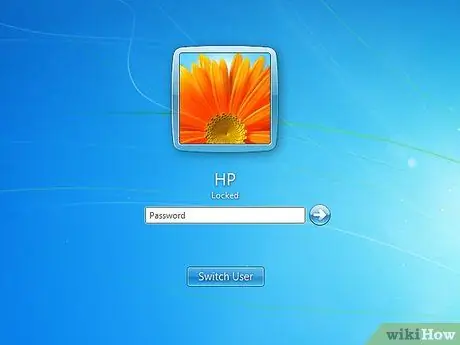
Etapa 1. Faça login em seu computador Windows 7 ou Vista com uma conta de administrador
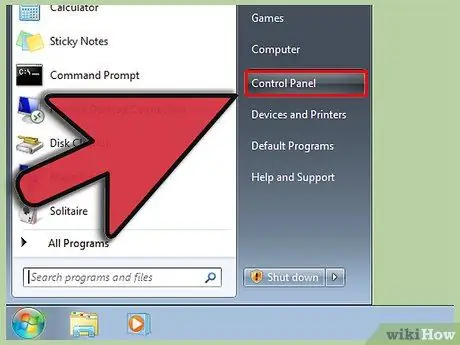
Etapa 2. Clique em Iniciar e selecione "Painel de Controle"
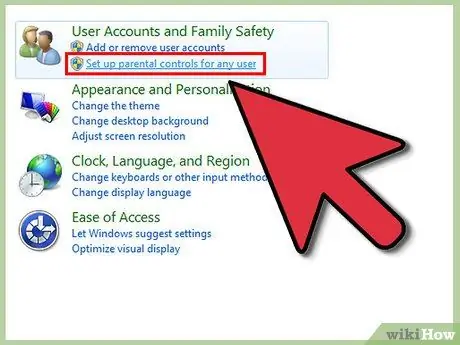
Etapa 3. Clique em "Configurar controles dos pais" na seção "Conta de usuário"
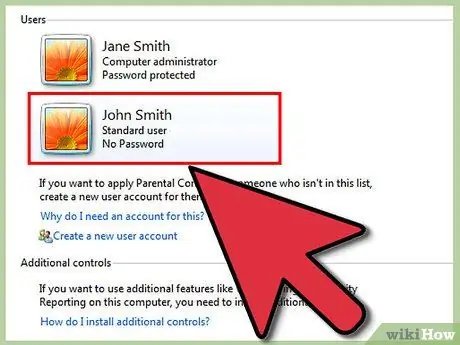
Etapa 4. Clique na conta de usuário que deseja bloquear de sites adultos
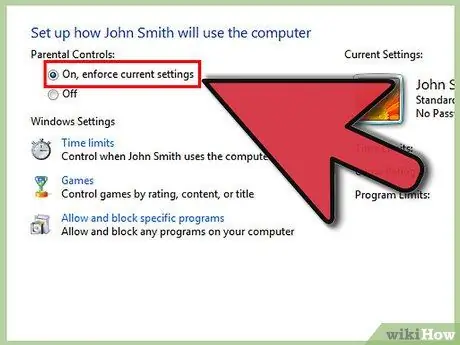
Etapa 5. Clique em "Ativar", ao lado de "Controles dos pais"
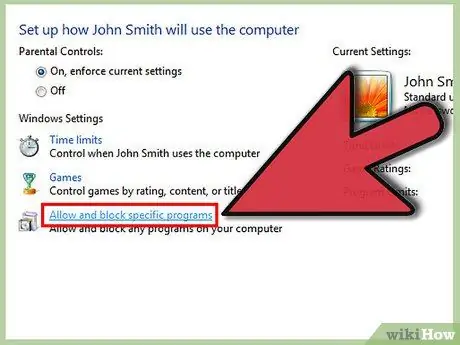
Etapa 6. Clique em "Filtros da Web"
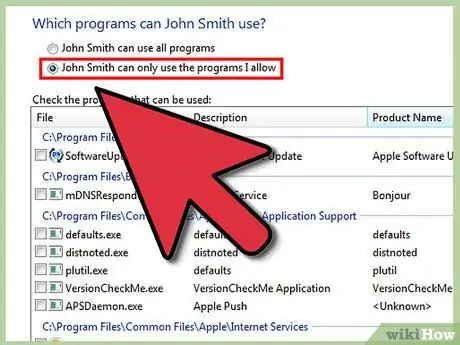
Etapa 7. Clique em "Bloquear alguns sites ou conteúdo"
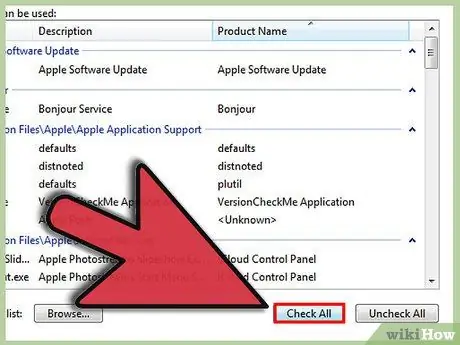
Etapa 8. Selecione "Alto" ou "Médio" quando for solicitado a especificar o nível de restrições da web
A opção "Alto" limitará a navegação na Internet apenas a sites infantis, enquanto a opção "Médio" permite que os usuários naveguem em todos os sites que contenham apenas uma pequena quantidade de conteúdo adulto.
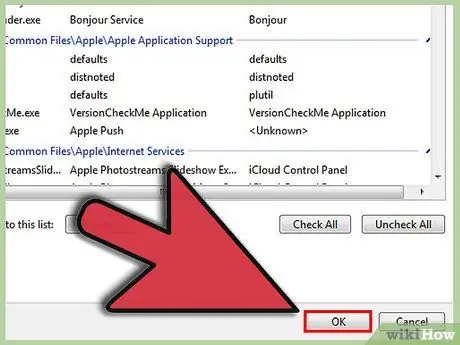
Etapa 9. Feche a janela do Painel de Controle
A partir de agora, todos os sites adultos serão bloqueados para determinados usuários.
Método 3 de 7: Bloqueio de sites adultos no Mac OS X
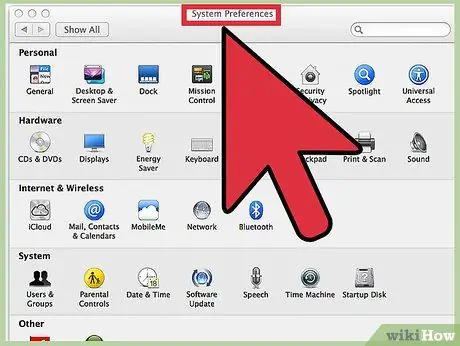
Etapa 1. Clique no menu Apple e selecione "Preferências do Sistema"
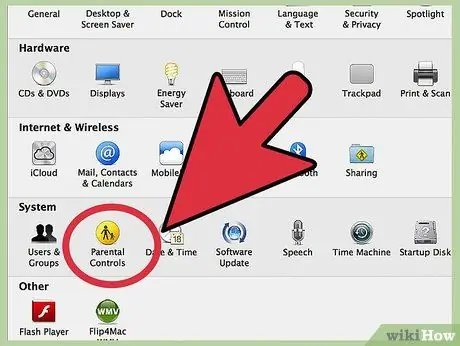
Etapa 2. Clique em "Controle dos Pais"
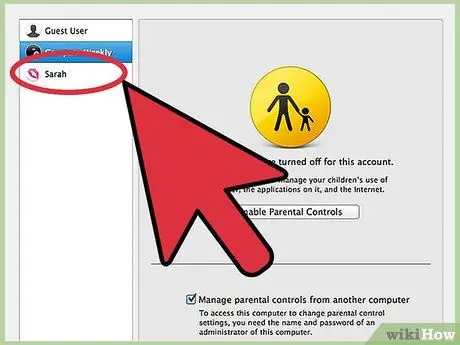
Etapa 3. Clique na conta de usuário que deseja bloquear de sites adultos
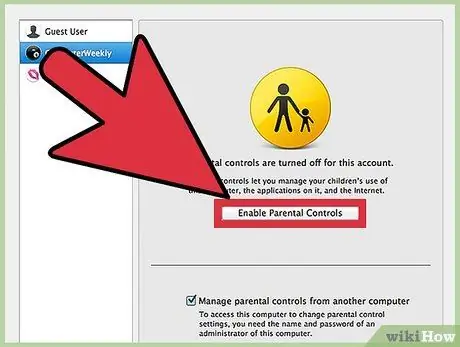
Etapa 4. Clique em "Habilitar Controles dos Pais"
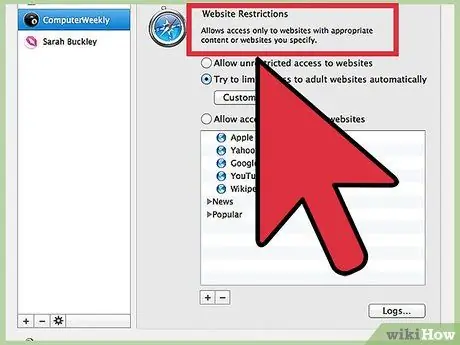
Etapa 5. Clique na guia "Conteúdo"
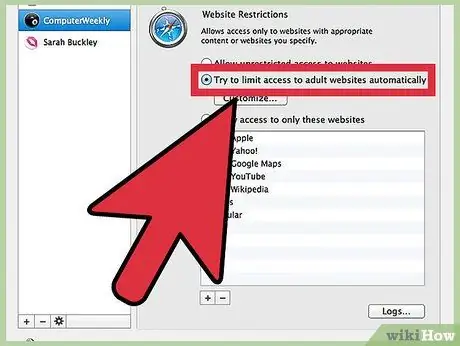
Etapa 6. Selecione as opções desejadas em "Restrições de sites"
Se você deseja que seu computador bloqueie todos os sites adultos automaticamente, selecione "Tentar limitar o acesso a sites adultos automaticamente". NOTA: este método também filtrará conteúdo adulto de pesquisas na Internet.
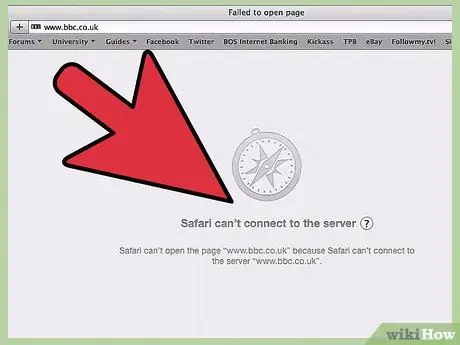
Etapa 7. Feche a janela Preferências do Sistema
A partir de agora, os usuários que você especificou não poderão mais ver e visitar sites com conteúdo adulto.
Método 4 de 7: Bloqueio de sites adultos com extensões / complementos do navegador
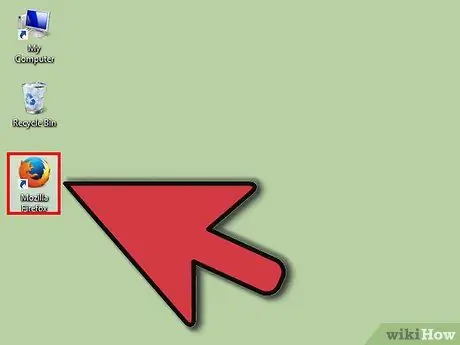
Etapa 1. Inicie o navegador da Internet que você normalmente usa para navegar na web
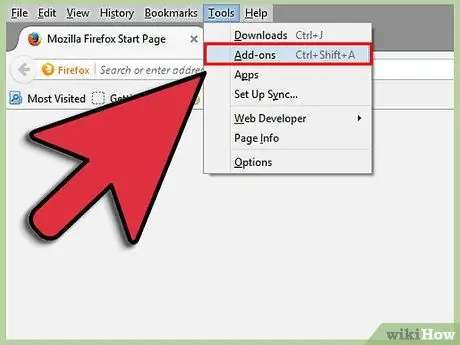
Etapa 2. Abra o menu de extensões ou complementos em seu navegador
Por exemplo, se você estiver usando o Google Chrome, clique no botão Menu do Chrome e selecione "Extensões" no painel esquerdo. Se você estiver usando o Firefox, clique no menu "Ferramentas" "Complementos".
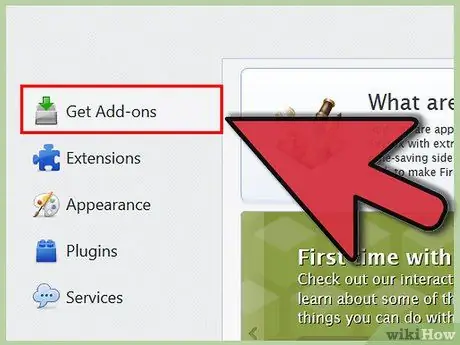
Etapa 3. Selecione a opção de pesquisar ou obter mais extensões
Isso abrirá uma nova guia no navegador que você pode usar para pesquisar mais extensões.
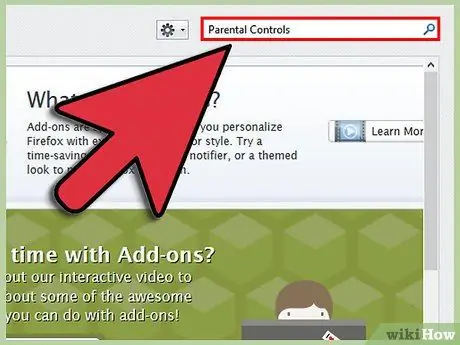
Etapa 4. Insira palavras-chave no campo de pesquisa para encontrar extensões e add-ons que podem bloquear sites adultos
Por exemplo, você pode digitar "controle dos pais" ou "bloquear sites adultos".
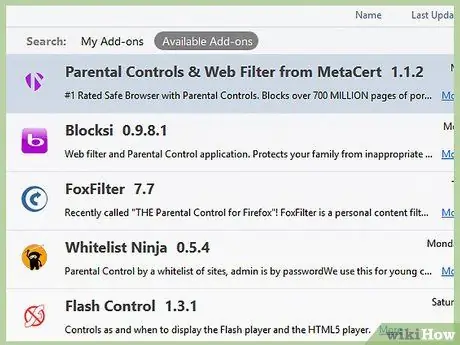
Etapa 5. Navegue pelas extensões e complementos fornecidos até encontrar uma extensão do bloqueador de sites adultos que você possa baixar
Alguns exemplos de extensões que você pode usar são o WebFilter Pro e o bloqueador de sites.
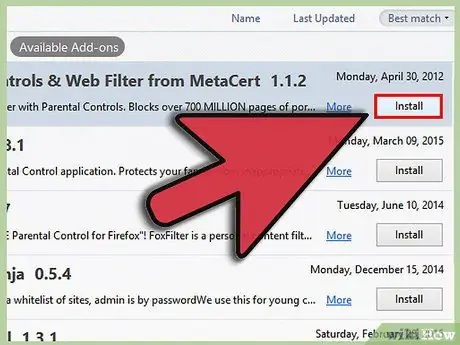
Etapa 6. Selecione a opção de baixar ou adicionar a extensão ao navegador da web
Dependendo da extensão que você baixou, pode ser necessário alterar certas configurações para bloquear completamente os sites adultos.
Contate o criador diretamente se precisar de mais ajuda ao usar a extensão para bloquear sites adultos
Método 5 de 7: Bloqueio de sites adultos com SafeSearch no Google
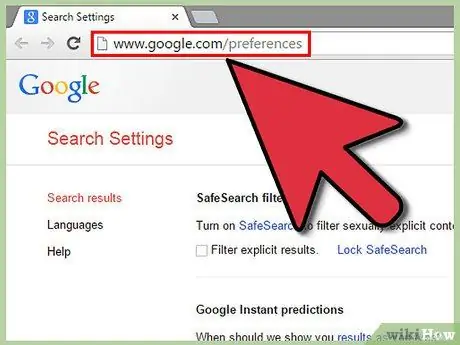
Etapa 1. Visite a página de configurações de pesquisa do Google em
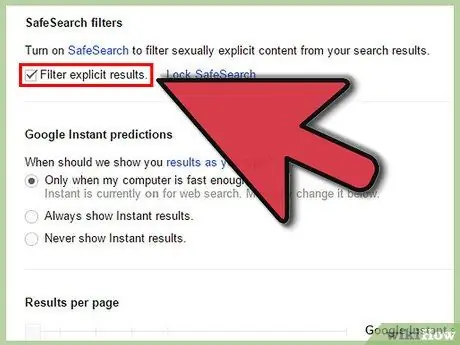
Etapa 2. Marque a opção "Filtrar resultado explícito"
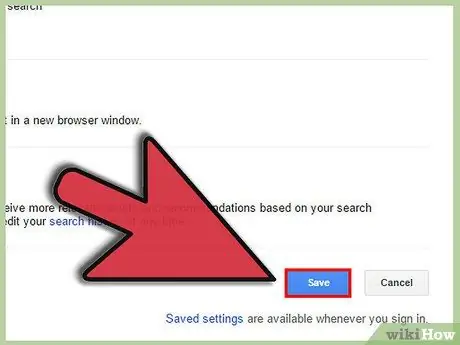
Etapa 3. Role até o final da página e clique em "Salvar"
A partir de agora, todo o conteúdo sexualmente explícito será automaticamente filtrado e removido das pesquisas do Google.
Quando você exclui cookies no navegador da web, as configurações do SafeSearch são redefinidas. Ao excluir cookies de seu histórico de navegação na web, você deve ativar o SafeSearch novamente no menu Configurações de pesquisa
Método 6 de 7: Bloqueio de sites adultos com SafeSearch no Yahoo
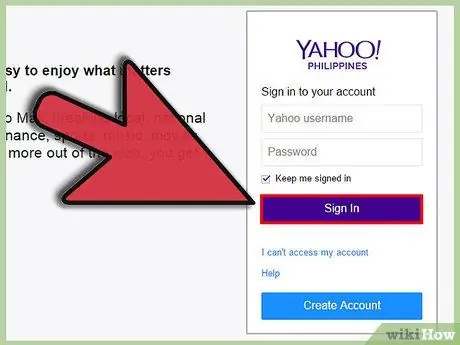
Etapa 1. Visite o Yahoo em https://www.yahoo.com/ e faça login usando seu nome de usuário e senha
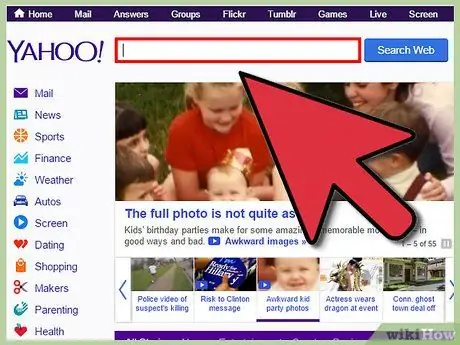
Etapa 2. Faça uma pesquisa no Yahoo com as palavras-chave que deseja
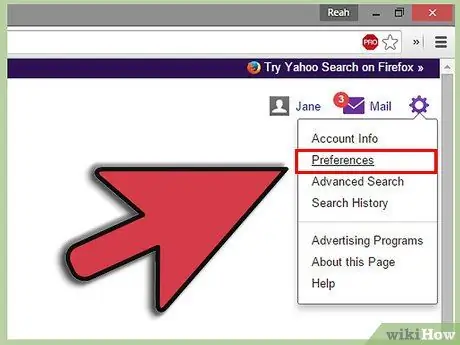
Etapa 3. Clique no ícone de engrenagem no canto superior direito da página e selecione "Preferências"
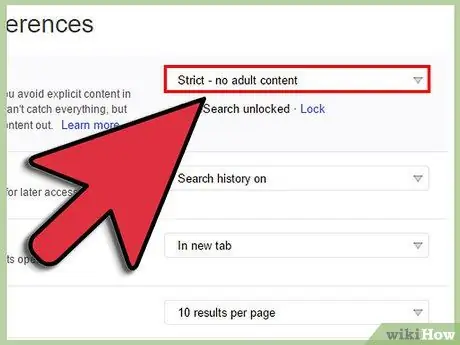
Etapa 4. Selecione "Estrito" no menu suspenso do SafeSearch
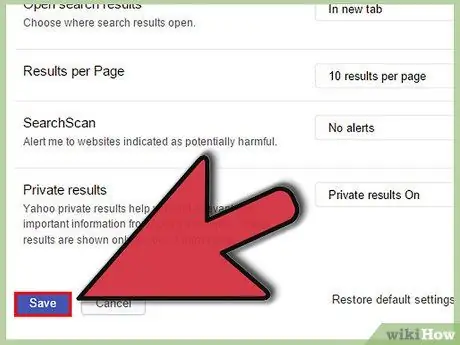
Etapa 5. Role até o final da página e clique em "Salvar"
A partir de agora, todos os sites adultos serão bloqueados, desde que você esteja conectado à sua conta do Yahoo.
Método 7 de 7: Bloqueio de sites adultos com SafeSearch no Bing
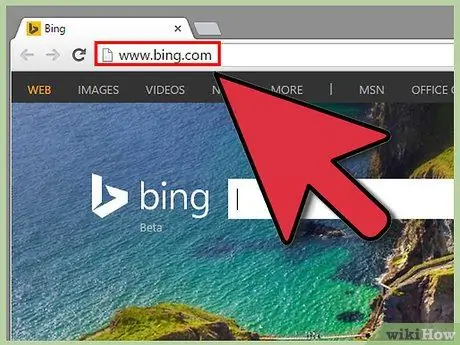
Etapa 1. Visite o Bing em
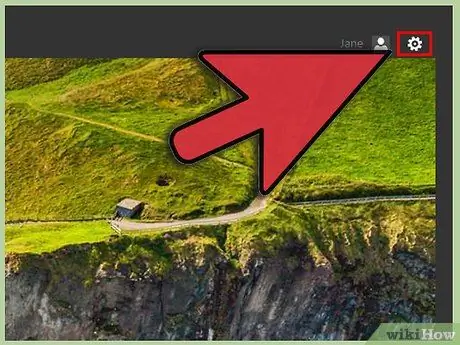
Etapa 2. Clique no ícone de engrenagem no canto superior direito da página do Bing
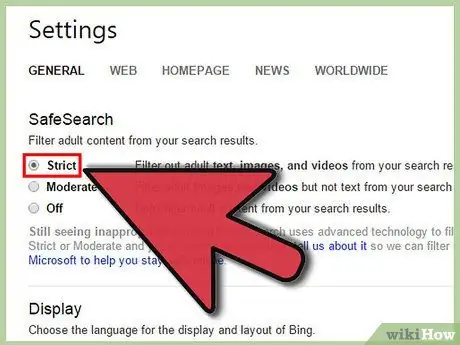
Etapa 3. Selecione "Estrito", que está na seção SafeSearch
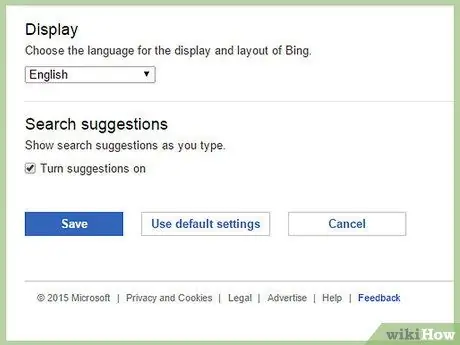
Etapa 4. Role até o final da página e clique em "Salvar"
A partir de agora, todos os sites com conteúdo adulto serão bloqueados nos resultados de pesquisa do Bing.






