Este wikiHow ensina como bloquear termos de conteúdo no YouTube adicionando palavras-chave à sua lista de Palavras bloqueadas. Com essa lista, você pode bloquear palavras na seção de comentários de um vídeo. Este bloqueio é útil para bloquear comentários explícitos ou spam. Você pode revisar os comentários bloqueados e optar por mantê-los ou excluí-los.
Etapa
Método 1 de 2: adicionando palavras à “lista bloqueada”
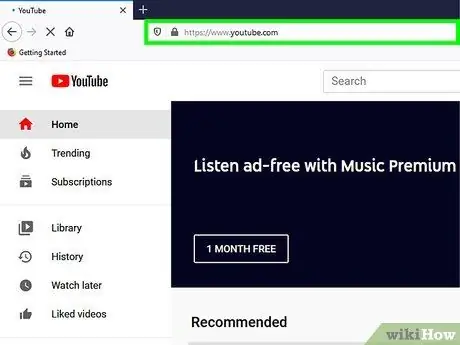
Etapa 1. Visite https://www.youtube.com por meio de um navegador da web
Você será conectado à sua conta do YouTube automaticamente.
Se você não estiver conectado automaticamente à sua conta do YouTube, clique em “ Entrar ”No canto superior direito da tela e digite o endereço de e-mail e a senha de sua conta do YouTube / Google.
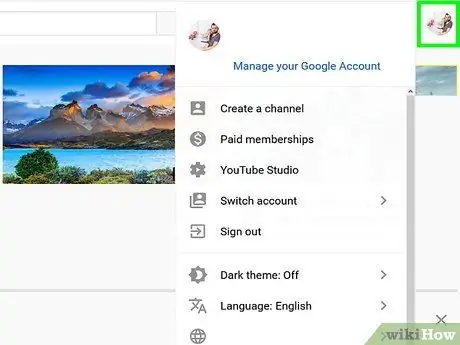
Etapa 2. Clique na foto do perfil
Ele está no canto superior direito da tela. O menu da conta será exibido depois disso.
Se você não adicionou uma foto de perfil à sua conta do YouTube, esta seção mostrará suas iniciais
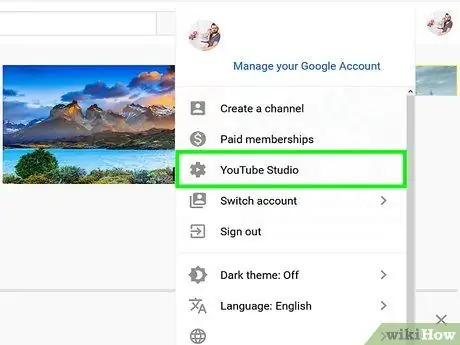
Etapa 3. Clique em YouTube Studio
Ele está no topo do menu. A página do YouTube Studio será aberta.
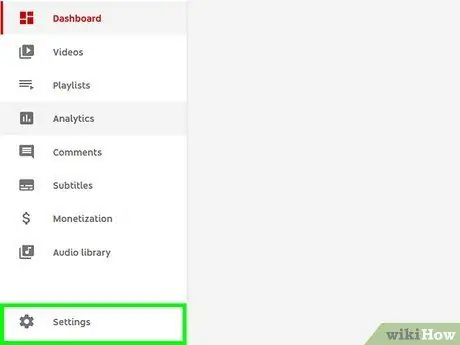
Etapa 4. Clique em Configurações
Ele está na barra lateral à esquerda da interface da web do YouTube Studio. Você o encontrará ao lado do ícone de engrenagem. O menu de configurações ou “Configurações” será exibido em seguida.
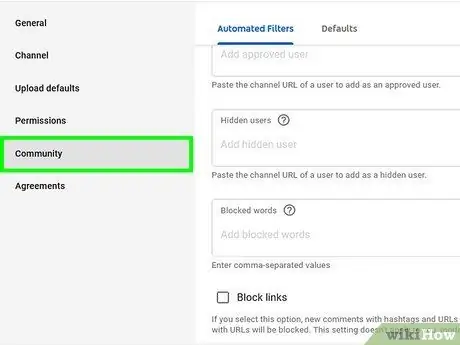
Etapa 5. Clique em Comunidade
Esta opção é a última opção no menu “Configurações”. O menu “Configurações da comunidade” será carregado em seguida.
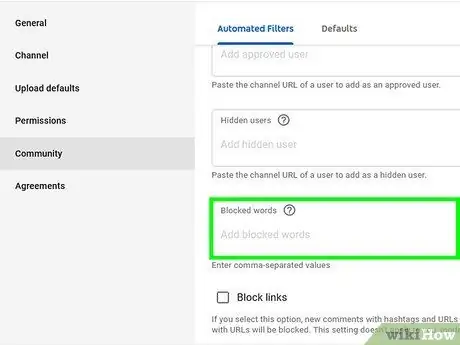
Etapa 6. Role até a seção "Palavras bloqueadas"
Este segmento é a última caixa do menu “Configurações da comunidade”.
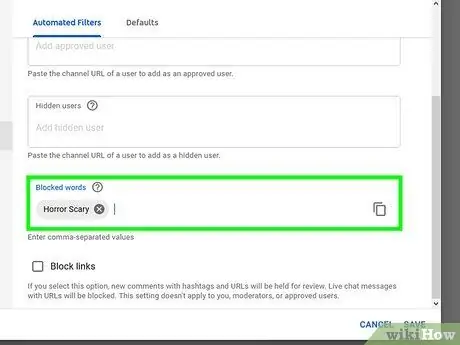
Etapa 7. Digite a palavra ou frase que deseja bloquear
Digite a palavra que deseja bloquear no campo em "Palavras bloqueadas". Você pode inserir quantas palavras ou frases desejar. Separe cada palavra com uma vírgula (“,”).
Além disso, você pode marcar a caixa "Bloquear links" abaixo da lista de palavras bloqueadas. Com esta opção, os comentários que contêm links devem ser revisados e aprovados por você antes de serem exibidos
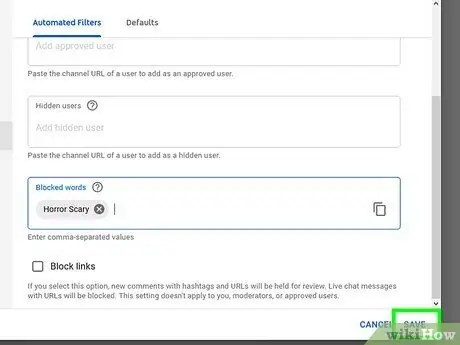
Etapa 8. Clique em Salvar
As alterações feitas nas configurações serão salvas, incluindo palavras que foram adicionadas para bloquear. Comentários que incluem uma palavra ou frase na lista de bloqueio precisam ser revisados e aprovados antes de serem postados.
Método 2 de 2: Revendo comentários bloqueados
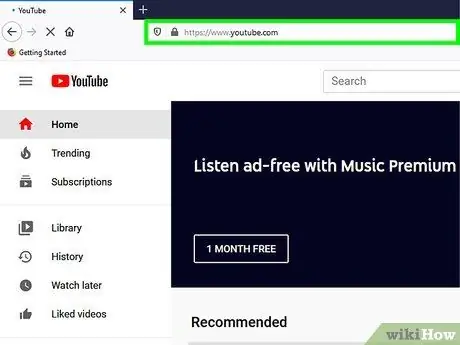
Etapa 1. Visite https://www.youtube.com por meio de um navegador da web
Normalmente, você será conectado à sua conta do YouTube automaticamente.
Se você não estiver conectado automaticamente à sua conta do YouTube, clique em “ Entrar ”No canto superior direito da tela e digite o endereço de e-mail e a senha de sua conta do YouTube / Google.

Etapa 2. Clique na foto do perfil
Ele está no canto superior direito da tela. O menu da conta será exibido depois disso.
Se você não adicionou uma foto de perfil à sua conta do YouTube, esta seção mostrará suas iniciais
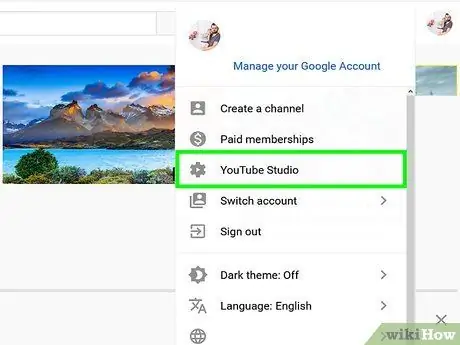
Etapa 3. Clique em YouTube Studio
Ele está no topo do menu. A página do YouTube Studio será aberta.
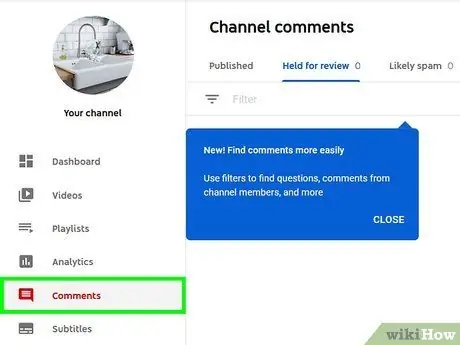
Etapa 4. Clique em Comentários
Ele está na barra lateral à esquerda da interface do YouTube Studio.
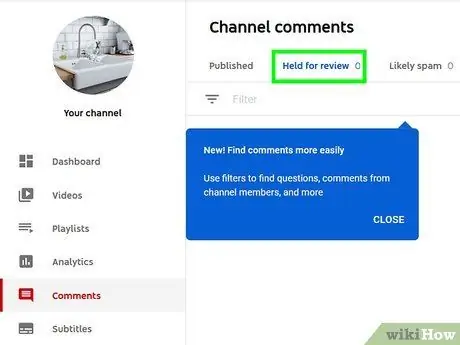
Etapa 5. Clique em Retido para Revisão ou Provável spam.
Os comentários que estão pendentes para revisão serão exibidos. A guia "Retidos para revisão" contém comentários bloqueados contendo apenas as palavras que você bloqueou.
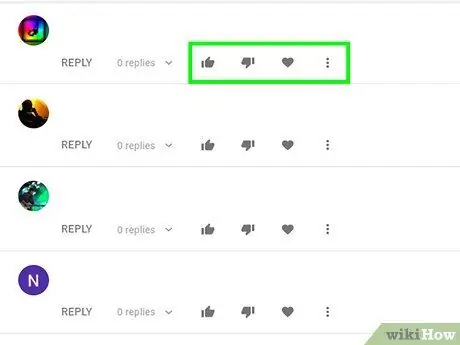
Etapa 6. Selecione uma opção para cada comentário
Existem quatro opções disponíveis para cada comentário que precisa ser revisado. Essas opções são exibidas em cada comentário. Você pode seguir os seguintes passos:
- Clique no ícone de visto para aprovar o comentário e carregá-lo na seção de comentários.
- Clique no ícone da lixeira para excluir o comentário.
- Clique no ícone de bandeira para denunciar o usuário ao YouTube.
- Clique no ícone do círculo cruzado pela linha para bloquear o usuário.






