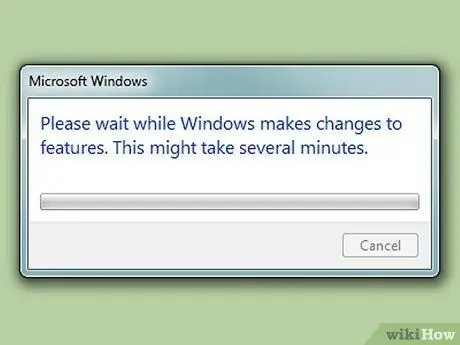Mesmo se você tiver outro navegador instalado em seu computador, geralmente não pode desinstalar o Internet Explorer porque é o navegador padrão. No entanto, isso foi então. Agora, você pode excluir facilmente o Internet Explorer. Basta seguir este guia!
Etapa
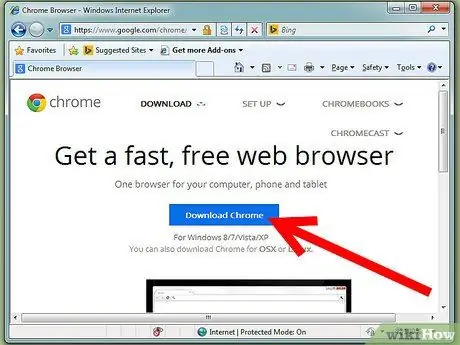
Etapa 1. Certifique-se de ter baixado outro navegador em vez do Internet Explorer
Para obter mais informações, consulte a seção "Avisos".
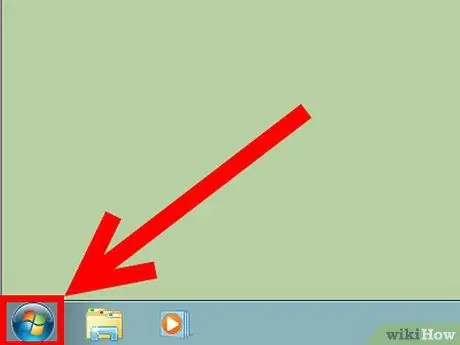
Etapa 2. Abra o menu Iniciar
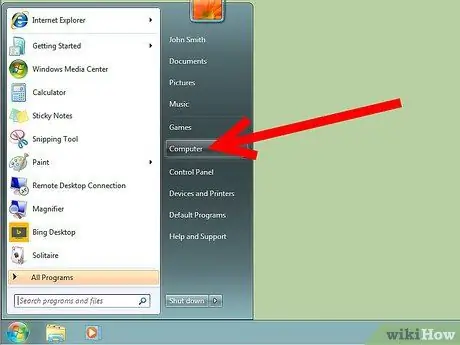
Etapa 3. Clique em Painel de controle
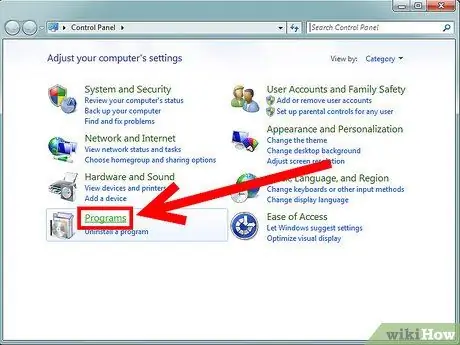
Etapa 4. Clique em Programas
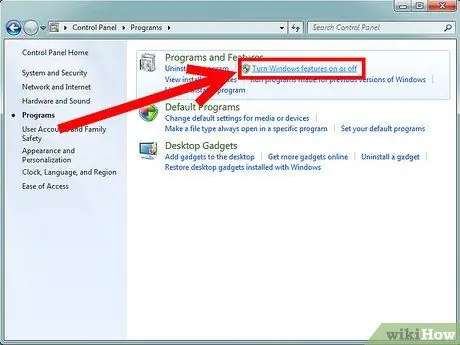
Etapa 5. Na seção Programas e Recursos, clique em Ativar ou Desativar Recursos do Windows
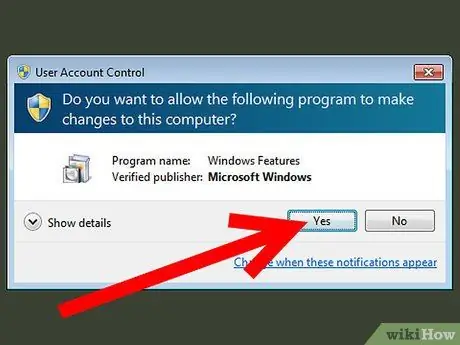
Etapa 6. Se a configuração do UAC em seu computador estiver ativa, clique em Sim na janela do UAC que aparece
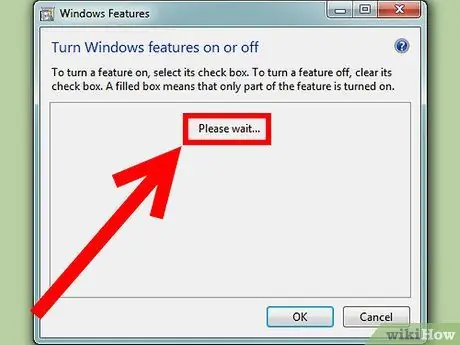
Etapa 7. Aguarde até que o Windows conclua o processamento da lista de componentes disponíveis
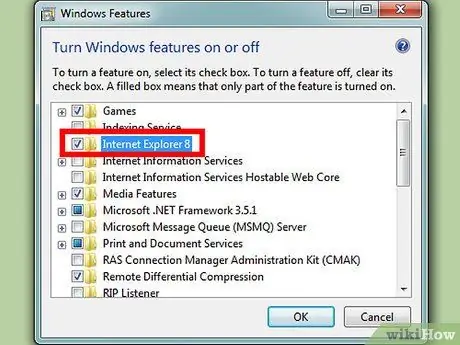
Etapa 8. Na lista de componentes, desmarque a pasta Internet Explorer 9
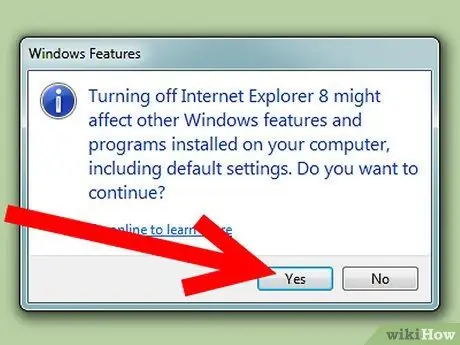
Etapa 9. Clique em Sim na janela que aparece e, em seguida, clique em OK