Este wikiHow ensina como excluir aplicativos do iPhone. Você pode remover facilmente os aplicativos instalados em seu dispositivo, seja por meio da tela inicial ou da biblioteca de aplicativos com apenas alguns toques na tela.
Etapa
Método 1 de 2: Removendo aplicativos pela tela inicial
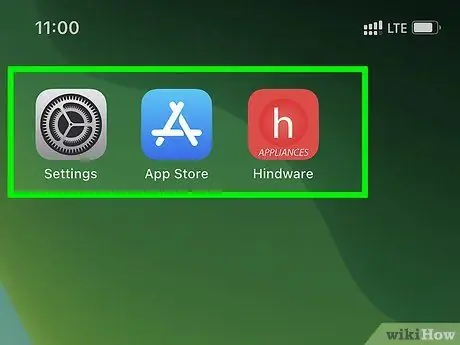
Etapa 1. Localize o ícone do aplicativo que deseja remover
O ícone geralmente está localizado em uma das páginas ou pastas da tela inicial.
- Deslize para a direita quando estiver na tela inicial, digite o nome do aplicativo na barra de pesquisa na parte superior da tela e selecione um aplicativo nos resultados da pesquisa para encontrá-lo rapidamente.
- Alternativamente, deslize a tela para a esquerda para navegar nas páginas da tela inicial.
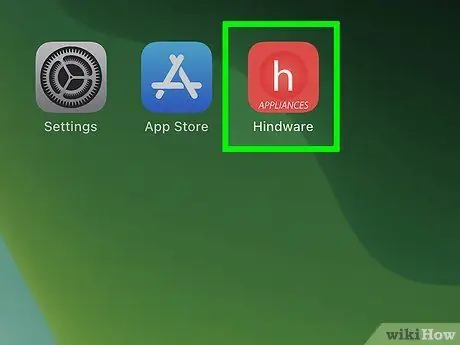
Etapa 2. Pressione e segure o ícone do aplicativo que precisa ser removido
Você não precisa tocar e segurar a tela com firmeza. Basta pressionar levemente o ícone na tela e mantê-lo pressionado por um ou alguns segundos. Levante o dedo após o menu pop-up aparecer.
- Se o sistema operacional do seu dispositivo não foi atualizado para iOS 13.2, você não será capaz de ver o menu pop-up. Em vez disso, todos os ícones na tela balançarão depois que você pressionar e segurar um ícone.
- Para excluir vários aplicativos de uma vez, clique em "Editar tela inicial".
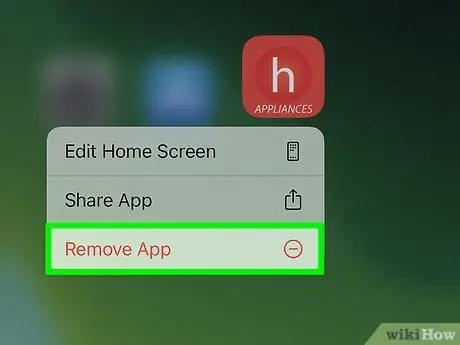
Etapa 3. Toque em Remover aplicativo no menu
Depois disso, uma janela de confirmação será aberta.
- Se todos os ícones na tela inicial balançarem após você pressionar e segurar um ícone, selecione o botão de menos (“-”) Na parte superior do ícone para remover o respectivo aplicativo.
- Você não pode excluir alguns aplicativos, como a App Store.
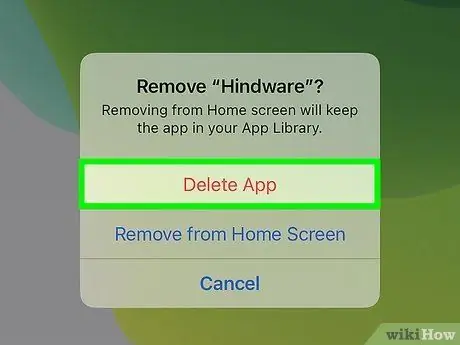
Etapa 4. Confirme a ação selecionando Excluir aplicativo
Depois disso, o aplicativo será excluído do telefone.
- Se você escolher " Remover da tela inicial ", e não " Excluir aplicativo ”, O aplicativo ainda será instalado no dispositivo, mas não será mais exibido na tela inicial. Você só pode acessá-los ou visualizá-los por meio da biblioteca de aplicativos da App Library.
- As assinaturas de aplicativos não serão canceladas apenas porque você excluiu o aplicativo. Se você está sendo cobrado do iTunes por um aplicativo específico, tente pesquisar e ler informações sobre como cancelar a assinatura de certos serviços no iTunes.
Método 2 de 2: Removendo aplicativos por meio da biblioteca de aplicativos
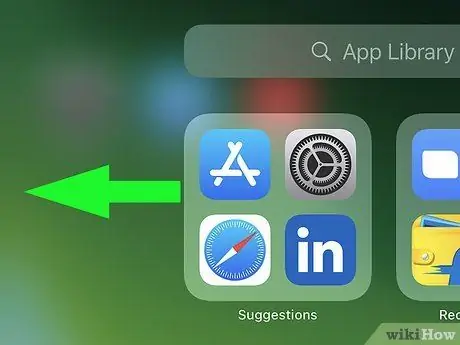
Etapa 1. Deslize a tela inicial para a esquerda para acessar a biblioteca de aplicativos
Pode ser necessário deslizar algumas vezes, dependendo do número de páginas da tela inicial adicionadas ao dispositivo. Você está no segmento certo quando vê o cabeçalho "App Library" na parte superior da tela.
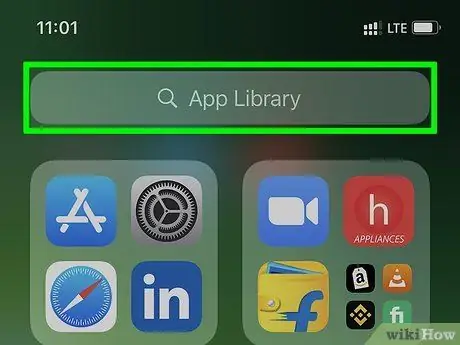
Etapa 2. Selecione Biblioteca de aplicativos
Está na barra de pesquisa na parte superior da tela. Uma lista de todos os aplicativos instalados em seu telefone será exibida.
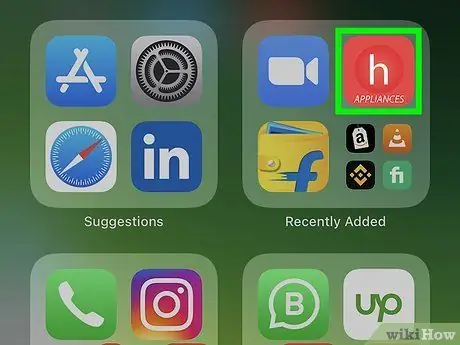
Etapa 3. Toque e segure o ícone do aplicativo que deseja remover
Não toque e segure o nome do aplicativo - apenas o ícone à esquerda do nome. Você também não precisa pressionar a tela com muita força. Pressione e segure o ícone levemente por um segundo ou mais. Você pode levantar o dedo quando o menu pop-up for exibido.
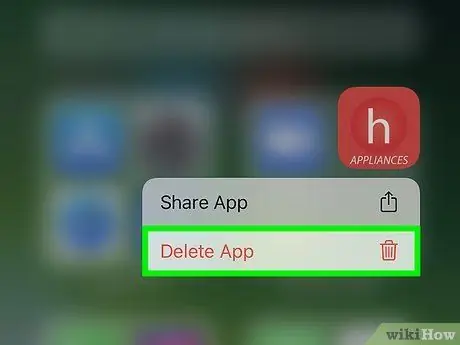
Etapa 4. Selecione Excluir aplicativo
Ele está na parte inferior do menu. Uma mensagem de confirmação será exibida depois disso.
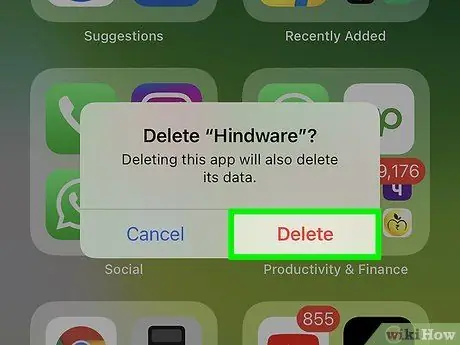
Etapa 5. Confirme a ação selecionando Excluir
O aplicativo será excluído do telefone depois disso.






