Este wikiHow ensina como baixar vídeos em seu tablet ou smartphone Android. Se você deseja baixar vídeos de sites como Vimeo e Facebook, você pode usar um aplicativo chamado InsTube. Use o aplicativo Tubemate se quiser apenas baixar vídeos do YouTube.
Etapa
Método 1 de 2: usando o InsTube
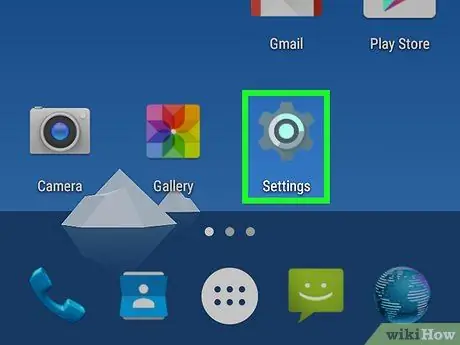
Etapa 1. Abra as configurações
em dispositivos Android.
Toque na engrenagem ou no ícone do aplicativo em forma de controle deslizante na gaveta de aplicativos do dispositivo Android.
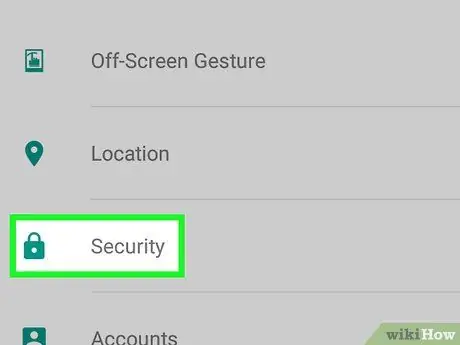
Etapa 2. Role a tela para baixo e toque em Segurança
Esta opção está no meio da página Configurações.
No Samsung Galaxy, você deve tocar na tela em vez disso Tela de bloqueio e segurança.
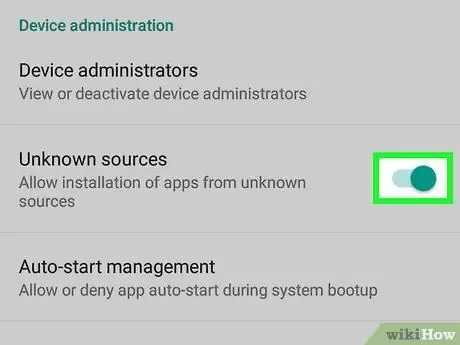
Etapa 3. Marque a caixa "Fontes desconhecidas"
Isso permite que você instale aplicativos que não são da Google Play Store.
- No Samsung Galaxy, deslize o botão branco que diz "Fontes desconhecidas" para a direita.
- Talvez você deva tocar OK quando solicitado a confirmar esta seleção.
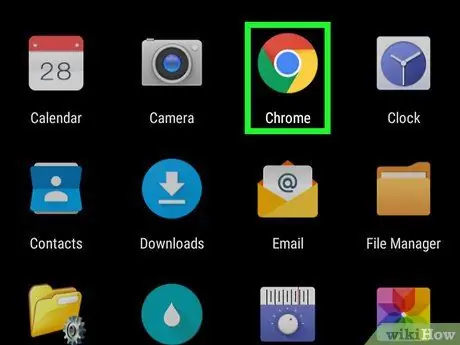
Etapa 4. Execute o navegador (navegador)
Por padrão, o navegador usado em dispositivos Android é o Chrome. O InsTube não pode ser encontrado na Google Play Store, portanto, você deve baixá-lo no site do InsTube.
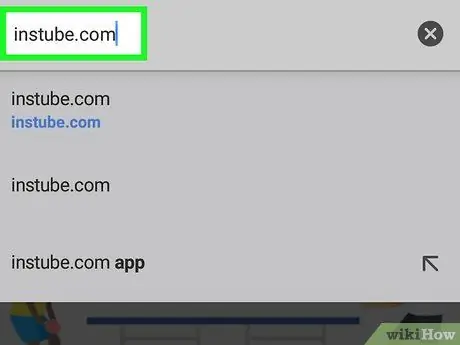
Etapa 5. Visite o site do InsTube em
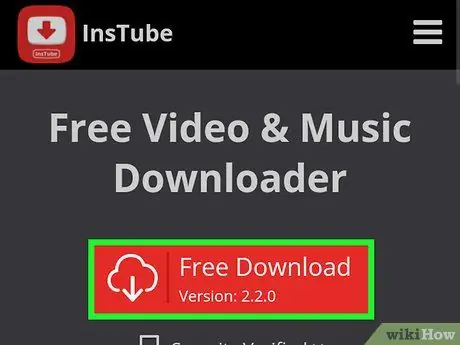
Etapa 6. Toque em Download grátis
É um botão vermelho no meio da página.
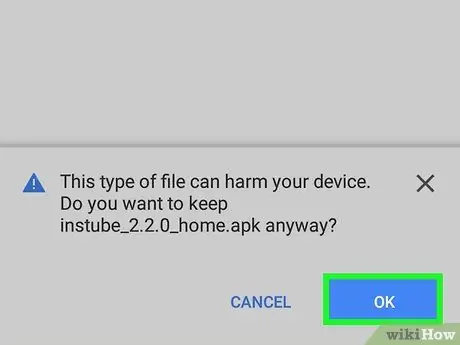
Etapa 7. Toque em BAIXAR quando solicitado
O arquivo que você deseja será baixado.
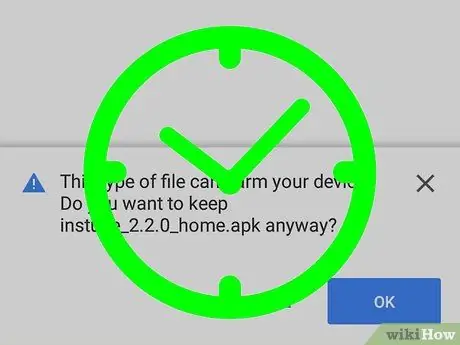
Etapa 8. Aguarde o término do download do arquivo
Quando o download do InsTube for concluído, uma notificação aparecerá na parte inferior ou superior da tela informando que o download foi concluído.
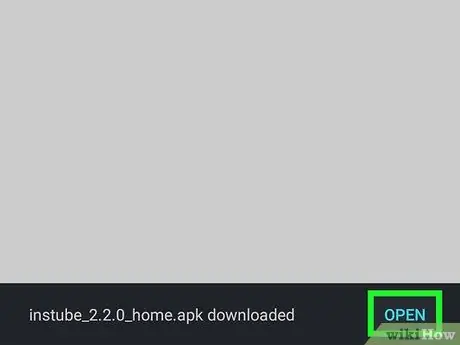
Etapa 9. Abra o arquivo baixado
Você pode fazer isso tocando na notificação de que o download do arquivo foi concluído e, em seguida, tocando no arquivo na página Transferências que está no gerenciador de arquivos.
- No Samsung Galaxy, toque em ABRIR localizado na parte inferior da tela quando o download do arquivo for concluído.
- Alguns dispositivos Android possuem um aplicativo "Downloads" na App Drawer. O arquivo baixado será salvo lá.
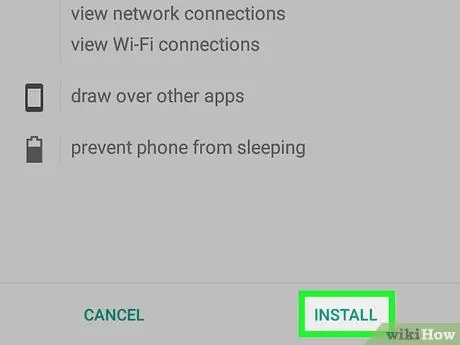
Etapa 10. Toque em INSTALAR quando solicitado
Depois de tocar nele, o InsTube será instalado no dispositivo Android.
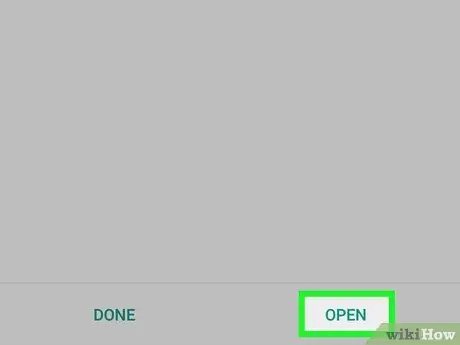
Etapa 11. Execute o InsTube
Tocar ABRIR na janela de instalação ou toque no ícone InsTube na App Drawer do dispositivo Android.
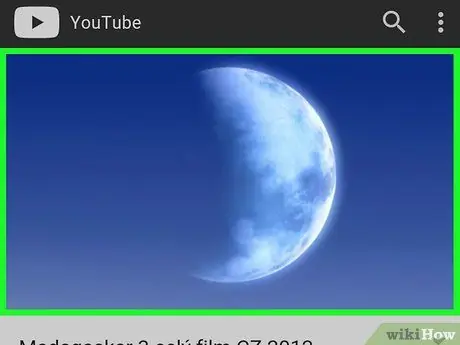
Etapa 12. Vá para o vídeo que deseja baixar
Digite o endereço do site (por exemplo, www.facebook.com) no campo de texto na parte superior da tela ou toque no ícone do aplicativo na página principal do InsTube. Digite o nome do vídeo que deseja e toque no vídeo.
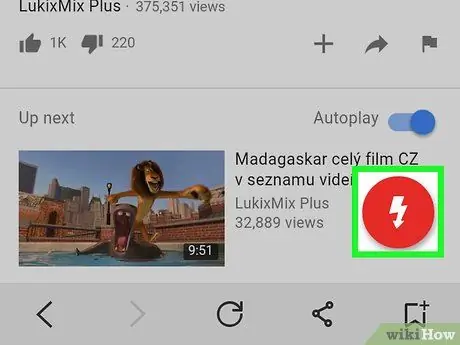
Etapa 13. Toque no botão “Download”
O botão é um círculo vermelho com uma seta branca apontando para baixo na parte inferior direita da tela. Um menu suspenso será exibido.
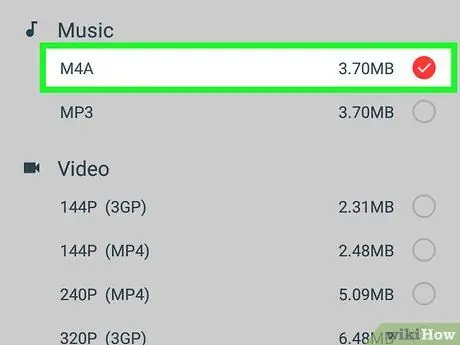
Etapa 14. Toque em M4A
Ele está no topo do menu suspenso.
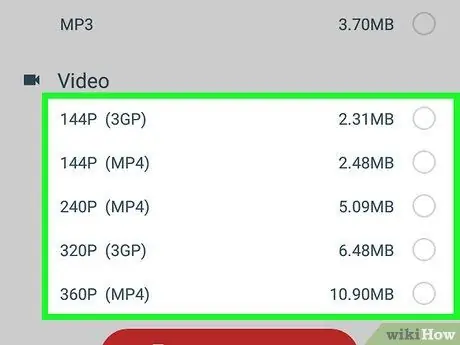
Etapa 15. Selecione a qualidade desejada
Para fazer isso, toque no número no menu suspenso. O dispositivo Android começará a baixar o vídeo.
Assim que o download for concluído, encontre o vídeo na seção "Downloads" do gerenciador de arquivos do seu dispositivo Android
Método 2 de 2: Usando Tubemate
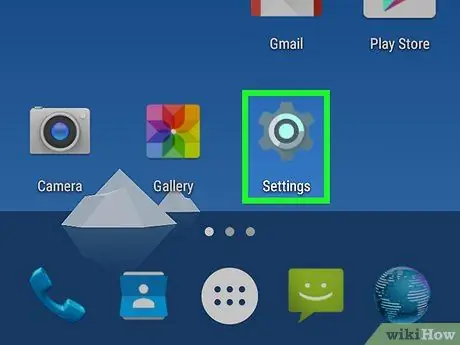
Etapa 1. Abra as configurações
em dispositivos Android.
Toque na engrenagem ou no ícone do aplicativo em forma de controle deslizante na gaveta de aplicativos do dispositivo Android.
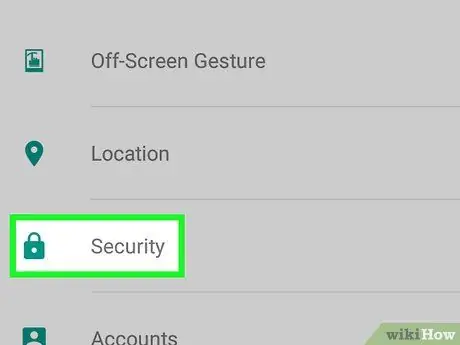
Etapa 2. Role a tela para baixo e toque em Segurança
Esta opção está no meio da página Configurações.
No Samsung Galaxy, você deve tocar na tela em vez disso Tela de bloqueio e segurança.
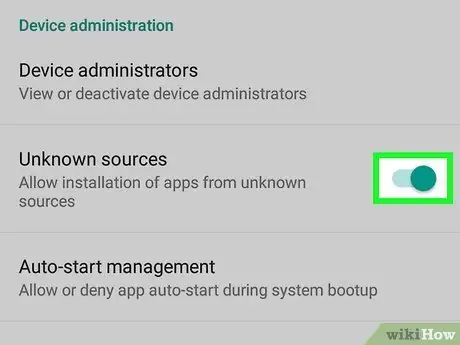
Etapa 3. Marque a caixa "Fontes desconhecidas"
Isso permite que você instale aplicativos que não são da Google Play Store.
- No Samsung Galaxy, deslize o botão branco que diz "Fontes desconhecidas" para a direita.
- Talvez você deva tocar OK quando solicitado a confirmar esta seleção.
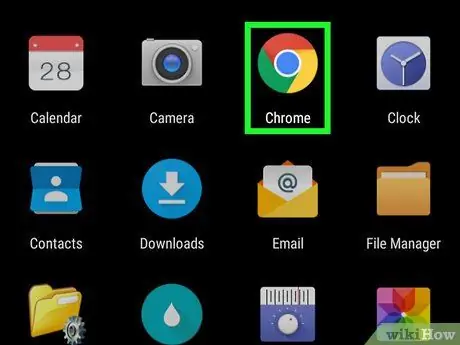
Etapa 4. Inicie o navegador
Por padrão, o navegador usado em dispositivos Android é o Chrome.
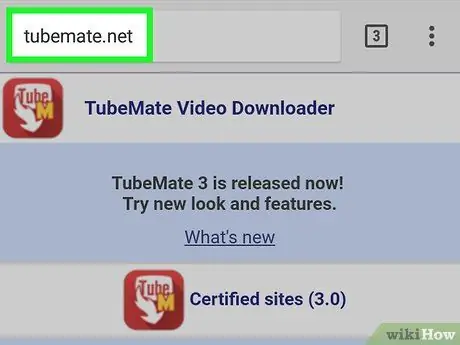
Etapa 5. Visite o site do Tubemate em
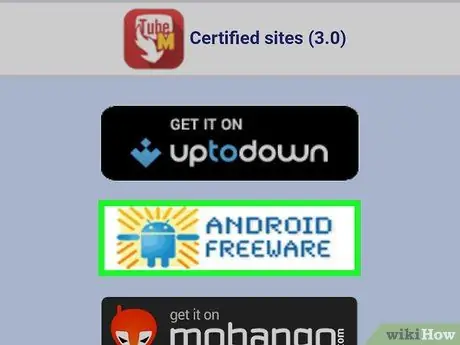
Etapa 6. Toque em ANDROID FREEWARE
Para encontrar essa opção, pode ser necessário rolar para baixo na tela.
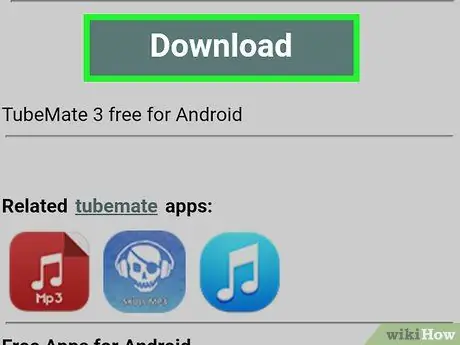
Etapa 7. Toque em BAIXAR quando solicitado
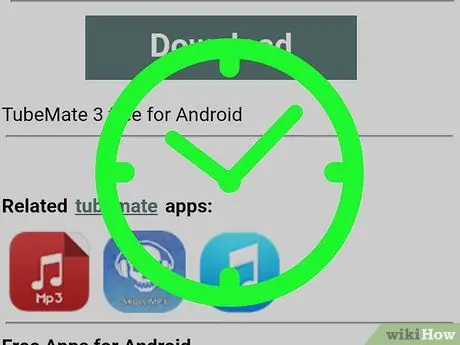
Etapa 8. Aguarde o término do download do arquivo
Quando o Tubemate terminar o download, uma notificação aparecerá na parte inferior ou superior da tela informando que o download foi concluído.
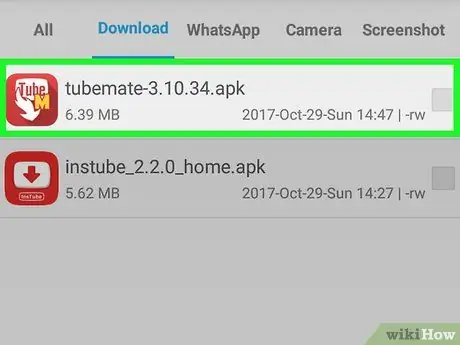
Etapa 9. Abra o arquivo baixado
Você pode fazer isso tocando na notificação de que o download do arquivo foi concluído e, em seguida, tocando no arquivo na página Transferências no gerenciador de arquivos.
- No Samsung Galaxy, toque em ABRIR localizado na parte inferior da tela quando o download do arquivo for concluído.
- Talvez você deva tocar OK se você deseja abrir este arquivo.
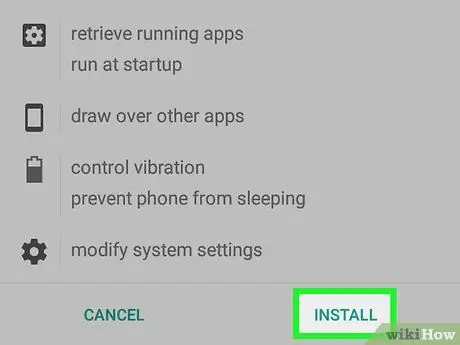
Etapa 10. Toque em INSTALAR
O aplicativo será instalado em seu dispositivo Android.
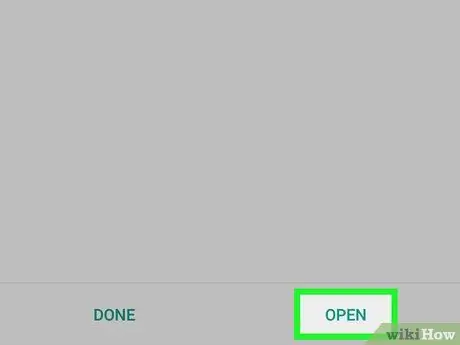
Etapa 11. Execute o aplicativo
Tocar ABRIR na página atual, ou toque no ícone Tubemate na App Drawer do dispositivo Android.
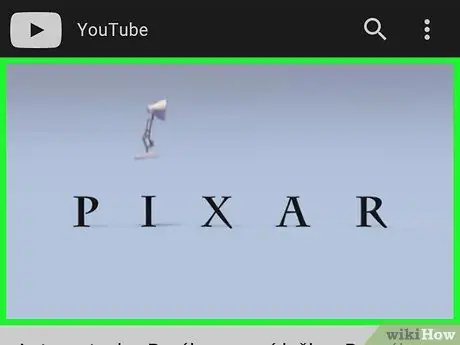
Etapa 12. Abra o vídeo do YouTube desejado
Digite youtube.com no campo de texto na parte superior da tela, encontre o vídeo desejado e toque nele. O vídeo será reproduzido.
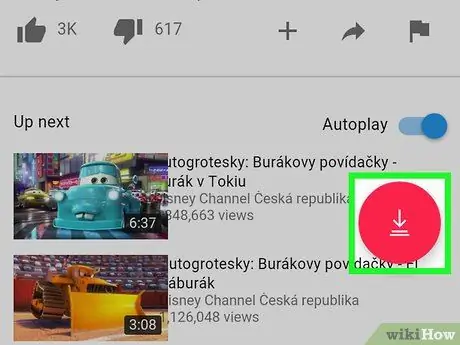
Etapa 13. Toque na seta “Downloads”
É uma seta verde no topo da tela. Um menu suspenso será exibido.
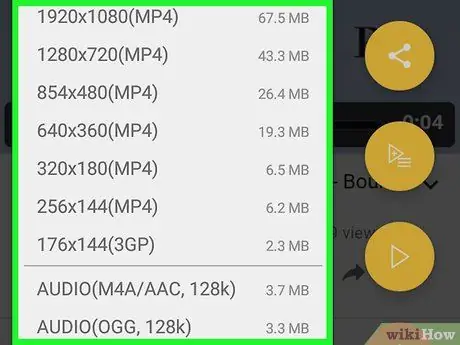
Etapa 14. Selecione a resolução desejada
Toque no número no menu suspenso. O download começará assim que você selecionar a qualidade do vídeo.






