mIRC, ou Microsoft Internet Relay Chat, é um programa que permite aos usuários do Windows se conectarem a canais IRC e baterem papo com outros usuários diretamente. O IRC funciona um pouco diferente de outros aplicativos de bate-papo, mas você pode aprender em alguns minutos e começar a conversar com novos amigos e conhecidos.
Etapa
Método 1 de 4: Instalando o mIRC
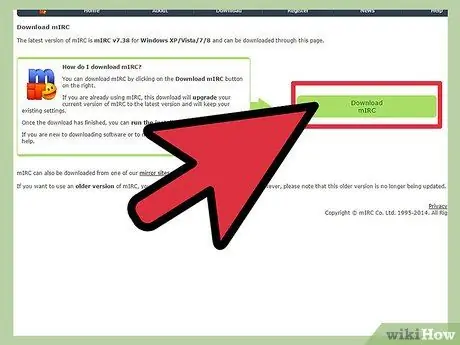
Etapa 1. Baixe o mIRC visitando o site oficial do mIRC e clicando em "Baixar mIRC
A partir da versão 7.36, o mIRC está disponível para Windows XP, Vista, Windows 7 e Windows 8.
Se você estiver usando uma versão mais antiga do Windows, tente baixar o mIRC versão 6.35
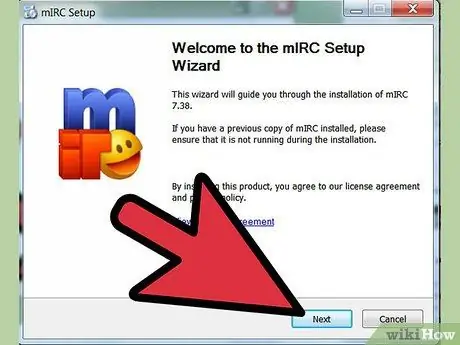
Etapa 2. Instale o mIRC
Após a conclusão do download, abra o miRC e instale-o seguindo o guia de instalação. O processo de instalação geralmente não leva muito tempo, apenas alguns minutos.
Selecione a opção Completo se você nunca baixou o mIRC antes
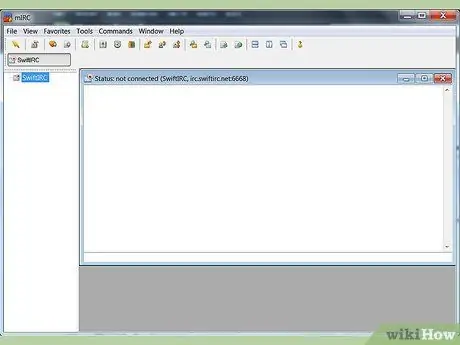
Etapa 3. Abra as páginas de ajuda do mIRC e do mIRC assim que a instalação for concluída, marcando as duas caixas de seleção no final do processo
Ir para a página de ajuda pode ajudá-lo quando você estiver usando o mIRC pela primeira vez e quiser fazer algo que não é abordado neste guia.
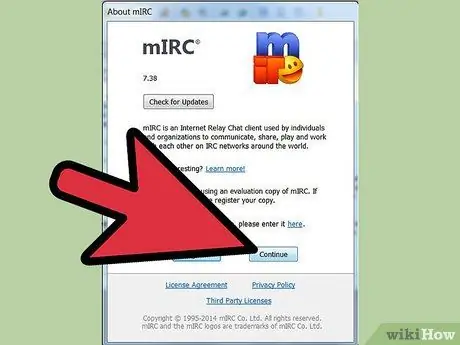
Etapa 4. Clique em Continuar
Uma das janelas que se abrirá é Sobre o mIRC, e ele pedirá que você registre o software ou continue o experimento. O programa mIRC pode ser usado gratuitamente por 30 dias - após 30 dias, você deve pagar $ 20 para registrar o software. Por enquanto, clique em Continuar para experimentar o mIRC. Siga as próximas etapas para iniciar o bate-papo.
Método 2 de 4: comece a conversar com o mIRC
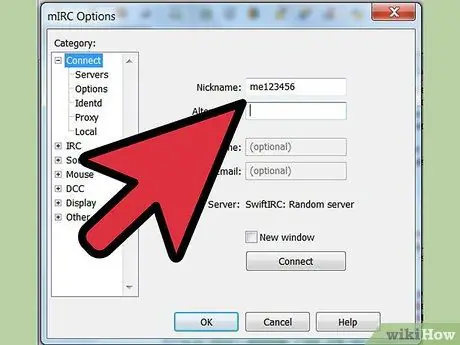
Etapa 1. Insira as informações pessoais
Sempre que você abre o mIRC e clica na caixa de solicitação de registro, você verá uma tela de solicitação de informações. Digite o nome desejado na caixa Apelido e um nome alternativo na caixa Alternativa. Seu nome alternativo será usado se alguém usar o mesmo nome que você quando entrar no canal de bate-papo. Em versões anteriores do mIRC, os campos Nome Completo e Endereço de Email também eram obrigatórios, embora quase ninguém inserisse suas informações originais. No mIRC 7.36, você não precisa mais preencher seu nome completo ou endereço de e-mail.
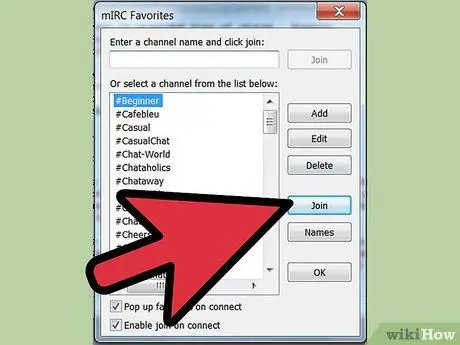
Etapa 2. Junte-se ao canal de bate-papo
Clique em Conectar para ver uma lista de canais disponíveis, selecione um canal e clique em Entrar para entrar no canal. Você também pode inserir um nome de canal na caixa de texto e clicar em Participar à direita da coluna.
- Se você receber uma mensagem de erro ao tentar entrar em um canal de bate-papo, leia a seção de solução de problemas abaixo.
- Se você acidentalmente fechar a janela da lista de canais, poderá entrar em um canal de bate-papo usando o menu Comandos na parte superior da tela.
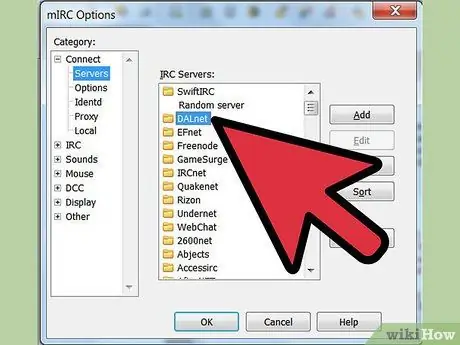
Etapa 3. Junte-se a um canal de bate-papo específico
Primeiro, verifique se você está conectado à mesma rede da pessoa com quem deseja bater papo. Abra o menu Opções pressionando alt="Imagem" O e selecione um servidor na mesma rede do seu amigo. Cada rede será exibida como um diretório, com um nome como "Usenet" ou "DALNET", e o diretório terá uma lista de servidores. Selecione qualquer servidor na rede que seu amigo esteja usando e clique em OK. Agora, você pode entrar no canal de bate-papo como acima.
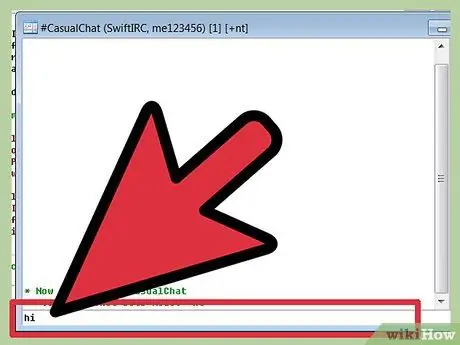
Etapa 4. Comece a conversar
Use a caixa de texto na parte inferior da janela de bate-papo para digitar uma mensagem e pressione Enter para enviar.
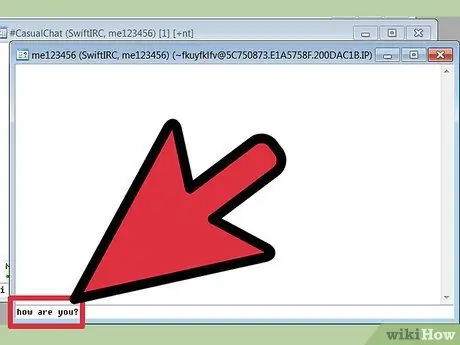
Etapa 5. Envie uma mensagem privada
A lista de nomes à direita da janela de bate-papo são os nomes dos ocupantes do canal de bate-papo. Clique duas vezes no nome de qualquer um dos ocupantes para abrir uma janela de bate-papo entre você e o ocupante.
Você também pode clicar com o botão direito do mouse no nome de um usuário para selecionar várias opções, incluindo iniciar um bate-papo privado (Consulta) ou visualizar as informações do usuário (Informações)
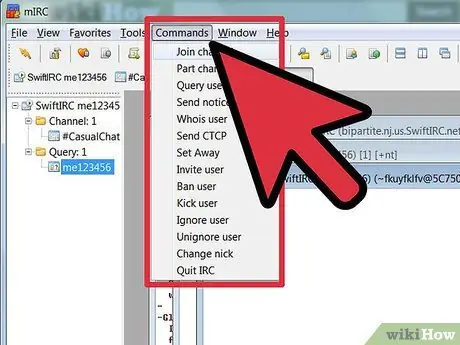
Etapa 6. Entre em um canal diferente clicando em Comandos na parte superior da janela do mIRC e selecionando Entrar no canal
Digite o nome do canal pretendido e clique em OK para abrir uma nova janela de bate-papo.
Você também pode voltar para a janela principal do mIRC e digitar "/ join" seguido do nome do canal ao qual deseja entrar. Use o sinal # antes do nome do canal
Método 3 de 4: usando outros recursos do mIRC
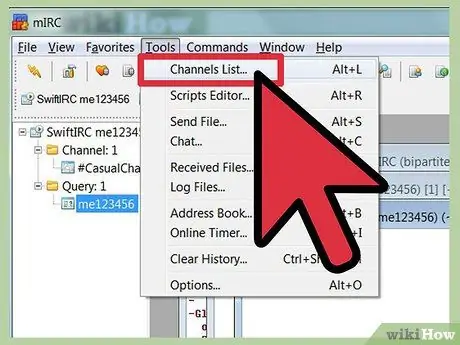
Etapa 1. Encontre um novo canal
O mIRC inclui uma lista de canais populares que você pode ver clicando em Ferramentas → Lista de canais ou pressionando alt="Imagem" L. Selecione uma rede no menu em Arquivo e clique em Obter lista. Assim que a lista aparecer, você pode retornar à mesma tela e pesquisar um tópico diferente na rede IRC usando o campo Texto.
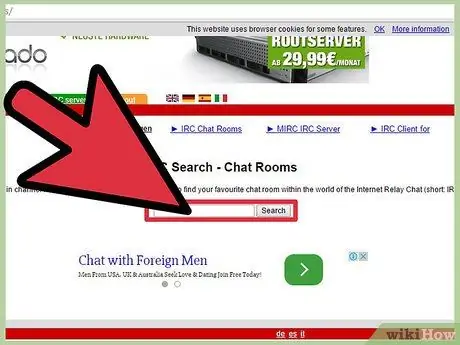
Etapa 2. Encontre mais canais de bate-papo
A maioria das comunidades online tem seu próprio canal de IRC - se houver, a rede e o nome do canal de bate-papo serão exibidos no site da comunidade. Você também pode pesquisar pelo nome do canal em sites como Netsplit e SearchIRC.
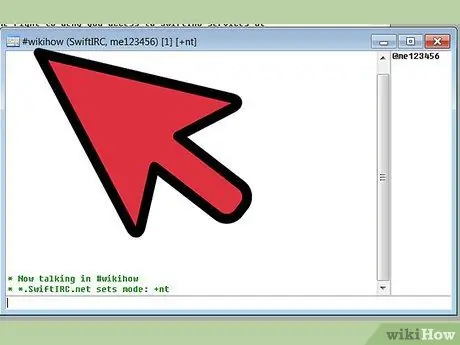
Etapa 3. Crie seu próprio canal
Na janela principal do mIRC, digite "/ join #" seguido do nome do canal que deseja criar, por exemplo "/ join #wikihow". Se o canal ainda não existir na rede, ele será criado.
Você também pode usar certos comandos para criar um canal privado ou convidar usuários para entrar no seu canal
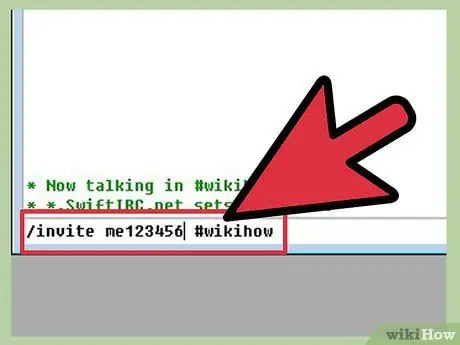
Etapa 4. Use o comando IRC como um atalho
Quando você digita um texto começando com "/" em um canal de chat, o mIRC irá ler o texto como um comando IRC em vez de texto simples. Você já conhece / join, mas também pode descobrir outros comandos ou aprender alguns comandos importantes abaixo:
- '/ invite bangjek #wikihow irá enviar convites aos usuários do bangjek para entrar no canal #wikihow.
- / me agite dombret exibirá a mensagem "(seu nome) shake dombret", sem dois pontos separando o nome e a mensagem.
- / ignore spammers irá bloquear mensagens de usuários "spammer".
- /ajuda seguido pelo nome do comando (como / help ignore) mostrará como usar o comando posteriormente.
Método 4 de 4: solução de problemas
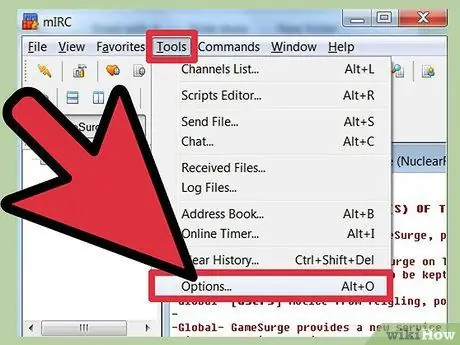
Etapa 1. Abra o menu Opções
Se você não conseguir se conectar a nenhum canal, clique no menu Ferramentas na parte superior da tela e selecione Opções. Você também pode usar a combinação de teclas alt="Imagem" O. Quando a janela abrir, siga o guia a seguir para solucionar o problema.
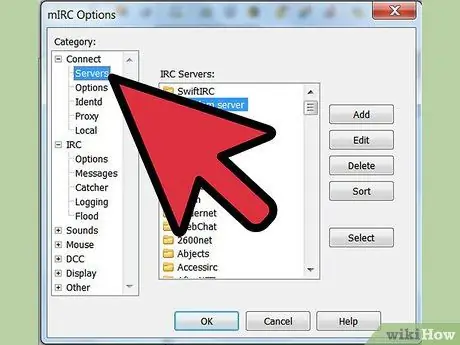
Etapa 2. Alterar o servidor
De acordo com a página de ajuda do mIRC, a maneira mais comum de solucionar problemas de conexão é tentar se conectar a outro servidor. Clique em "Servidores" à esquerda de "Opções", em "Conectar". Escolha qualquer servidor da lista, especialmente aquele localizado mais próximo de você. Clique em “OK” para mudar de servidor.
Os servidores são organizados em diretórios, como EFNet e DALNET. Cada diretório possui seu próprio conjunto de servidores. Se quiser entrar em um determinado canal, você deve saber em qual rede o canal está
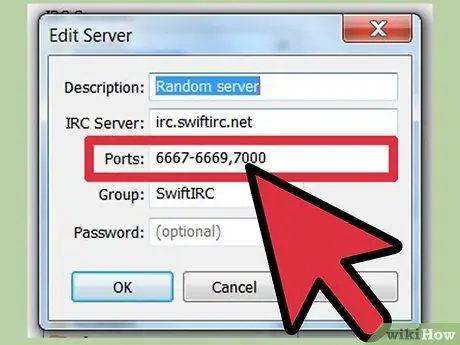
Etapa 3. Edite a porta do servidor
Se você não consegue se conectar a nenhum servidor, provavelmente está usando a porta errada. Selecione o servidor que deseja acessar e clique em "Editar" para alterar a porta. A maioria dos servidores usa a porta 6667, enquanto os servidores em uma rede DALNet usam a porta 7000. Digite o número da porta no campo fornecido e clique em "OK".
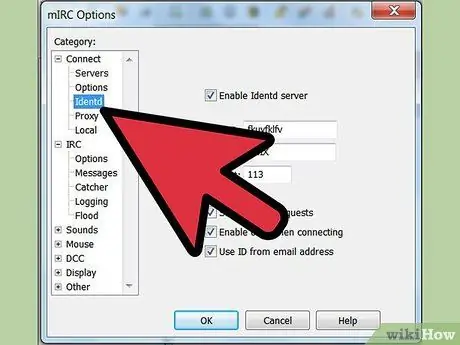
Etapa 4. Altere a opção Identd clicando em Identd no menu "Opções", em "Conectar"
Certifique-se de que a caixa de seleção "Habilitar servidor de identificação" esteja marcada, para que você possa se identificar na rede do servidor de IRC.
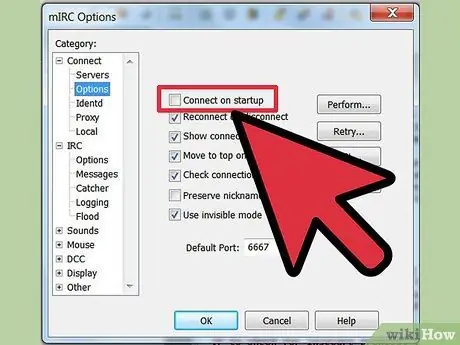
Etapa 5. Configure o mIRC para conectar-se automaticamente
Selecione "Opções" na lista de categorias e marque a caixa de seleção "Conectar na inicialização". Depois de marcada, você será capaz de se conectar mais facilmente na próxima vez que usar o mIRC. Você também pode marcar a caixa de seleção "Reconectar ao desconectar" para não precisar reconectar manualmente o mIRC ao servidor se a conexão for perdida.
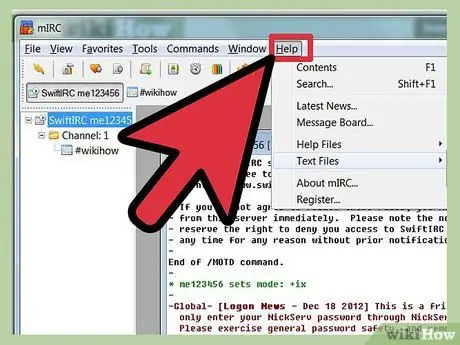
Etapa 6. Leia as perguntas mais frequentes ou a página de ajuda do mIRC incluída quando você baixou o mIRC se ainda não conseguir se conectar ao IRC ou se estiver tendo outros problemas
Você também pode salvar a página de perguntas frequentes para uso offline.
Pontas
O programa mIRC deve ser capaz de identificar o firewall que está bloqueando o acesso do programa à Internet. Ao ver uma mensagem de erro sobre o firewall, selecione "Permitir" ou uma opção semelhante para permitir que o mIRC use sua conexão
Aviso
- Sempre siga as regras do canal e do servidor - caso contrário, você pode ser expulso do canal. Se você não conhece as regras do canal, pergunte a um moderador.
- Mesmo se você usar um nome e e-mail falsos, outras pessoas ainda poderão rastrear seus bate-papos. Portanto, você é desencorajado a se envolver em atividades ilegais ou interações prejudiciais.






