Este wikiHow ensina como visualizar chats arquivados no Facebook Messenger. Você pode acessar suas listas de bate-papo arquivadas por meio do aplicativo móvel do Facebook Messenger ou do computador.
Etapa
Método 1 de 2: via aplicativo móvel
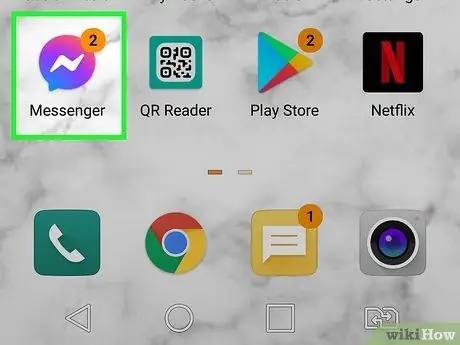
Etapa 1. Abra o Facebook Messenger
Toque no ícone do aplicativo Facebook Messenger, que parece um balão de fala com um raio branco dentro. Você pode encontrar esses aplicativos na tela inicial, na lista de aplicativos ou pesquisando-os primeiro.
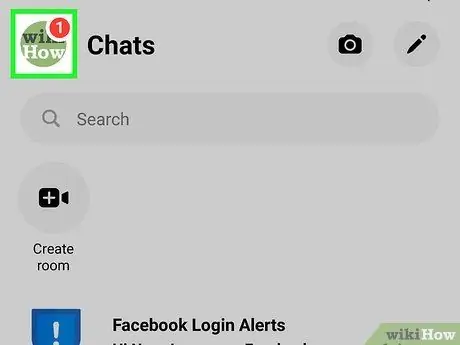
Etapa 2. Toque na foto do perfil
A foto geralmente está no canto superior esquerdo da tela.
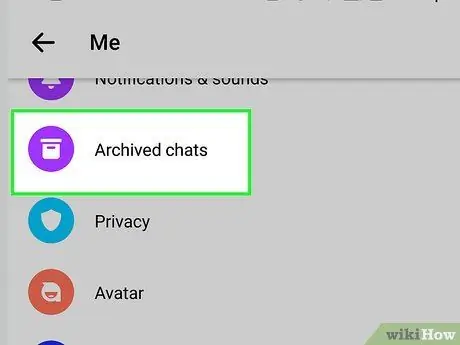
Etapa 3. Selecione Bate-papos arquivados (“Bate-papos arquivados”)
Essa opção geralmente está na parte superior da página, ao lado do ícone da caixa de arquivo.
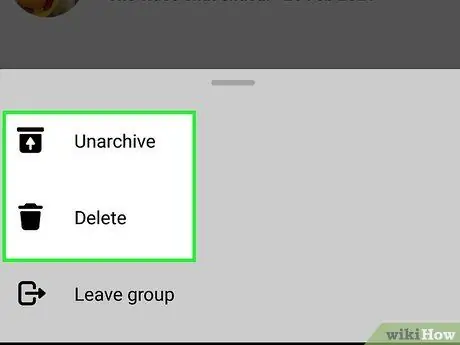
Etapa 4. Organizar mensagens arquivadas
Existem algumas coisas que você pode fazer agora que encontrou o arquivo de mensagens:
- Toque em qualquer mensagem para abrir seu conteúdo.
- Para retornar as mensagens arquivadas à sua caixa de entrada principal, você pode respondê-las. Ou volte para a lista, deslize a mensagem para a esquerda e toque em Desarquivar.
- Deslize a mensagem para a esquerda toque Mais, então Excluir para excluí-lo permanentemente.
Método 2 de 2: por meio do site de desktop
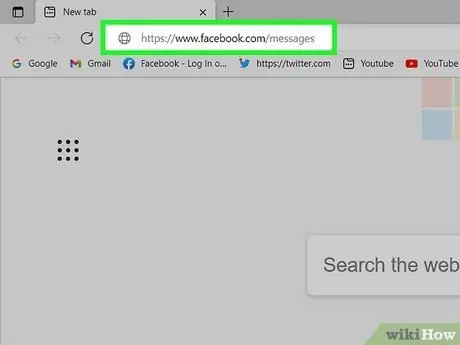
Etapa 1. Vá para através do navegador de seu computador
Se você já estiver conectado à sua conta, a página de caixa de entrada do Facebook Messenger será carregada. Digite seu endereço de e-mail e senha para continuar se não estiver conectado à sua conta.
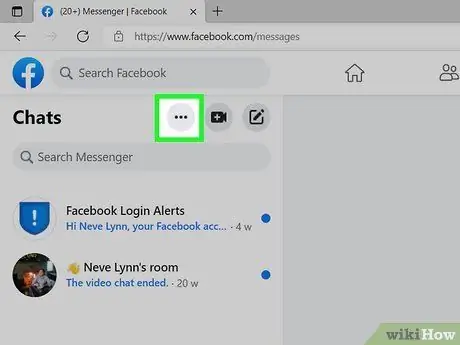
Etapa 2. Selecione •••
Este ícone de menu de três pontos está na parte superior do painel esquerdo mostrando todos os bate-papos.
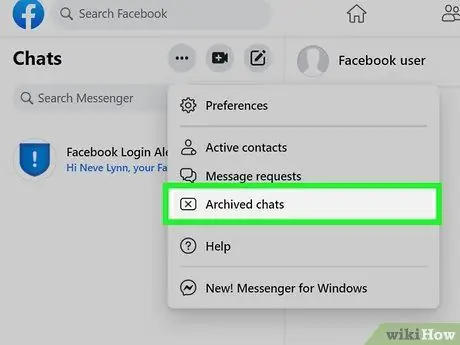
Etapa 3. Selecione Bate-papos arquivados (“Bate-papos arquivados”)
Esta opção aparece no meio do menu suspenso, ao lado do ícone “x” no retângulo.
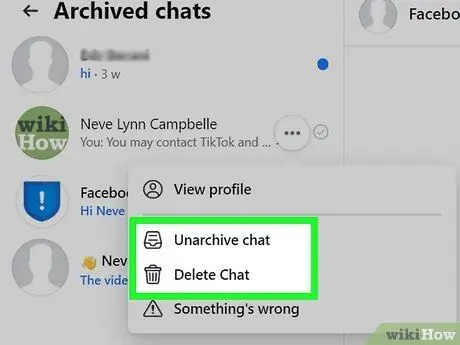
Etapa 4. Organizar mensagens arquivadas
Existem algumas coisas que você pode fazer agora que encontrou o arquivo de mensagens:
- Toque em qualquer mensagem para abrir seu conteúdo.
- Para retornar as mensagens arquivadas à sua caixa de entrada principal, você pode respondê-las. Ou volte para a lista, deslize a mensagem para a esquerda e toque em Desarquivar.
- Deslize a mensagem para a esquerda toque Mais, então Excluir para excluí-lo permanentemente.
Pontas
- Você pode arquivar bate-papos por meio do aplicativo móvel tocando e segurando a entrada do bate-papo e selecionando “ Arquivo ”(“Arquivo”).
- Os usuários de desktop do Facebook Messenger podem selecionar um bate-papo na lista, selecionar o ícone de engrenagem à direita da entrada do bate-papo e clicar em “ Arquivo ”(“Arquivo”) para adicionar o bate-papo à pasta de mensagens arquivadas.






