Este wikiHow ensina como criar um bloco de comando, um bloco que executa certos comandos no Minecraft, tanto no computador quanto no Pocket Edition. Para criar blocos de comando utilizáveis, você deve entrar no modo criativo e ativar cheats. Você não pode criar blocos de comando na edição / versão do console do Minecraft.
Etapa
Método 1 de 2: na versão do Minecraft para computador
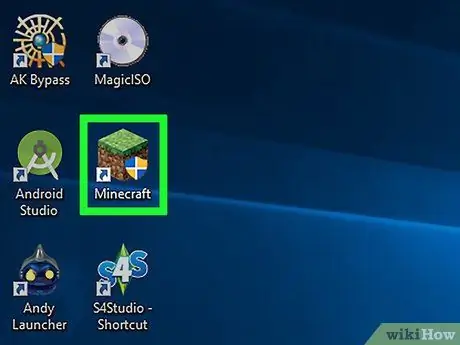
Etapa 1. Execute o Minecraft
Clique duas vezes no ícone do Minecraft para iniciá-lo e selecione “ Toque ”Na janela do iniciador, se solicitado.
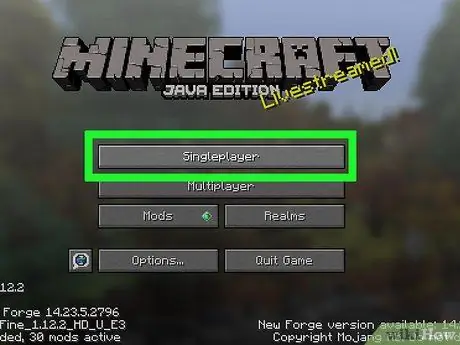
Etapa 2. Clique em Singleplayer
Ele está no topo da página principal do Minecraft.
Você também pode escolher " Multijogador ”, Mas você precisa configurar o modo multijogador em seu próprio servidor antes de continuar.
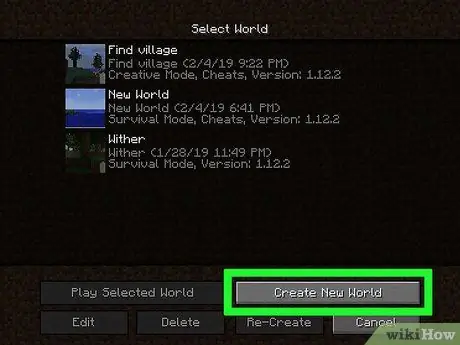
Etapa 3. Clique em Criar Novo Mundo
Ele está no canto inferior direito da janela.
Se você já tem um mundo criativo com cheats ativos, clique no mundo e selecione “ Jogue o mundo selecionado ”E vá para a etapa" Pressione o botão / "(a nona etapa).
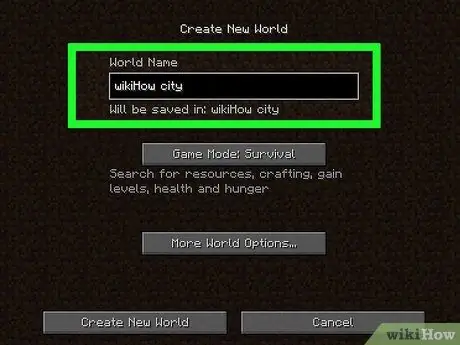
Etapa 4. Digite o nome do mundo
Digite um nome no campo "Nome do mundo".
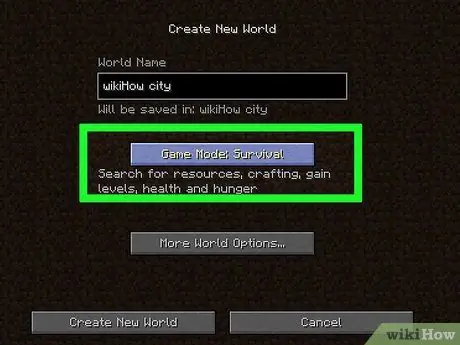
Etapa 5. Clique duas vezes em Sobrevivência no modo de jogo
As opções mudarão para “ Modo de jogo: Hardcore "primeiro, então" Modo de jogo: criativo " Como você só pode usar blocos de comando no modo criativo, é importante seguir esta etapa.
Embora você possa exibir blocos de comando no modo “Sobrevivência”, você não pode colocar ou usar blocos de forma alguma
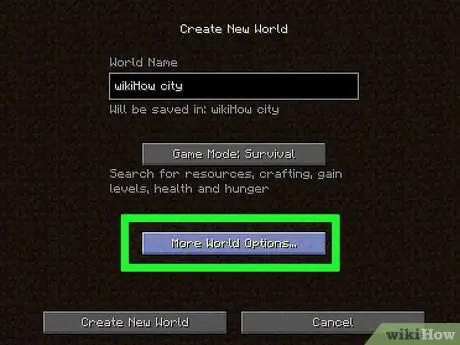
Etapa 6. Clique em Mais opções mundiais…
Está na parte inferior da janela.
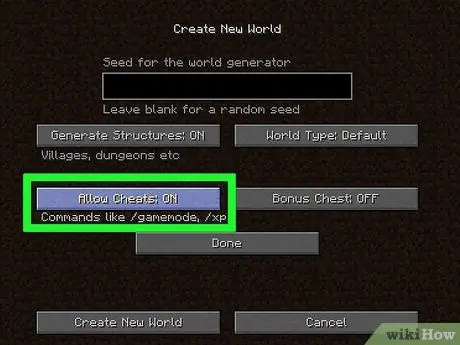
Etapa 7. Clique em Permitir cheats OFF
O rótulo da opção mudará para “ Permitir cheats: ON ”Que indica que o código de trapaça será ativado no jogo.
Se a opção estiver marcada como “ Permitir cheats: ON “Desde o início, códigos de trapaça foram ativados no mundo a ser criado.
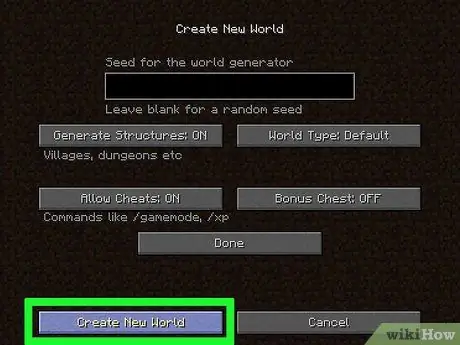
Etapa 8. Clique em Criar Novo Mundo
Ele está no canto esquerdo inferior da tela.
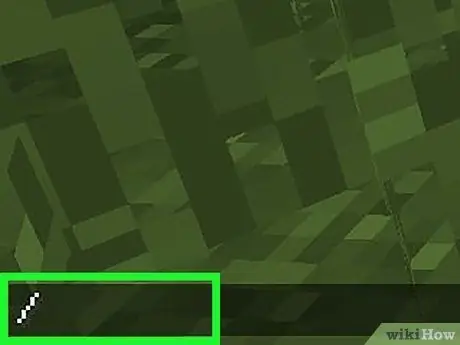
Etapa 9. Pressione o botão /
A barra ou tecla de barra está localizada no teclado do computador. Pressione o botão para abrir o console de comando na parte inferior da janela do Minecraft.
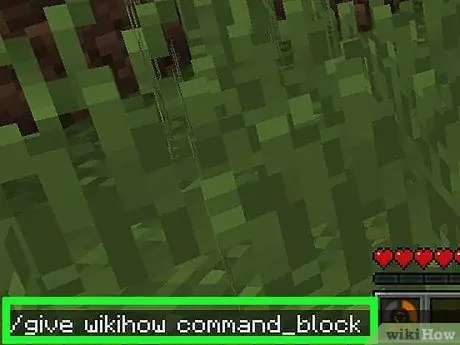
Etapa 10. Digite give player command_block no console
Certifique-se de substituir a palavra "jogador" no comando pelo nome do seu personagem no jogo.
Por exemplo, se o nome do seu personagem é "potatoSkin", digite o código give potatoSkin command_block no console
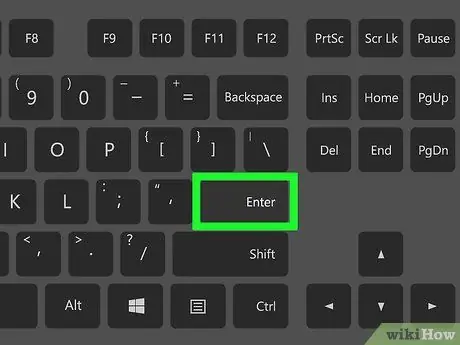
Etapa 11. Pressione Enter
O comando será executado e o bloco de comando será adicionado à mão do personagem.
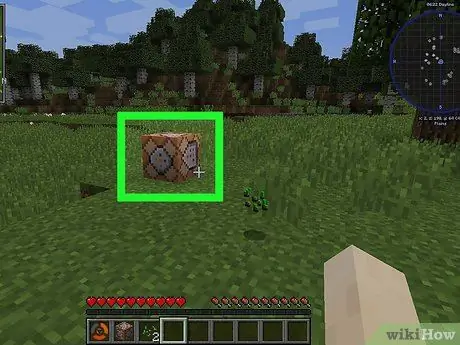
Etapa 12. Coloque o bloco de comando no solo
Clique com o botão direito no chão assim que seu personagem tiver o bloco de comando.
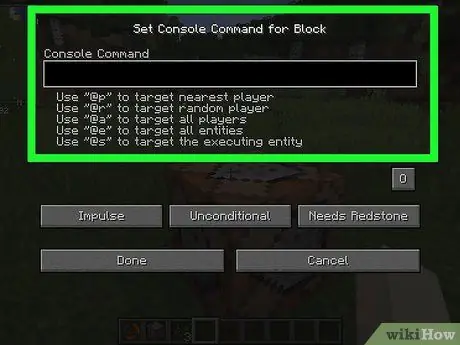
Etapa 13. Clique com o botão direito na barra de comandos
A janela do feixe será carregada posteriormente.
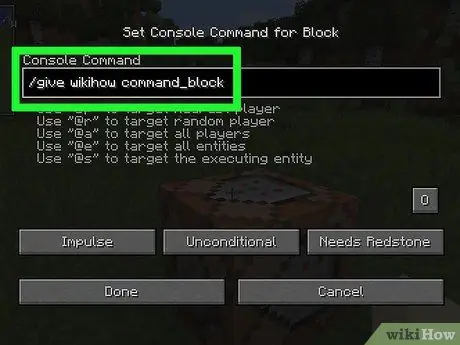
Etapa 14. Digite o comando
Digite o comando que o bloco precisa executar no campo de texto na parte superior da janela.
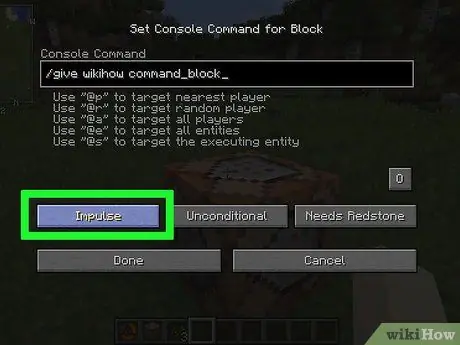
Etapa 15. Edite as condições da barra de comando
Clique nas seguintes opções para alterar as condições do bloco de comando:
- ” Impulso ”- O bloco executará o comando uma vez por clique com o botão direito. Clique em " Impulso ”Para mudar para a opção“ Cadeia ”Para que o bloco seja executado depois que o bloco atrás dele estiver funcionando. Clique em " Cadeia ”Para mudar para a opção“ Repetir ”Para que o bloco seja“forçado”a executar o comando 20 vezes por segundo.
- “ Incondicional - O feixe não tem condições de operação. Clique em " Incondicional ”Para mudar para a opção“ Condicional ”Para que o bloco não possa ser executado até que o bloco atrás dele esteja funcionando.
- ” Needs Redstone ”- A viga deve ser preenchida com redstone e não pode executar ordens sem a pedra. Clique em " Needs Redstone ”Para mudar para a opção“ Sempre ativo ”Se desejar ignorar ou desabilitar o requisito de redstone.
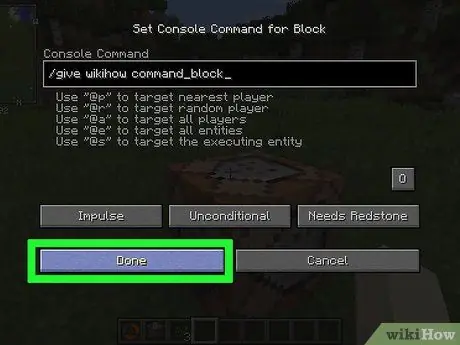
Etapa 16. Clique em Concluído
O bloco de comando concluiu a configuração.
Se o bloco de comando estiver configurado para funcionar quando preenchido com redstone, você precisará borrifar um pouco de pó de redstone no bloco para que o bloco possa ser usado
Método 2 de 2: no Minecraft multiplataforma (multiplataforma)
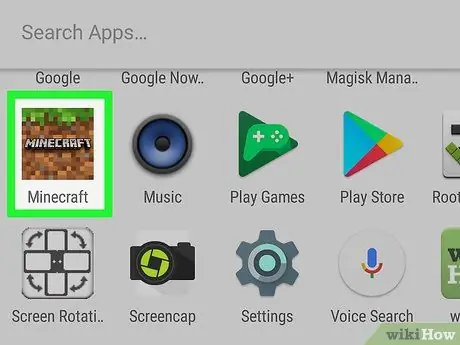
Etapa 1. Abra o Minecraft
Selecione o ícone do Minecraft que se parece com um pedaço de terra com grama.
O jogo pode ser denominado Minecraft, Minecraft Pocket Edition ou Minecraft para Windows 10, dependendo da plataforma que você está usando
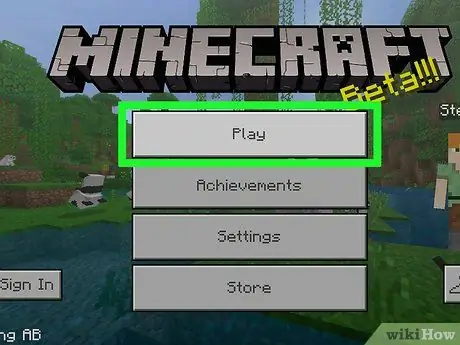
Etapa 2. Selecione Jogar
Ele está no centro da tela.
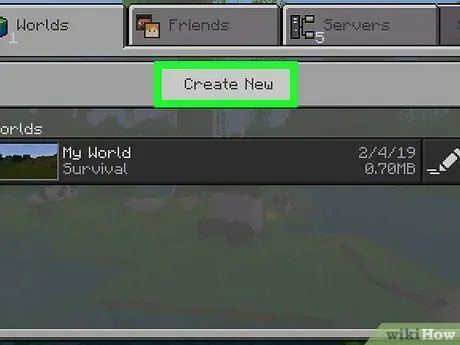
Etapa 3. Selecione Criar Novo
Ele está no topo da tela.
Se você já tem um mundo do Minecraft no modo criativo com cheats habilitados, selecione o mundo e vá para a etapa dez (adicionando um comando de bloco de comando)
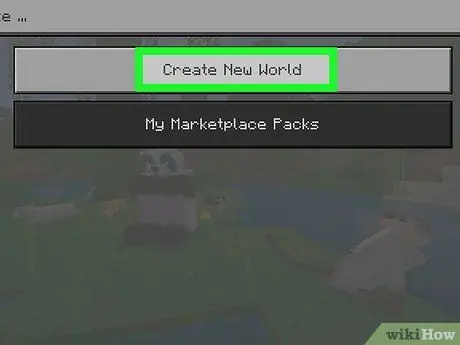
Etapa 4. Selecione Gerar Aleatório
Ele está no topo da tela.
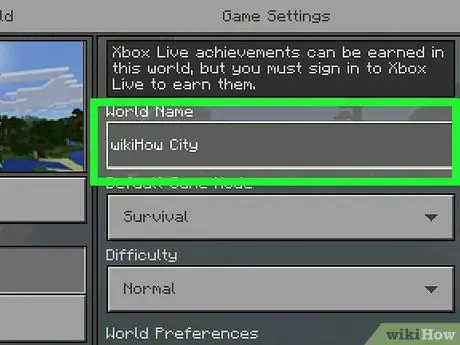
Etapa 5. Digite o nome do mundo
Selecione o campo "Nome do mundo" e digite o nome que deseja usar para o mundo criado.
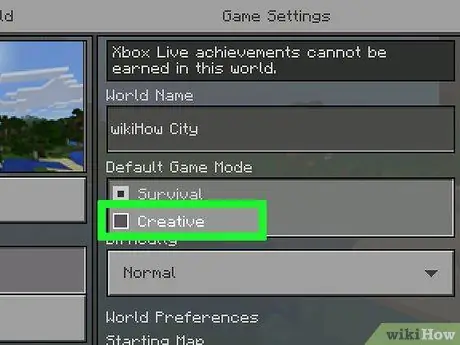
Etapa 6. Selecione "Criativo" como modo de jogo
Selecione a caixa suspensa " Sobrevivência e selecione " Criativo ”No menu suspenso.
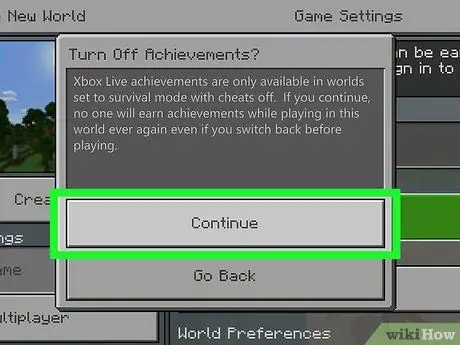
Etapa 7. Selecione Continuar quando solicitado
O modo criativo e os truques para o mundo criado atualmente serão ativados.
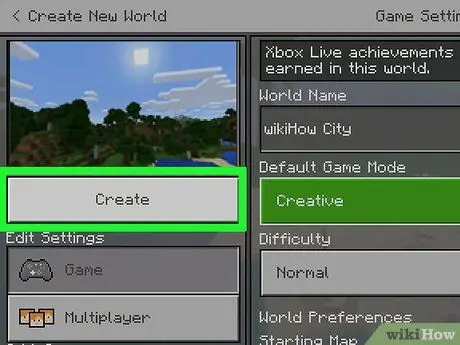
Etapa 8. Selecione Jogar
Ele está na extremidade esquerda da página. Depois disso, o mundo será criado.
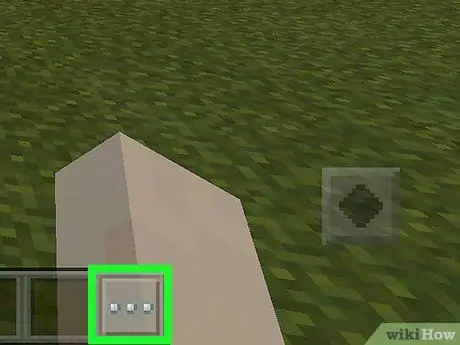
Etapa 9. Selecione o ícone “Chat”
É o ícone de balão de fala na parte superior da tela, ao lado do ícone de pausa.
- Na versão Windows 10 do Minecraft, selecione a tecla / ou T.
- Na versão do console do Minecraft, selecione o botão esquerdo no D-pad.
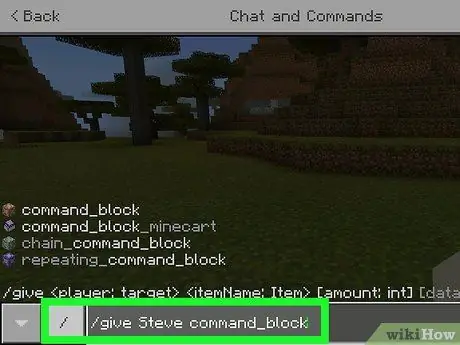
Etapa 10. Insira o comando da barra de comando
Digite / give player command_block e certifique-se de substituir a palavra “player” no comando pelo nome do personagem que está sendo jogado.
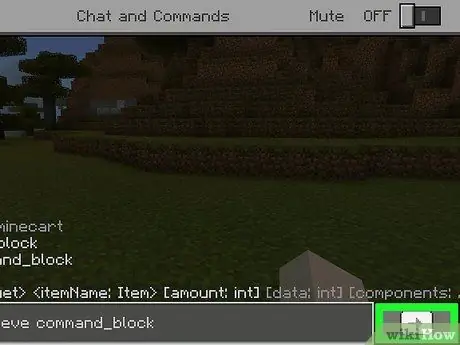
Etapa 11. Selecione a seta para a direita
Este ícone está à direita da coluna do console. Uma vez clicado, o comando será executado e a barra de comando será adicionada à lista de inventário de personagens.
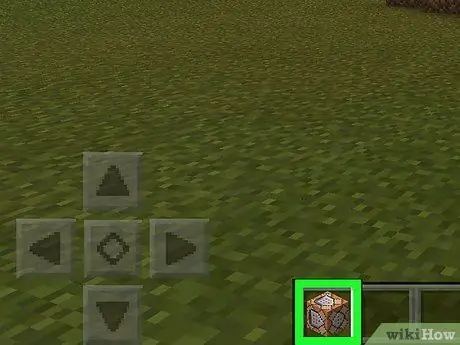
Etapa 12. Use o bloco de comando
Abra a lista de inventário, selecione a guia de caixas no lado esquerdo da tela e clique no ícone do bloco de comando.
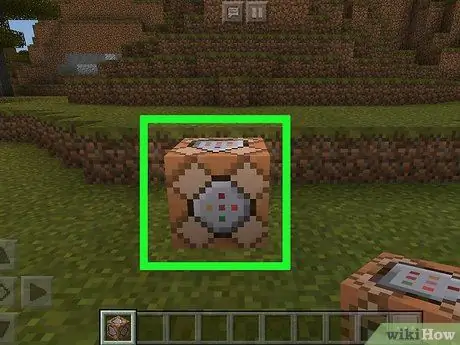
Etapa 13. Coloque o bloco de comando no solo
Toque no chão para colocar os blocos. Você também pode pressionar o botão esquerdo do gatilho ou clicar com o botão direito no chão para colocar um bloco de comando.
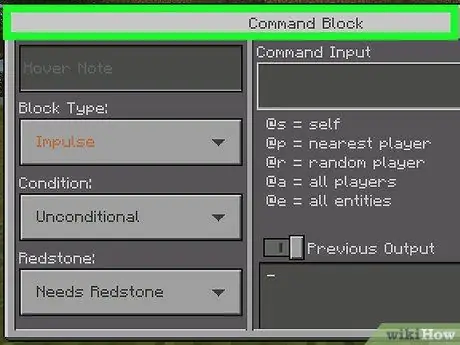
Etapa 14. Toque na barra de comando
Depois disso, os blocos serão abertos.
- Na versão Windows 10 do Minecraft, clique com o botão esquerdo na barra de comando.
- Na versão do console do Minecraft, pressione o botão esquerdo do gatilho na barra de comando.
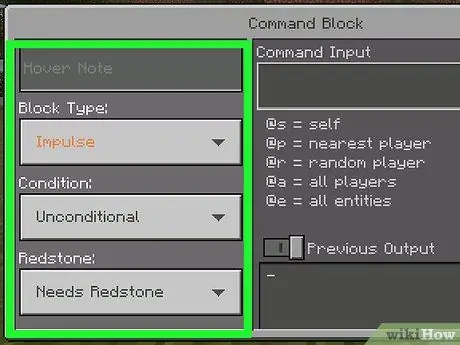
Etapa 15. Edite as condições da barra de comando
Altere as seguintes opções no lado esquerdo da tela, se desejar:
- ” Tipo de Bloco ”- Deixe a opção“ Impulso ”Permanece selecionado para que o bloco execute o comando quando tocado. Você também pode tocar em " Impulso "e escolha" Cadeia ”Para que o bloco seja executado enquanto o bloco atrás dele está funcionando. Tocar " Impulso "e selecione" Repetir ”Para que o bloco seja executado 20 vezes por segundo.
- ” Doença " - Deixar " Incondicional ”Permanece selecionado para que o bloco seja executado somente quando o bloco atrás dele terminar de ser executado.
- ” Redstone " - Deixar " Precisa de Redstone “Permanece selecionado para que os blocos só possam ser executados quando atingidos por redstone, ou toque” Needs Redstone "e selecione" Sempre ativo ”Para que os blocos possam ser usados mesmo sem redstone.
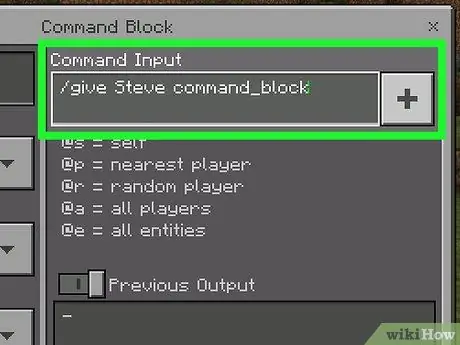
Etapa 16. Digite o comando
Selecione o botão + ”No canto superior direito da janela, digite um comando e pressione o botão“-”No canto superior direito da tela.
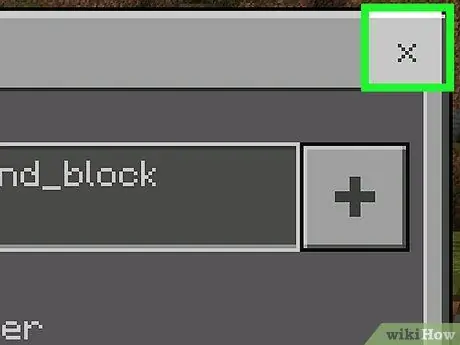
Etapa 17. Saia da página de bloqueio
Selecione o botão x ”No canto superior direito da tela. Agora, a configuração da barra de comandos está concluída.






