- Autor Jason Gerald [email protected].
- Public 2024-01-15 08:22.
- Última modificação 2025-01-23 12:43.
Este wikiHow ensina como encontrar o desvio padrão ou desvio padrão de um conjunto de dados no Microsoft Excel.
Etapa
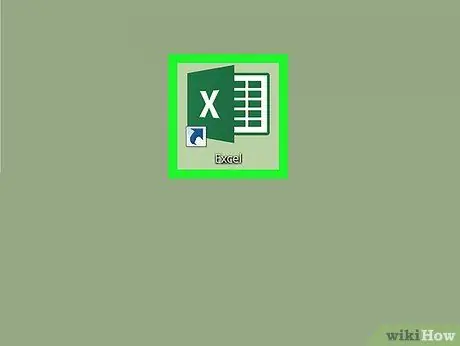
Etapa 1. Abra o Microsoft Excel
Clique ou clique duas vezes no ícone do Microsoft Excel, que se parece com um “X” branco em um fundo verde escuro. A página de lançamento do Excel será aberta depois disso.
Se você tiver um documento Excel com dados que deseja usar, clique duas vezes no documento para abri-lo no Excel e pule para a etapa "Clique em um quadrado vazio"
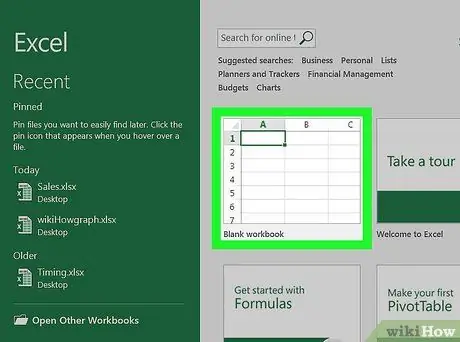
Etapa 2. Clique em Pasta de trabalho em branco
Ele está no canto superior esquerdo da página inicial do Excel.
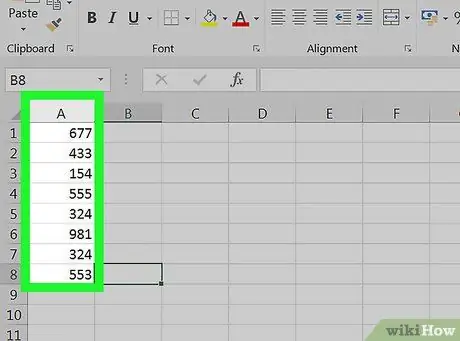
Etapa 3. Insira o valor que deseja usar
Selecione a coluna à qual deseja adicionar dados e digite cada valor ou dados nas caixas dessa coluna.
Por exemplo, se você selecionar a coluna "A" como a área de entrada de dados, digite o valor ou os dados no campo “ A1 ”, “ A2 ”, “ A3", etc.
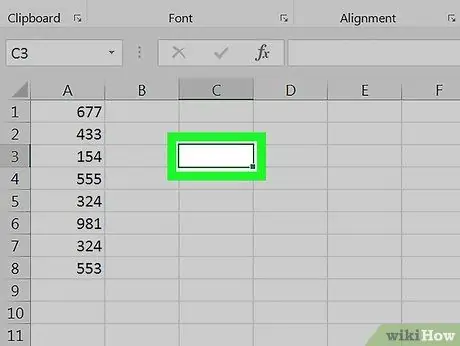
Etapa 4. Clique em uma caixa vazia
Esta caixa é a caixa que você deseja usar para exibir o desvio padrão ou desvio padrão. Uma vez clicado, a caixa será selecionada.
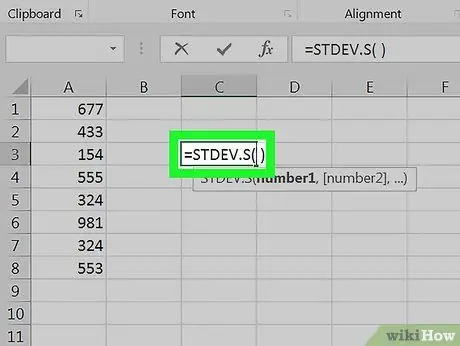
Etapa 5. Digite a fórmula do desvio padrão
A fórmula que deve ser inserida na caixa em branco é = STDEV. P (), onde "P" significa "População". A população de desvio padrão inclui todos os pontos de dados (N).
Se você quiser encontrar o desvio padrão da "amostra", digite = STDEV. S () na caixa em branco. O desvio padrão da amostra cobre todos os pontos de dados existentes, mas com uma redução de um valor (N-1)
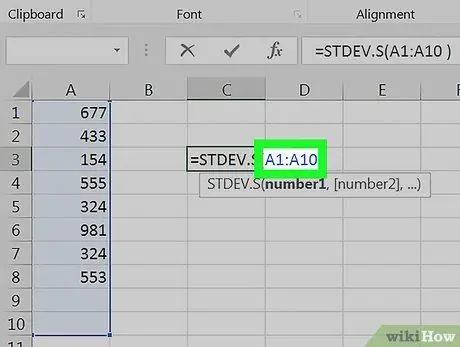
Etapa 6. Adicione um intervalo de valores
Digite as letras e os números na caixa que contém os primeiros dados, entre aspas. Depois disso, digite dois pontos e digite a letra e o número da caixa com os últimos dados.
- Por exemplo, se você inseriu dados na coluna "A" das linhas 1 a 10, digite = STDEV. P (A1: A10).
- Se você deseja apenas exibir o desvio padrão dos valores em caixas dispersas (por exemplo, " A1 ”, “ B3", e " C5 ”), Você pode digitar os nomes das caixas, separados por vírgulas (por exemplo, = STDEV. P (A1, B3, C5)).
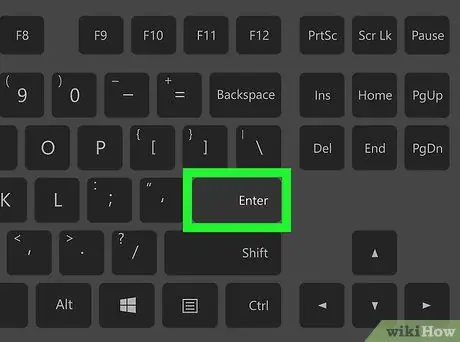
Etapa 7. Pressione a tecla Enter
O Excel executará a fórmula e exibirá o desvio padrão dos quadrados selecionados na caixa da fórmula.






