FLAC (Free Lossless Audio Codec) é um formato de codificação de música que mantém a qualidade. No entanto, este formato ocupa muito espaço de armazenamento no disco rígido (disco rígido). Normalmente, os arquivos FLAC também não podem ser reproduzidos em leitores de MP3. Você pode economizar espaço de armazenamento e reproduzir seus arquivos de música em qualquer lugar, convertendo arquivos FLAC em arquivos MP3. Existem muitos programas que você pode usar para converter seu arquivo FLAC em MP3, o que pode ser difícil para você escolher. Este artigo descreve como usar o programa de conversão no Windows, Mac OS X e GNOME Linux. Também existe um conversor FLAC online que pode ser usado em um navegador da web.
Etapa
Método 1 de 3: convertendo FLAC em MP3 no Windows e Mac OS X
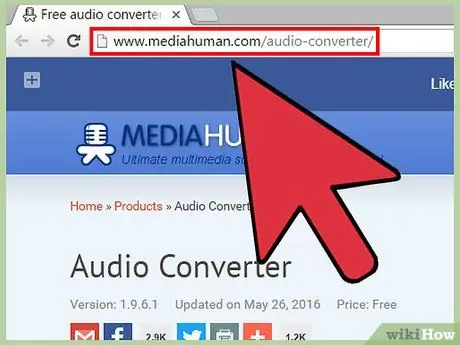
Etapa 1. Baixe o programa Audio Converter da MediaHuman
Acesse o site e baixe o arquivo de instalação para o seu computador.
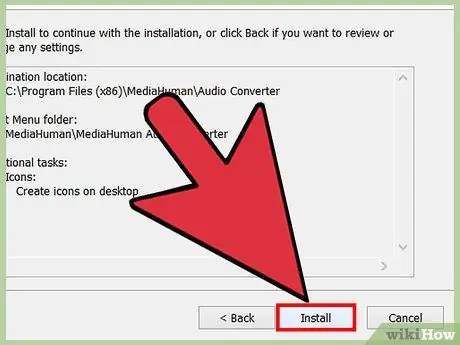
Etapa 2. Instale o programa Audio Converter
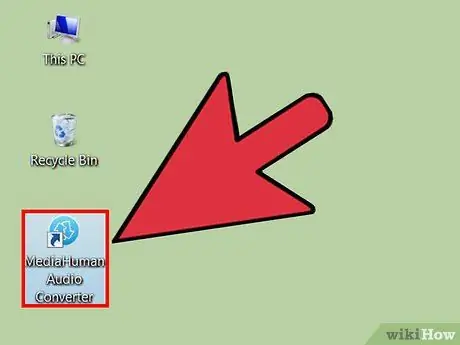
Etapa 3. Execute o conversor de áudio
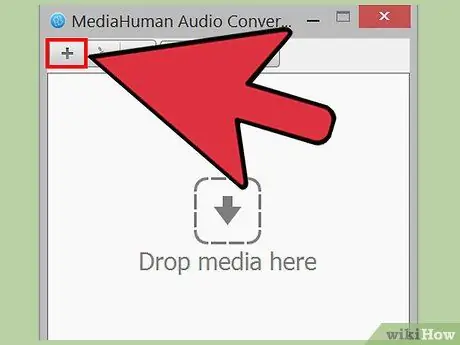
Etapa 4. Clique e arraste um ou mais arquivos FLAC para a janela Audio Converter
Você também pode adicionar arquivos clicando no botão +. Uma janela para adicionar arquivos será aberta.
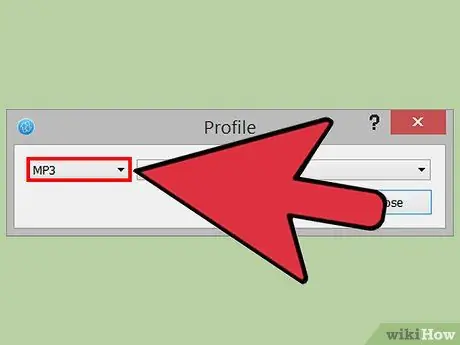
Etapa 5. Clique no menu suspenso Formato e, em seguida, clique em MP3
Este é o único menu suspenso na barra de menus do conversor de áudio.
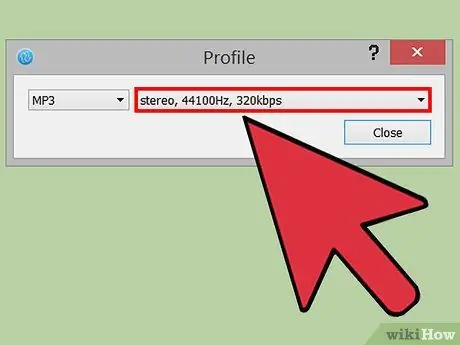
Etapa 6. Selecione a configuração de formato para o arquivo MP3 que deseja obter na caixa de diálogo MP3
- Você pode converter o arquivo para áudio em mono ou estéreo. Algum conteúdo de áudio pode ser perdido se você selecionar mono.
- Selecione a taxa de amostragem desejada. A taxa de amostragem usada por CDs de áudio é 44,1 kHz (ou 44.100 Hz). A qualidade do áudio diminuirá se você selecionar uma taxa de amostragem abaixo desse número.
- Selecione a taxa de bits desejada. A taxa de bits geralmente usada na Internet é de 128 kbps.
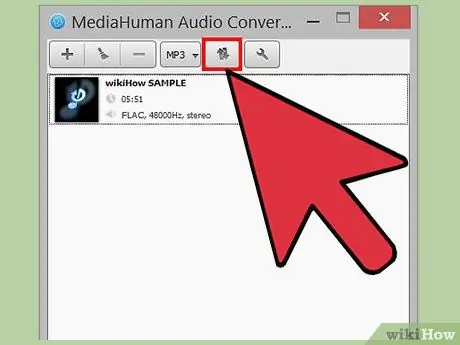
Etapa 7. Converta seus arquivos de áudio
Clique no botão Converter para iniciar a conversão do arquivo FLAC.
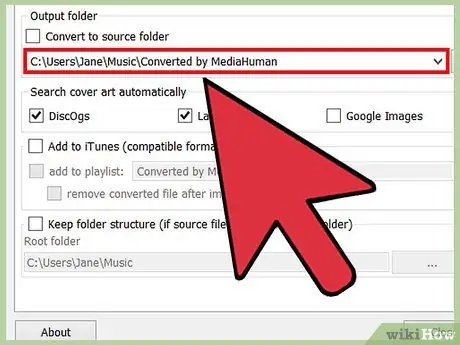
Etapa 8. Procure o arquivo convertido
Clique no botão Localizar próximo ao arquivo convertido para abrir o diretório onde o arquivo MP3 convertido está armazenado.
- Este botão Localizar se parece com uma lente de aumento.
- Você também pode usar o conversor de áudio para converter arquivos para os formatos de áudio WMA, AAC, MP3, WAV, AIFF, OFF e Apple Lossless.
Método 2 de 3: convertendo arquivos no GNOME Linux
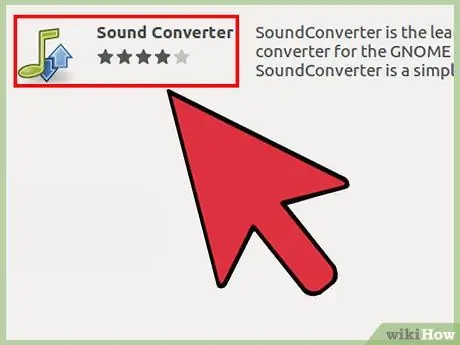
Etapa 1. Baixe e instale o SoundConverter
Você pode baixá-lo em
SoundConverter é um programa gratuito licenciado sob a GPL
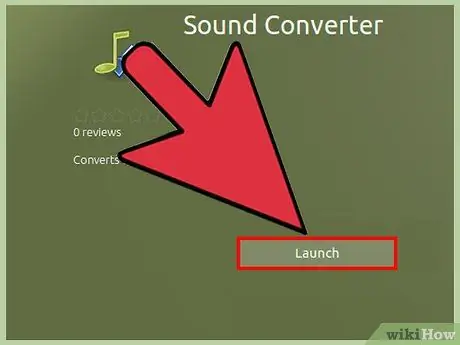
Etapa 2. Execute o SoundConverter
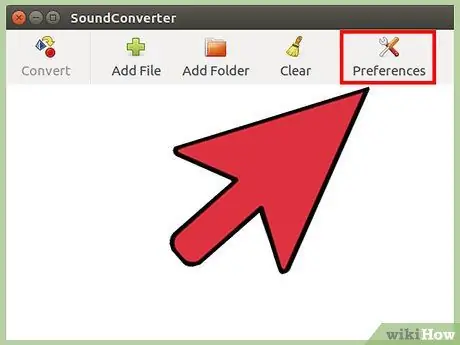
Etapa 3. Clique em Preferências para abrir a janela Preferências
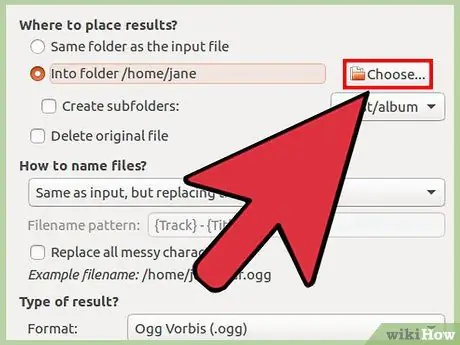
Etapa 4. Na janela Preferências, clique em Escolher e selecione um diretório para salvar o arquivo MP3 convertido
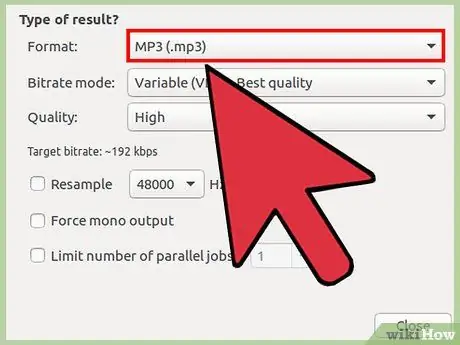
Etapa 5. Em Tipo de resultado, clique no menu suspenso Formato e, em seguida, clique em MP3 (mp3)
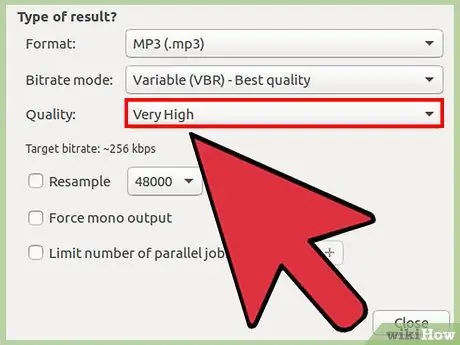
Etapa 6. Selecione a qualidade de áudio do seu arquivo MP3
Clique no menu suspenso Qualidade e selecione a qualidade de áudio desejada.
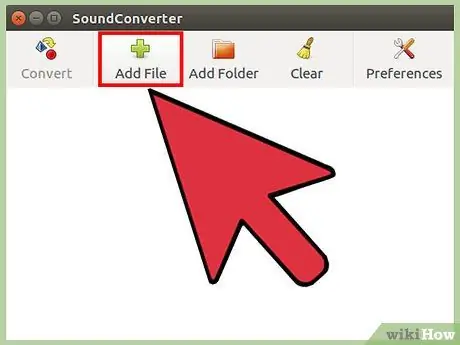
Etapa 7. Carregue seu arquivo FLAC no SoundConverter
Na janela principal, clique em Adicionar arquivo para adicionar arquivos ou Adicionar pasta para adicionar um diretório contendo arquivos FLAC. Os arquivos serão adicionados à lista SoundConverter.
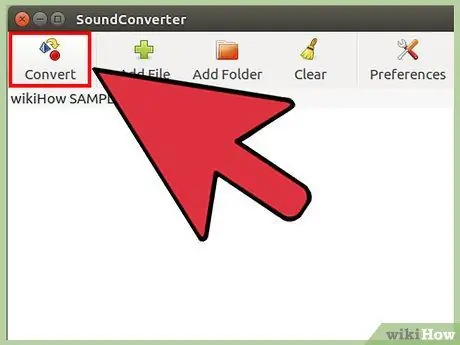
Etapa 8. Clique em Converter
O SoundConverter começará a converter o arquivo FLAC em MP3 no diretório de saída especificado.
SoundConverter pode converter arquivos de áudio para vários formatos
Método 3 de 3: convertendo arquivos usando FLAC para MP3
Etapa 1. Visite o site FLAC para MP3
Etapa 2. Carregar arquivos para FLAC para MP3
Clique em CARREGAR ARQUIVOS ou clique e arraste os arquivos para a janela do navegador.
Você pode carregar até 20 arquivos FLAC de uma vez. Dependendo da velocidade de sua conexão para enviar arquivos, o processo pode demorar muito
Etapa 3. Baixe o arquivo convertido
Assim que a conversão for concluída, clique em DOWNLOAD ZIP. O arquivo MP3 convertido será baixado no formato ZIP.






