Este wikiHow ensina como criar uma sombra atrás de uma imagem no Adobe Photoshop.
Etapa
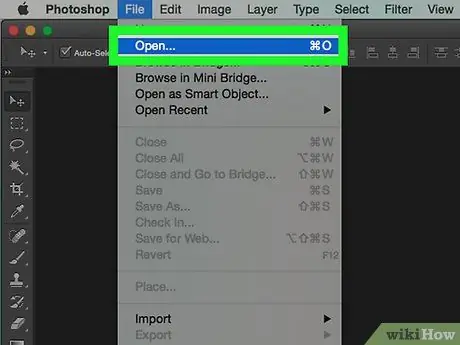
Etapa 1. Clique duas vezes no ícone "Ps" para abrir o Photoshop
Assim que o Photoshop estiver aberto, clique em Arquivo na barra de menu na parte superior da tela e clique em Abrir e selecione a imagem que deseja editar.
Imagens originais com fundos transparentes são perfeitas para edição. Pode ser necessário separar a foto que deseja editar de seu fundo
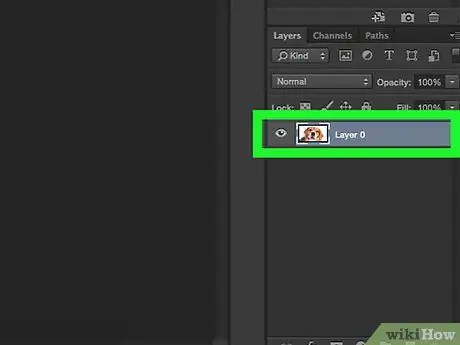
Etapa 2. Clique na camada que contém a imagem que você deseja sombrear
Uma lista de camadas aparecerá na janela “Camadas” no canto inferior direito da tela.
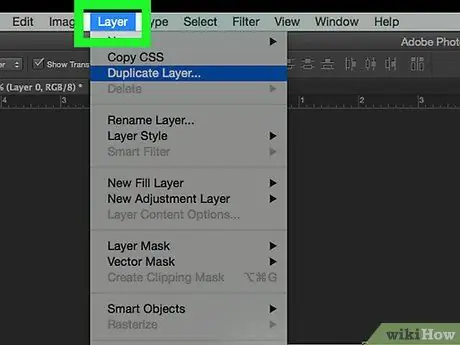
Etapa 3. Clique em Camadas na barra de menus
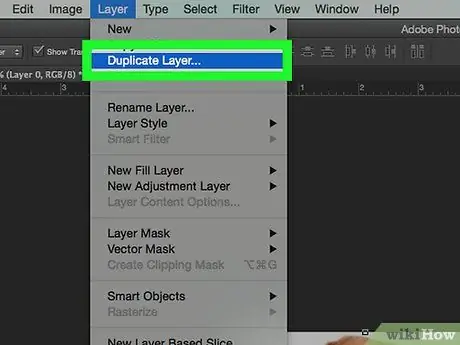
Etapa 4. Clique em Duplicar Camada … no menu suspenso.
Você pode nomear a camada que você duplicou. Se não tiver um nome, a nova camada terá o nome "[nome da primeira camada] cópia"
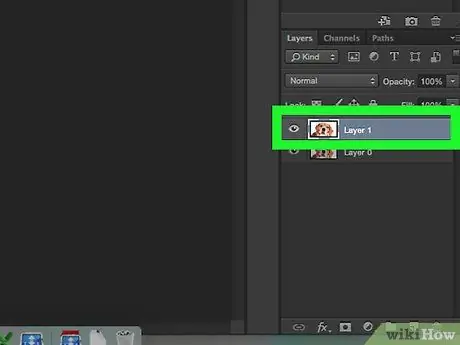
Etapa 5. Clique em "Duplicar Camada"
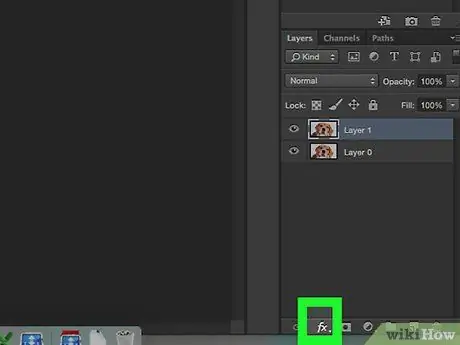
Etapa 6. Clique no ícone "Estilo de camada" na forma de botão "fx" na parte inferior da janela Camadas
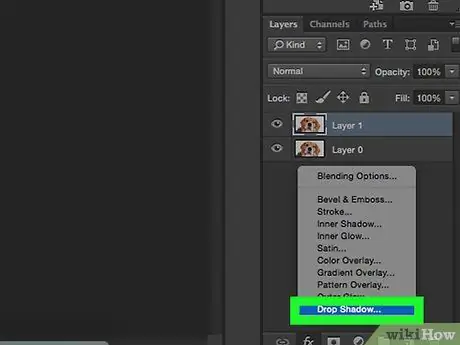
Etapa 7. Clique em Drop Shadow…
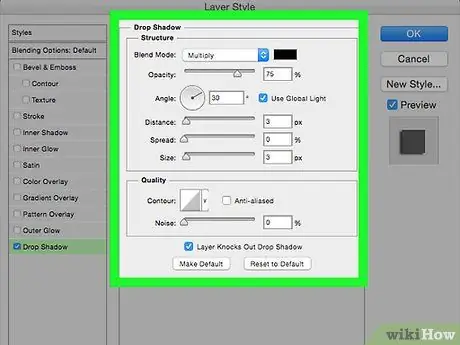
Etapa 8. Ajuste as sombras
Use as ferramentas da caixa de diálogo para personalizar:
- Nível de brilho
- Ponto de vista claro
- Distância da sombra da forma
- Espalhamento de sombra ou gradiente
- Tamanho da sombra






