Este wikiHow ensina como encontrar, baixar e abrir arquivos torrent em seu computador. Torrents são arquivos simples que contêm as informações necessárias para acessar e baixar arquivos maiores e mais complexos, como programas ou vídeos. Se você obteve um arquivo torrent, use um cliente torrent (por exemplo, qBitTorrent) para abrir o arquivo. Abri-lo fará o download dos arquivos associados ao torrent para o seu computador.
Etapa
Parte 1 de 4: Instalando um cliente Torrent
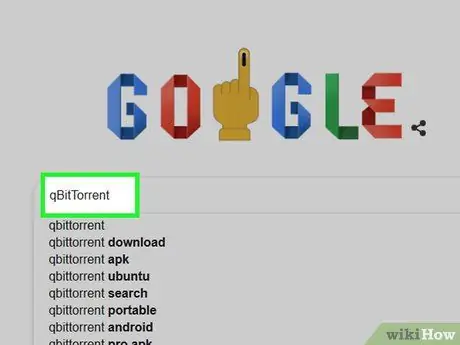
Etapa 1. Entenda como os clientes de torrent funcionam
Um cliente torrent é um programa (como uTorrent ou qBitTorrent) que pode ler o torrent baixado, coletar o arquivo torrent e, em seguida, fazer o download do arquivo para o seu computador.
O cliente usado para abrir os arquivos torrent neste artigo é o qBitTorrent. O programa qBitTorrent foi escolhido porque não exibe anúncios, portanto, não enviará spam quando você baixar arquivos torrent
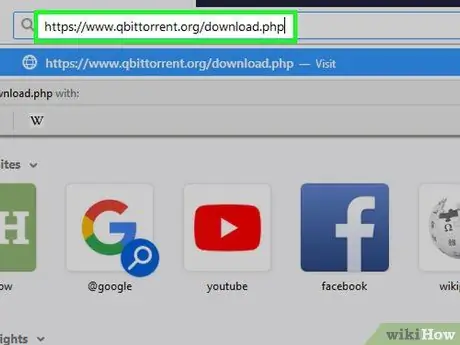
Etapa 2. Visite o site qBitTorrent
Execute um navegador da web em seu computador e visite
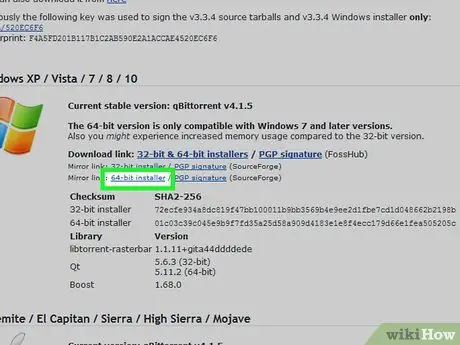
Etapa 3. Selecione o link de download
Selecione uma das opções abaixo (dependendo do sistema operacional que você está usando):
- Windows - Clique Instalador de 64 bits à direita do título "Link do espelho" no segmento do Windows. Clique no link Instalador de 32 bits se você tiver um computador de 32 bits. Se você não tiver certeza de qual opção escolher, verifique primeiro o número de bits do computador.
- Mac - Clique DMG que está à direita do título "Mirror link" no segmento Mac.
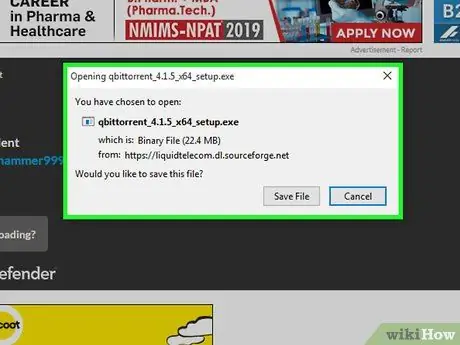
Etapa 4. Aguarde até que o arquivo de instalação esteja pronto para download
Depois que a página de download terminar de carregar, levará cerca de 5 segundos para que os arquivos de instalação deste programa comecem a ser baixados.
Dependendo das configurações do seu navegador, pode ser necessário clicar Salvar Arquivo ou escolha um local para salvar antes de fazer o download do arquivo.
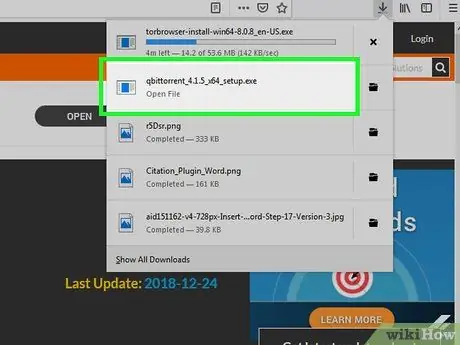
Etapa 5. Clique duas vezes no arquivo de instalação que você baixou
A janela de instalação qBitTorrent será aberta.
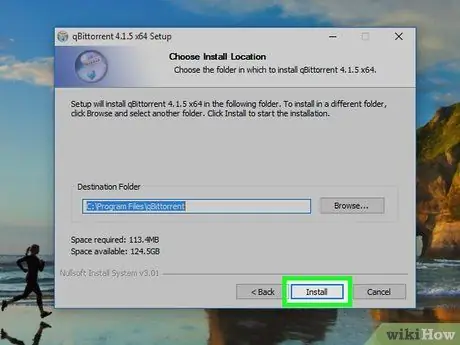
Etapa 6. Instale o qBitTorrent
Dependendo do sistema operacional que você está usando, faça o seguinte:
- Windows - Clique sim quando solicitado, siga as instruções de instalação na tela.
- Mac - Arraste o ícone qBitTorrent para o atalho da pasta "Aplicativos" e siga as instruções na tela. Você pode ter que verificar o download antes de instalar o qBitTorrent.
Parte 2 de 4: Associando arquivos Torrent ao qBitTorrent
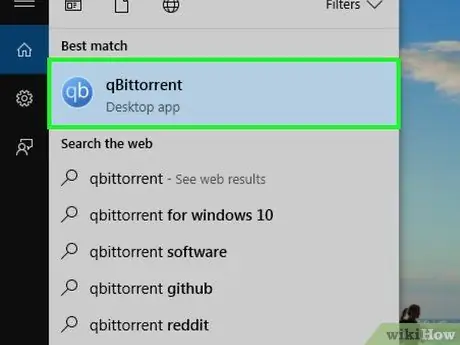
Etapa 1. Execute qBitTorrent
Clique no ícone qBitTorrent uma ou duas vezes. O ícone tem a forma de um "qb" branco sobre um fundo azul claro.
Pule esta etapa se qBitTorrent abrir imediatamente após a instalação ser concluída
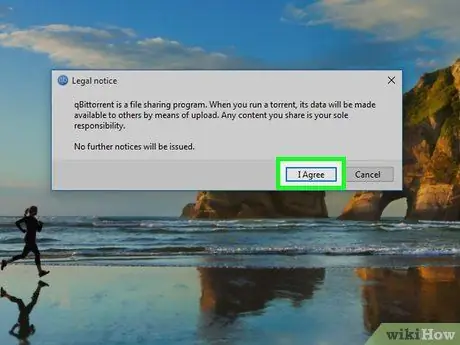
Etapa 2. Clique em Concordo quando solicitado
Isso fechará a janela de comando e abrirá a janela qBitTorrent.
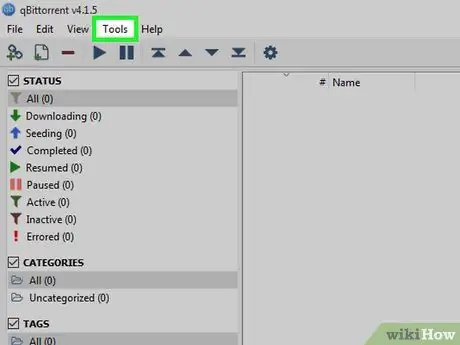
Etapa 3. Clique em Ferramentas
Esta guia está na parte superior da janela qBitTorrent. Um menu suspenso será exibido.
Em um computador Mac, clique no menu qBitTorrent no canto superior esquerdo para abrir o menu suspenso.
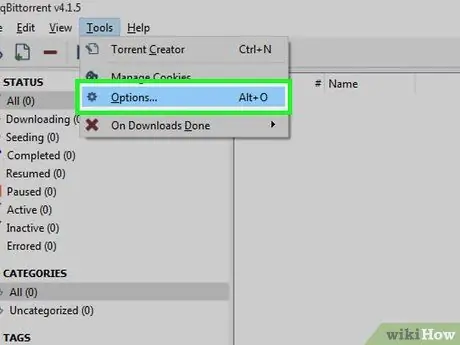
Etapa 4. Clique em Opções…
Você pode encontrá-lo no menu suspenso Ferramentas. A janela Opções será aberta.
Em um computador Mac, clique em Preferências … no menu suspenso qBitTorrent para abrir a janela Opções.
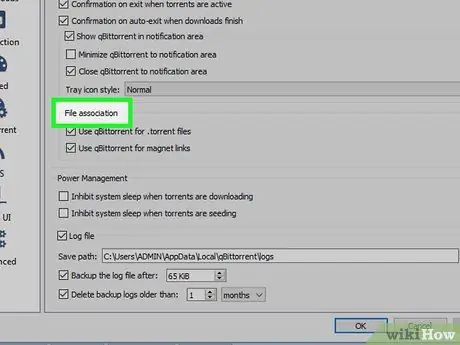
Etapa 5. Role para baixo até o título "Associação de arquivo"
Você o encontrará no meio da página.
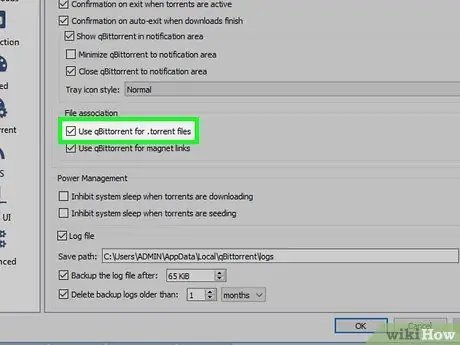
Etapa 6. Marque a caixa "Usar qBittorrent para arquivos.torrent"
Isso abrirá automaticamente o arquivo torrent que você baixou no aplicativo qBitTorrent quando você clicar duas vezes nele.
Se esta caixa estiver marcada, você está pronto para pesquisar arquivos torrent
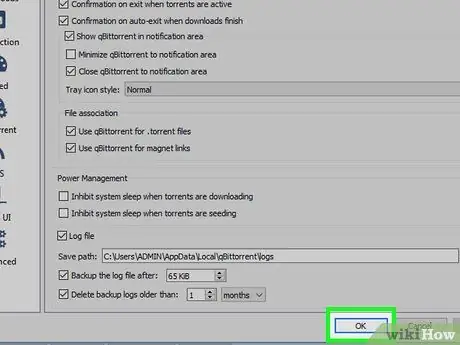
Etapa 7. Clique em OK na parte inferior da janela
Suas configurações serão salvas e a janela será fechada.
Parte 3 de 4: Encontrando Torrents
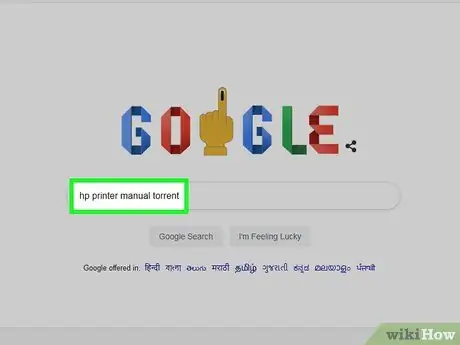
Etapa 1. Procure por torrents na Internet
Os bancos de dados de torrent não são confiáveis porque costumam ser suspensos ou excluídos. Portanto, a melhor maneira de obter torrents é por meio de mecanismos de pesquisa:
- Abra um mecanismo de pesquisa, como o Google (https://www.google.com/).
- Digite o nome do arquivo desejado seguido da palavra torrent (exemplo: manual da impressora hp torrent).
- Pressione Enter para pesquisar a palavra-chave que você inseriu.
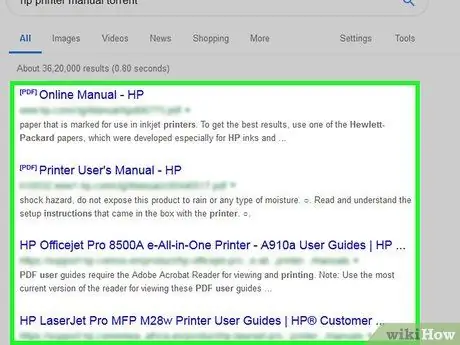
Etapa 2. Selecione um site
Nos resultados da pesquisa que aparecem, clique no link que diz o nome do arquivo desejado.
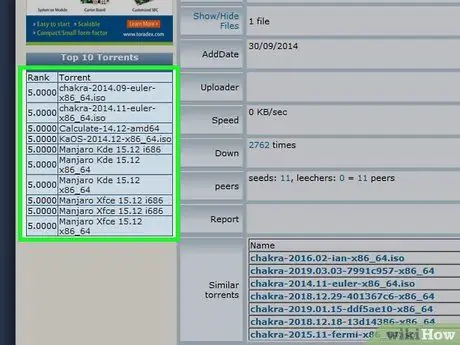
Etapa 3. Verifique os detalhes do torrent
Depois de abrir a página do torrent desejado, verifique o nome do torrent e a seção "Sobre" ou "Detalhes" para certificar-se de que selecionou o arquivo correto.
Essa página geralmente fornece informações sobre o idioma do torrent, o tamanho do arquivo e muito mais
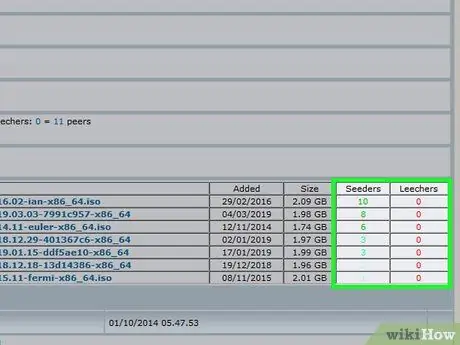
Etapa 4. Procure por torrents com mais "Seed" (uploaders) do que "Leech" (downloaders)
Se o torrent não tiver sementes (ou poucos em número), mas tiver muitos leech (ou "pares"), o arquivo torrent não poderá ser baixado.
Mesmo que haja algumas sementes, você não conseguirá baixar arquivos em velocidades normais
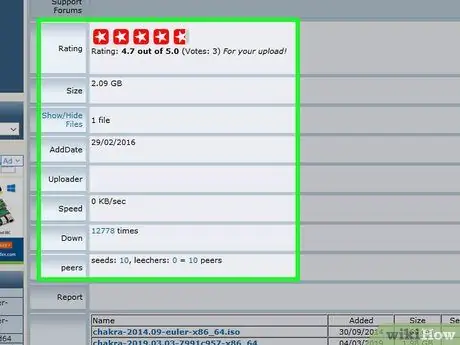
Etapa 5. Leia as análises ou comentários sobre o torrent que deseja baixar
Perto dos detalhes do torrent, geralmente há um lugar para "Críticas" ou "Comentários". Navegue na seção de comentários para verificar se o torrent não está corrompido ou contém arquivos maliciosos.
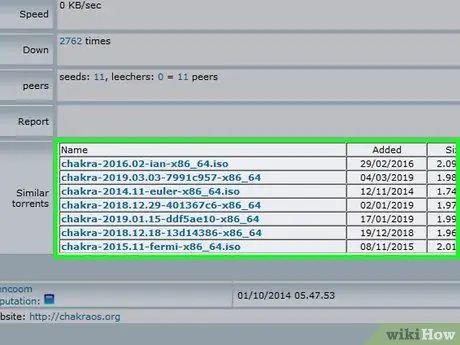
Etapa 6. Continue procurando por torrents realmente bons, se necessário
Quando você encontrar o torrent que deseja, faça o download.
Parte 4 de 4: baixando e abrindo torrents
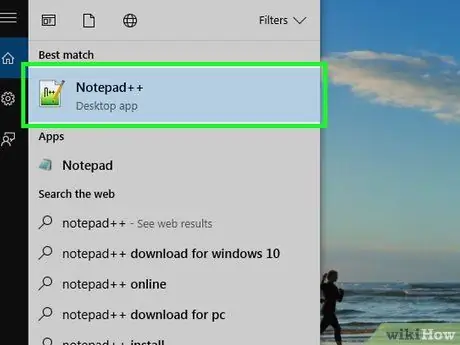
Etapa 1. Entenda o que significa "abrir" um torrent
Assim que o download do arquivo torrent for concluído, você pode abri-lo no qBitTorrent para fazer o download dos arquivos associados ao torrent. No entanto, você não pode "abrir" um torrent para ver seu conteúdo como faria com qualquer outro arquivo.
Embora você possa visualizar o código torrent usando um editor de texto sofisticado, como o Notepad ++, a maior parte do texto exibido será criptografado ou ilegível
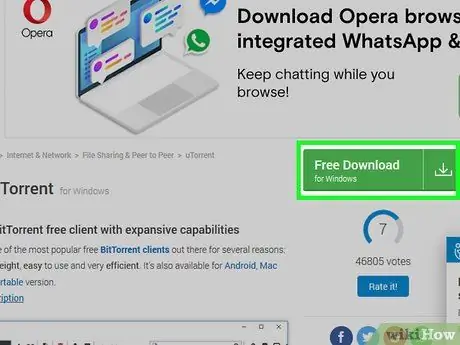
Etapa 2. Procure o botão “Download”
O botão "Baixar" varia de acordo com o site de onde o torrent foi baixado. Ao lado ou abaixo de torrents, procure um botão que diz Download ou tem uma seta apontando para baixo à direita dela. O torrent que você deseja iniciará o download para o seu computador.
- Às vezes, você pode baixá-lo simplesmente clicando no nome do torrent ou clicando no link do arquivo .torrente.
- Tenha cuidado ao clicar nas setas ou botões de download piscando. Esses alertas são geralmente anúncios projetados para induzir os visitantes a clicar neles.
- Dependendo das configurações do seu navegador, pode ser necessário especificar um local para salvar ou clicar Salvar Arquivo antes de baixar torrents.
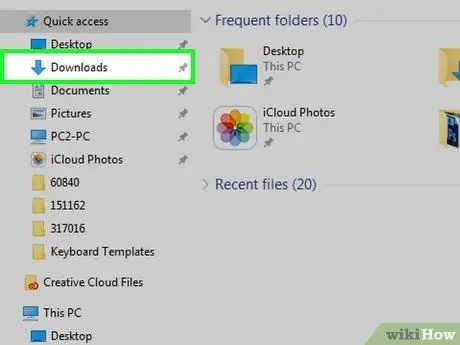
Etapa 3. Localize o arquivo torrent em seu computador
Abra a pasta onde o arquivo torrent que você baixou está armazenado.
Na maioria dos computadores, a pasta padrão para salvar downloads é Transferências, que está no lado esquerdo da janela Finder (Mac) ou File Explorer (Windows).
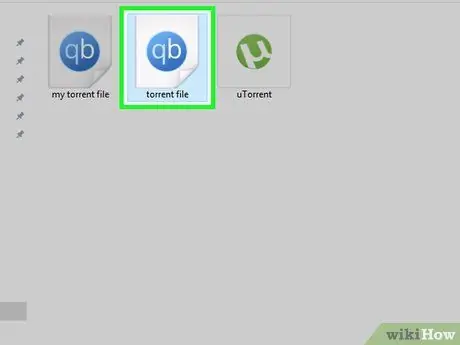
Etapa 4. Clique duas vezes no arquivo torrent
Como você configurou o qBitTorrent para abrir arquivos.torrent automaticamente, ele será aberto na janela qBitTorrent.
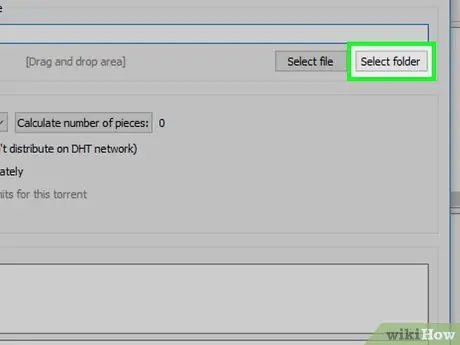
Etapa 5. Altere o local para salvar o arquivo torrent baixado
Se você deseja alterar a pasta usada para armazenar arquivos torrent para download, faça o seguinte na janela pop-up:
- Clique no ícone de pasta à direita do campo de texto "Salvar em" no meio da janela.
- Clique Selecione a pasta ou Escolher.
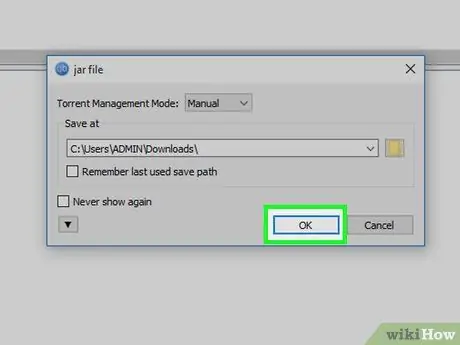
Etapa 6. Clique em OK na parte inferior da janela
Isso salvará suas alterações e o download do arquivo torrent começará.

Etapa 7. Aguarde o término do download do arquivo torrent
Você pode verificar o andamento do download à direita do nome do torrent no meio da janela qBitTorrent.
Se o número de "Peers" for maior do que o número de "Seeds", levará mais tempo para você baixar o arquivo torrent
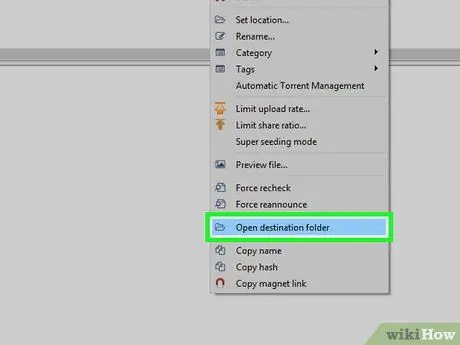
Etapa 8. Visualize o arquivo torrent que você baixou
Se o download do torrent tiver sido feito com sucesso, você pode abrir a pasta de downloads para visualizar o arquivo:
- Clique com o botão direito (Control + clique no Mac) no nome do torrent em qBitTorrent.
- Clique Abra a pasta de destino no menu suspenso.
Pontas
- Alguns arquivos torrent requerem um aplicativo especial para serem abertos. Por exemplo, se você estiver baixando um arquivo ISO via torrent, provavelmente terá que montar o arquivo ISO antes de usá-lo.
- Para aderir à boa etiqueta de download de torrent, também é uma boa idéia "propagar" (que significa "enviar") o arquivo torrent pelo menos o mesmo tempo que você levou para baixá-lo. Com a propagação, você deixa o torrent recém-baixado na lista de fila do cliente de torrent após a conclusão do download.
- A pessoa que está baixando o arquivo torrent é chamada de "leech" ou "par", enquanto a pessoa que está baixando o conteúdo do torrent é chamada de "seed".
Aviso
- Embora o download e o uso de torrents sejam legais, eles costumam ser usados para acessar softwares ou filmes piratas. Como com qualquer outra coisa na Internet, não baixe conteúdo ilegal usando torrents.
- Torrents são sempre carregados por outras pessoas. Portanto, é possível que o arquivo baixado não possa ser utilizado no seu computador.
- Se você usar torrents para baixar programas licenciados (ou pagos), ou conteúdo protegido por direitos autorais gratuitamente, seu endereço IP (Internet Protocol) pode ser registrado e uma carta de cessar e desistir será enviada ao seu provedor de serviços de Internet / ISP (seu serviço de Internet Fornecedor). Se esta violação se repetir, você pode ser proibido de usar os serviços do ISP.






