Você pode aumentar a exposição de um vídeo gravando-o em seu telefone e enviando-o diretamente para o YouTube. No entanto, você precisará do aplicativo YouTube antes de iniciar o processo de upload. O processo em si é bastante simples e pode ser feito de várias maneiras. Quem sabe o seu vídeo pode se tornar viral!
Etapa
Antes de começar
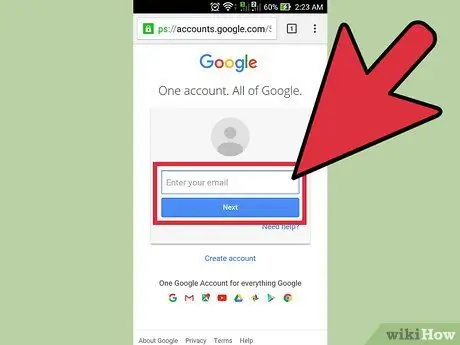
Etapa 1. Crie uma conta no YouTube
Como o YouTube é propriedade do Google, você pode já ter uma conta do YouTube sem perceber. Se você tem uma conta do Google que usa para o Gmail ou outros serviços do Google, você já tem uma conta do YouTube.
Visite este link: https://www.youtube.com/account e crie uma nova conta se ainda não tiver uma. Antes de criar uma conta, certifique-se de que você não consegue fazer login em sua conta do Google
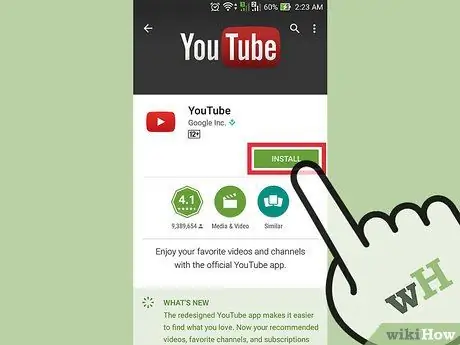
Etapa 2. Baixe e instale o aplicativo YouTube
A melhor maneira de enviar vídeos do seu telefone é usar o aplicativo oficial do YouTube. Além disso, este aplicativo pode ser usado para assistir a vídeos de canais favoritos através de dispositivos móveis.
-
Para usuários de iPhone:
Visite este link: https://itunes.apple.com/us/app/youtube/id544007664?mt=8 e baixe o aplicativo do YouTube.
-
Para usuários de dispositivos Android:
Visite este link: https://play.google.com/store/apps/details?id=com.google.android.youtube&hl=en e baixe o aplicativo YouTube.
- Como alternativa, vá para o recurso de loja de aplicativos do telefone e faça uma pesquisa por "YouTube do Google".
Método 1 de 3: upload de vídeos diretamente do aplicativo do YouTube

Etapa 1. Abra o aplicativo e faça login na conta
Depois de abrir o aplicativo pela primeira vez, você será solicitado a fazer login em sua conta do Google. Você também receberá um breve tutorial sobre os fundamentos do aplicativo.
Novamente, a conta usada para o Gmail ou outros serviços do Google também funciona como uma conta do YouTube
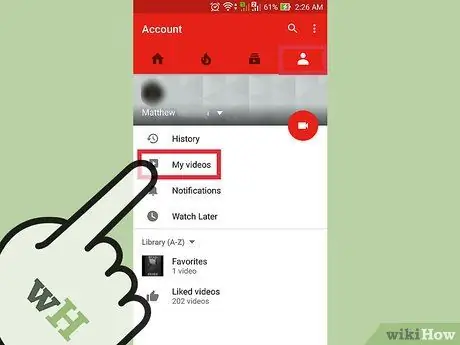
Etapa 2. Vá para a página da conta
Toque no ícone de três linhas horizontais no canto superior esquerdo da tela. No menu suspenso, você pode ver a opção "Uploads". Toque na opção para acessar a página da conta.
Na parte superior da tela, você pode ver o título “Canal da [Nome da conta]”
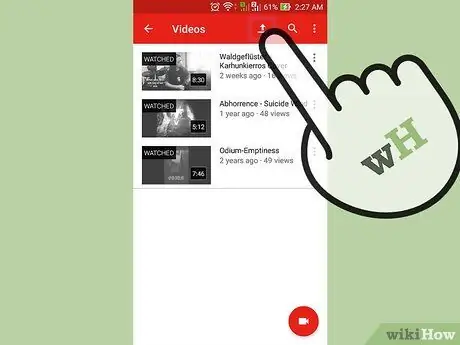
Etapa 3. Vá para a página de upload
Toque no ícone de seta apontando para cima. Este ícone é o botão de upload que o YouTube geralmente usa.
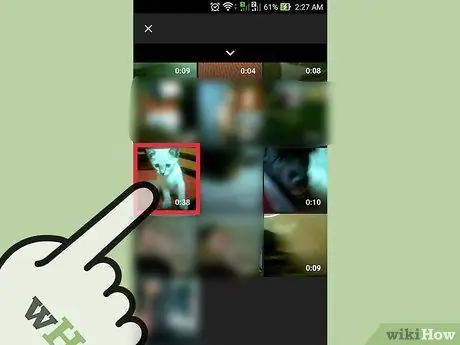
Etapa 4. Selecione os vídeos
Encontre e selecione um vídeo da página de upload. As opções disponíveis são diferentes para dispositivos Android e iPhone.
-
Para usuários de iPhone:
Selecione um vídeo da pasta “Rolo da Câmera”. Esta opção é a única opção disponível.
-
Para usuários de dispositivos Android:
Selecione a pasta / fonte de vídeo. Clique no botão “Guia” (três linhas horizontais) no canto superior esquerdo da tela e selecione “ recente ”, “ Vídeos ", ou " Transferências ”.
- Pastas " recente ”Exibe os vídeos mais recentes do telefone. Se você gravou um vídeo recentemente, pode encontrar facilmente o novo vídeo nesta pasta.
-
“ Vídeos:
Esta pasta exibe todos os vídeos de vários aplicativos que reproduzem ou gravam vídeos. Esses aplicativos incluem GroupMe, Snapchat e outros aplicativos.
-
“ Transferências:
Esta pasta exibe os vídeos que você carregou da Internet. No entanto, lembre-se de que você deve deter a propriedade do vídeo se quiser enviá-lo ao YouTube. Caso contrário, o vídeo que você carregou no YouTube será excluído.
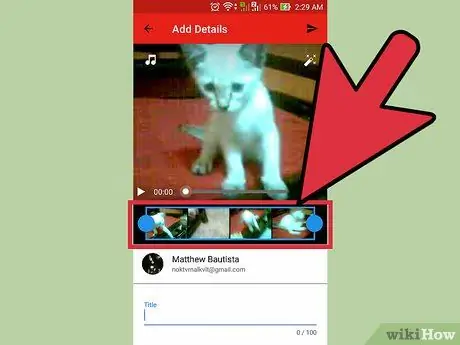
Etapa 5. Edite o vídeo
O aplicativo do YouTube inclui um recurso de corte rápido. Arraste os círculos azuis em um dos lados do retângulo azul para cortar o comprimento do vídeo.
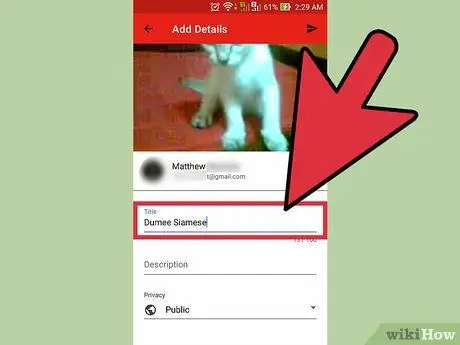
Etapa 6. Dê um nome ao vídeo
Tente escolher um título que seja relevante para o conteúdo do vídeo. Dessa forma, as pessoas podem encontrar seus vídeos facilmente. Não escolha títulos irrelevantes para obter mais espectadores. Além de irritar os espectadores, escolher um título como este evita que o vídeo receba muitos curtidas dos usuários do YouTube.
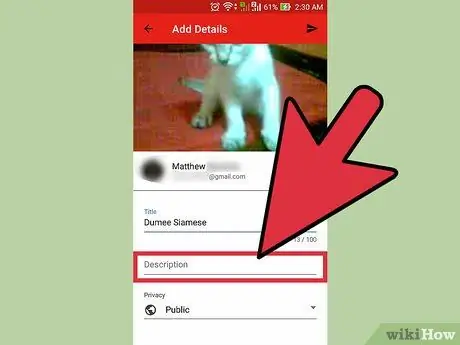
Etapa 7. Insira a descrição do vídeo
Você não precisa incluir uma descrição longa, mas é uma boa ideia, pelo menos, deixar seu público saber o conteúdo do vídeo. Por exemplo, se o seu vídeo incluir fogos de artifício no Dia da Independência ou na véspera de Ano Novo, indique onde o vídeo foi filmado (ou onde ocorreram os fogos de artifício). Tente antecipar as perguntas que os espectadores podem ter e inclua as respostas a essas perguntas no segmento de descrição do vídeo.
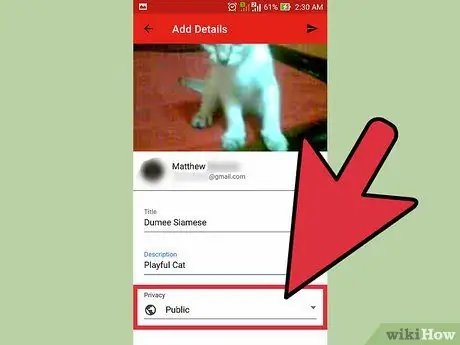
Etapa 8. Defina a privacidade do vídeo
Você pode ver três opções de privacidade diferentes na seção "Privacidade". Você pode alterar as opções de privacidade mais tarde, mesmo depois que o vídeo for carregado.
-
“ Privado:
Só você pode ver o vídeo. Esta opção é útil se você só precisar salvar o vídeo. Além disso, essa opção também é útil para testar a aparência dos vídeos no YouTube antes de publicá-los.
-
“ Não-listado:
“Só quem tem o link especial pode assistir ao vídeo. Esta opção é útil se você deseja compartilhar o vídeo apenas com certas pessoas, como amigos ou familiares. No entanto, lembre-se de que eles também podem compartilhar o link do vídeo com outras pessoas.
-
“ Público:
Qualquer pessoa pode assistir a seus vídeos pesquisando-os por título ou visualizando-os na lista de vídeos sugeridos.
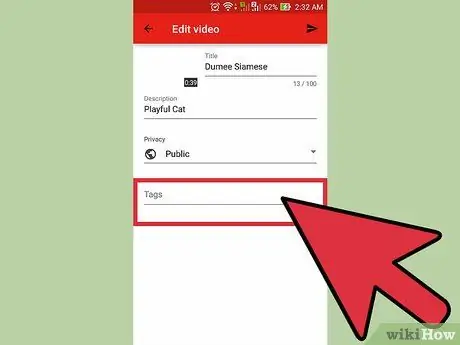
Etapa 9. Adicione um marcador ou hashtag
Os favoritos ajudam o YouTube a determinar o momento certo para mostrar seu vídeo quando alguém procura por determinadas palavras-chave. Por exemplo, se você colocar a tag ou hashtag "League of Legends" em um vídeo, há uma boa chance de que o vídeo seja exibido quando alguém pesquisar por vídeos de League of Legends. Além disso, ao adicionar marcadores, seu vídeo tem uma chance maior de ser sugerido para pessoas interessadas nos marcadores que você usa.
Tente usar marcadores que sejam relevantes para o conteúdo. Você pode receber notificações de spam se usar os favoritos sem cuidado
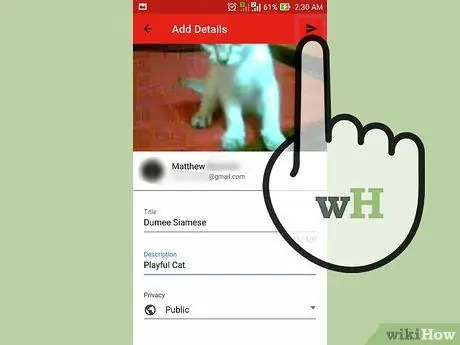
Etapa 10. Faça upload do vídeo
Se você estiver usando um dispositivo Android, pressione o ícone de seta apontando para a direita. Se você estiver usando um iPhone, pressione o botão azul apontando para cima.
Método 2 de 3: usando o aplicativo de câmera (Android)
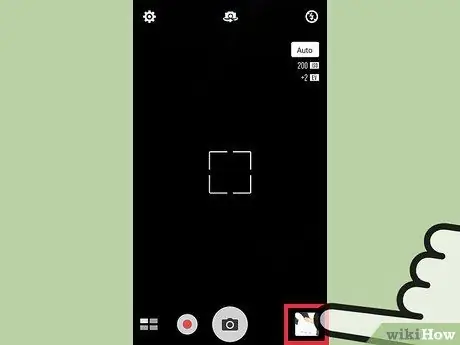
Etapa 1. Selecione um vídeo da galeria
Se você não gravou um vídeo ou não sabe como acessá-lo, leia as etapas abaixo.
- Toque no ícone da câmera na parte inferior da tela inicial.
- Toque no ícone da câmera de vídeo e grave um vídeo.
- Clique no ícone quadrado no canto inferior direito (ou superior esquerdo) da tela para visualizar o vídeo que acabou de gravar.
- Passe o dedo na tela para encontrar o vídeo desejado.
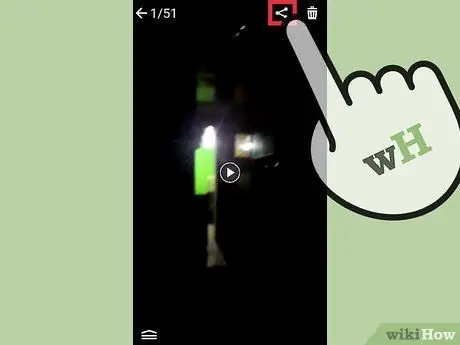
Etapa 2. Toque em “Compartilhar”
Depois de encontrar o vídeo certo, toque na tela uma vez para mostrar mais opções. Toque no ícone rotulado como "Compartilhar" depois disso.
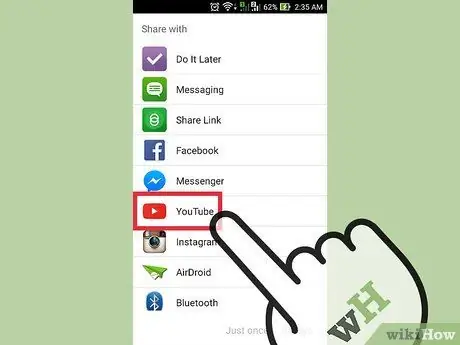
Etapa 3. Toque na opção “YouTube”
Pode ser necessário clicar em “Mais” para encontrar a opção “YouTube”, dependendo do seu dispositivo e configurações. Navegue pela lista para a opção “YouTube”.
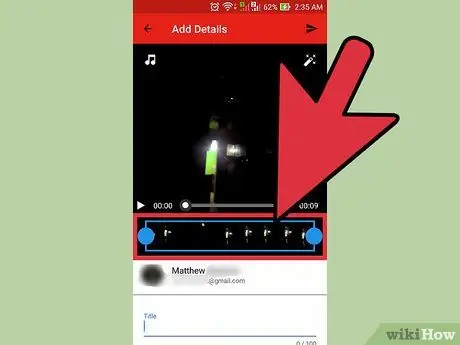
Etapa 4. Edite o vídeo
O aplicativo do YouTube inclui um recurso de corte rápido. Arraste os círculos azuis em um dos lados do retângulo azul para cortar o comprimento do vídeo.
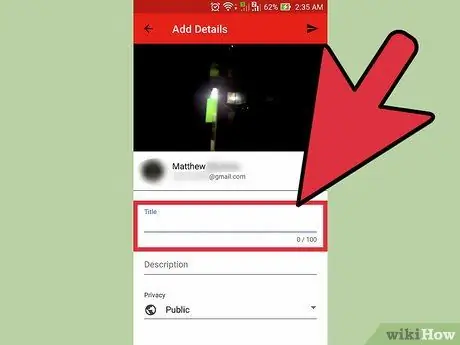
Etapa 5. Dê um nome ao vídeo
Tente escolher um título que seja relevante para o conteúdo do vídeo. Dessa forma, as pessoas podem encontrar seus vídeos facilmente. Não escolha títulos irrelevantes para obter mais espectadores. Além de irritar os espectadores, escolher um título como este evita que o vídeo receba muitos curtidas dos usuários do YouTube.
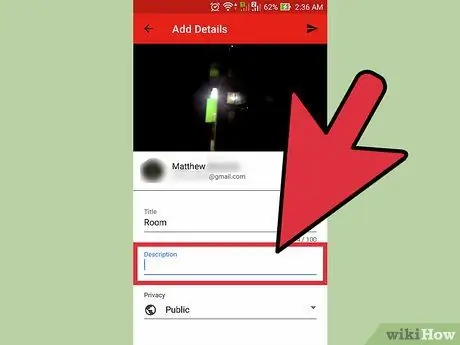
Etapa 6. Insira a descrição do vídeo
Você não precisa incluir uma descrição longa, mas é uma boa ideia, pelo menos, deixar seu público saber o conteúdo do vídeo. Por exemplo, se o seu vídeo incluir fogos de artifício no Dia da Independência ou na véspera de Ano Novo, indique onde o vídeo foi filmado (ou onde ocorreram os fogos de artifício). Tente antecipar as perguntas que os espectadores podem ter e inclua as respostas a essas perguntas no segmento de descrição do vídeo.
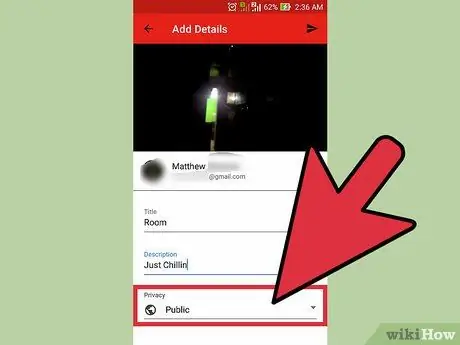
Etapa 7. Defina a privacidade do vídeo
Você pode ver três opções de privacidade diferentes na seção "Privacidade". Você pode alterar as opções de privacidade mais tarde, mesmo depois que o vídeo for carregado.
-
“ Privado:
Só você pode ver o vídeo. Esta opção é útil se você só precisa salvar o vídeo. Além disso, essa opção também é útil para testar a aparência dos vídeos no YouTube antes de publicá-los.
-
“ Não-listado:
“Só quem tem o link especial pode assistir ao vídeo. Esta opção é útil se você deseja compartilhar o vídeo apenas com certas pessoas, como amigos ou familiares. No entanto, lembre-se de que eles também podem compartilhar o link do vídeo com outras pessoas.
-
“ Público:
Qualquer pessoa pode assistir a seus vídeos pesquisando-os por título ou visualizando-os na lista de vídeos sugeridos.
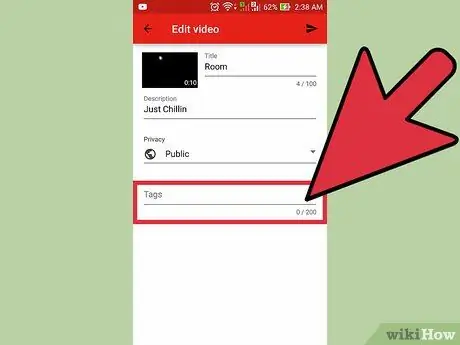
Etapa 8. Adicione um marcador ou hashtag
Os favoritos ajudam o YouTube a determinar o momento certo para mostrar seu vídeo quando alguém procura por determinadas palavras-chave. Por exemplo, se você colocar a tag ou hashtag "League of Legends" em um vídeo, há uma boa chance de que o vídeo seja exibido quando alguém pesquisar por vídeos de League of Legends. Além disso, ao adicionar marcadores, seu vídeo tem uma chance maior de ser sugerido para pessoas que estão interessadas nos marcadores que você usa
Tente usar marcadores que sejam relevantes para o conteúdo. Você pode receber notificações de spam se usar os favoritos sem cuidado
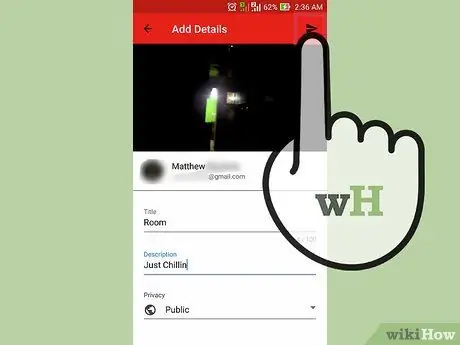
Etapa 9. Faça upload do vídeo
Pressione o ícone de seta apontando para a direita para enviar o vídeo.
Método 3 de 3: usando a pasta "Rolo da câmera" (iPhone)
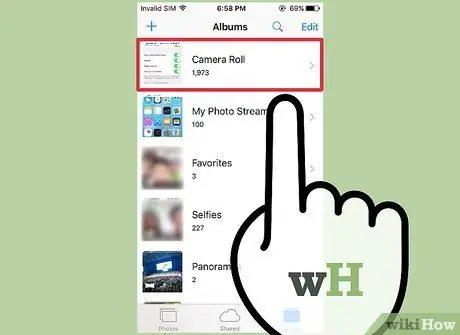
Etapa 1. Abra o “Rolo da Câmera”
Se você não sabe como usar o aplicativo de câmera embutido do iPhone, pesquise e leia os tutoriais sobre como usá-lo.
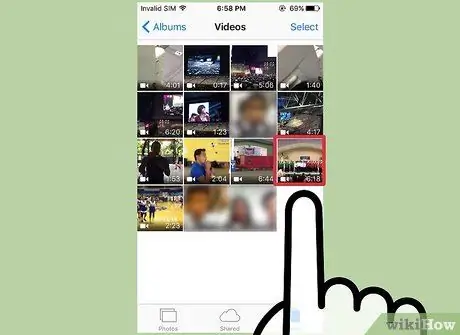
Etapa 2. Selecione o vídeo
Toque no vídeo que deseja enviar para selecioná-lo.
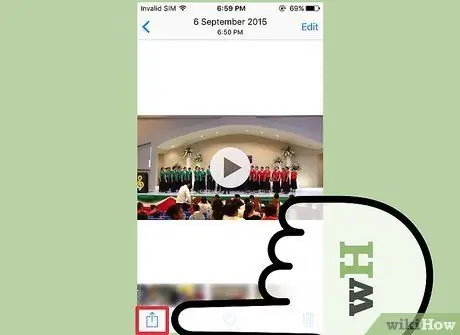
Etapa 3. Selecione o ícone “Compartilhar”
Clique no ícone no canto inferior esquerdo da tela. Pode ser necessário tocar na tela uma vez para exibir o ícone.
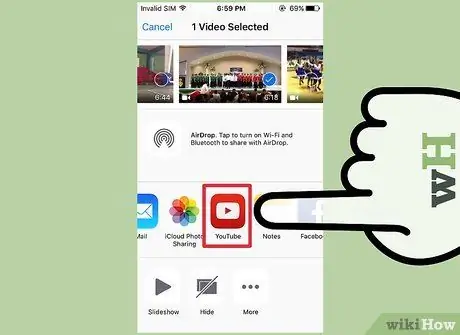
Etapa 4. Clique em “YouTube”
Pode ser necessário deslizar para a esquerda na lista de aplicativos para encontrar o ícone do YouTube, dependendo de quantos aplicativos estão instalados em seu dispositivo.
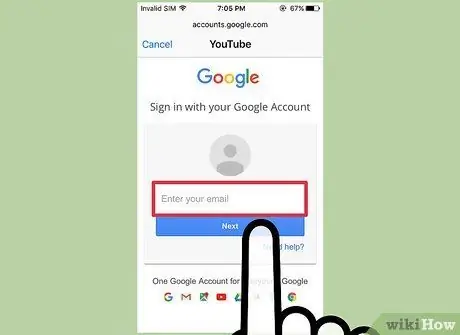
Etapa 5. Faça login na conta
Você será solicitado a inserir as informações de login da sua conta do Google / YouTube.
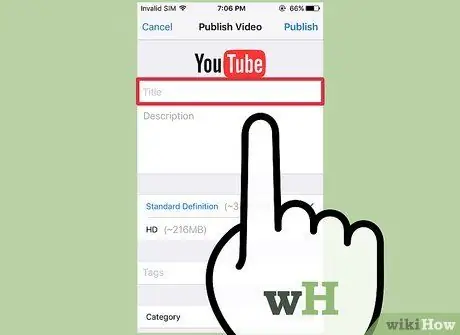
Etapa 6. Dê um nome ao vídeo
Tente escolher um título que seja relevante para o conteúdo do vídeo. Dessa forma, as pessoas podem encontrar seus vídeos facilmente. Não escolha títulos irrelevantes para obter mais espectadores. Além de irritar os espectadores, escolher um título como este evita que o vídeo receba muitos curtidas dos usuários do YouTube.
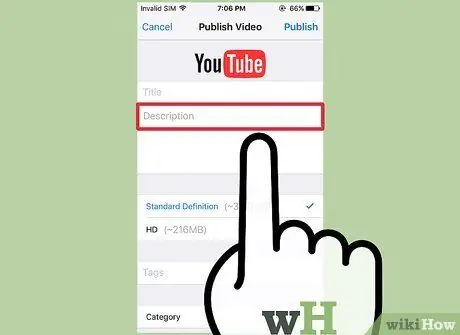
Etapa 7. Insira a descrição do vídeo
Você não precisa incluir uma descrição longa, mas é uma boa ideia, pelo menos, deixar seu público saber o conteúdo do vídeo. Por exemplo, se o seu vídeo incluir fogos de artifício no Dia da Independência ou na véspera de Ano Novo, indique onde o vídeo foi filmado (ou onde ocorreram os fogos de artifício). Tente antecipar as perguntas que os espectadores podem ter e inclua as respostas a essas perguntas no segmento de descrição do vídeo.
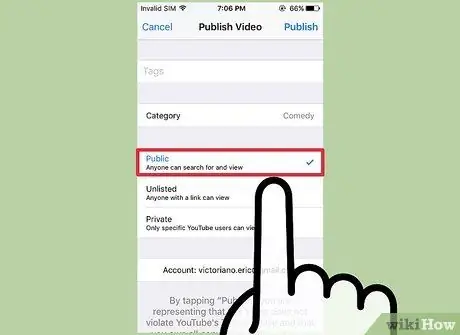
Etapa 8. Defina a privacidade do vídeo
Você pode ver três opções de privacidade diferentes na seção "Privacidade". Você pode alterar as opções de privacidade mais tarde, mesmo depois que o vídeo for carregado.
-
“ Privado:
Só você pode ver o vídeo. Esta opção é útil se você só precisa salvar o vídeo. Além disso, essa opção também é útil para testar a aparência dos vídeos no YouTube antes de publicá-los.
-
“ Não-listado:
“Só quem tem o link especial pode assistir ao vídeo. Esta opção é útil se você deseja compartilhar o vídeo apenas com certas pessoas, como amigos ou familiares. No entanto, lembre-se de que eles também podem compartilhar o link do vídeo com outras pessoas.
-
“ Público:
Qualquer pessoa pode assistir a seus vídeos pesquisando-os por título ou visualizando-os na lista de vídeos sugeridos.
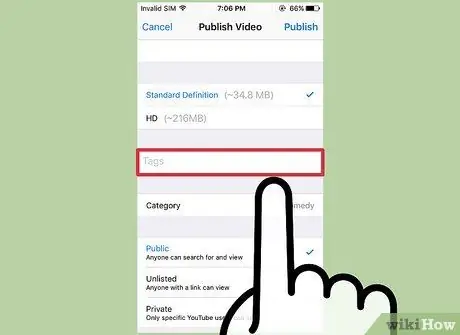
Etapa 9. Adicione um marcador ou hashtag
Os favoritos ajudam o YouTube a determinar o momento certo para mostrar seu vídeo quando alguém procura por determinadas palavras-chave. Por exemplo, se você colocar a tag ou hashtag "League of Legends" em um vídeo, há uma boa chance de que o vídeo seja exibido quando alguém pesquisar por vídeos de League of Legends. Além disso, ao adicionar marcadores, seu vídeo tem uma chance maior de ser sugerido para pessoas interessadas nos marcadores que você usa.
Tente usar marcadores que sejam relevantes para o conteúdo. Você pode receber notificações de spam se usar os favoritos sem cuidado
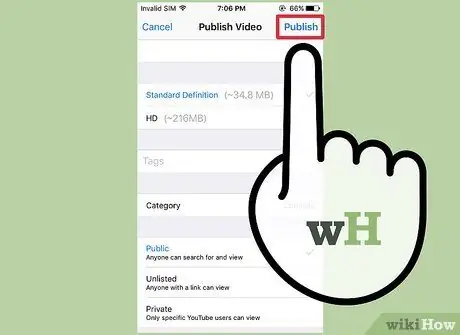
Etapa 10. Faça upload do vídeo
Pressione o ícone de seta azul apontando para cima para fazer o upload do vídeo.






