Você quer encontrar um tweet específico de alguém no Twitter, mas não quer passar por todo o perfil? Este wikiHow ensina como encontrar tweets de usuários específicos do Twitter. A maneira mais fácil de fazer isso é usar o formulário de pesquisa avançada do Twitter (“Pesquisa Avançada”), que permite filtrar sua pesquisa por usuário, bem como definir diferentes tipos de parâmetros de pesquisa. Se você usa o Twitter em um telefone ou tablet, precisará acessar o Twitter.com por meio de um navegador da web móvel, pois o recurso de pesquisa avançada não está disponível no aplicativo móvel do Twitter. Como outra opção mais complicada, use o operador de pesquisa personalizado diretamente da barra de pesquisa do Twitter.
Etapa
Método 1 de 3: usando o recurso de pesquisa avançada em seu telefone ou tablet
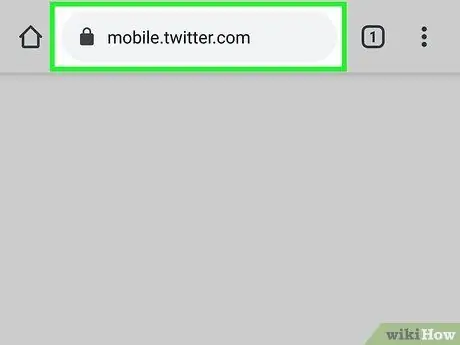
Etapa 1. Visite https://www.twitter.com por meio de um navegador da web
Enquanto você normalmente usa o aplicativo do Twitter em seu telefone ou tablet, você precisará de um navegador da web para acessar a ferramenta de pesquisa avançada do Twitter (“Pesquisa Avançada”).
Faça login em sua conta do Twitter primeiro nesta fase, se ainda não o fez
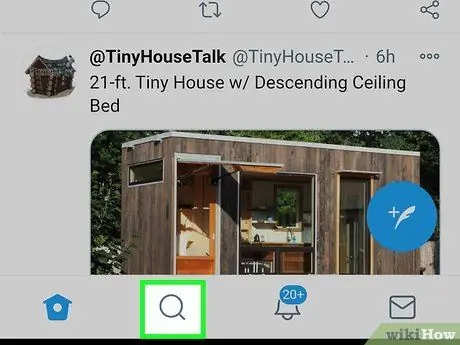
Etapa 2. Toque no ícone da lupa
Este ícone é o segundo botão na parte inferior da página. Um formulário de pesquisa (“Pesquisar”) será exibido.
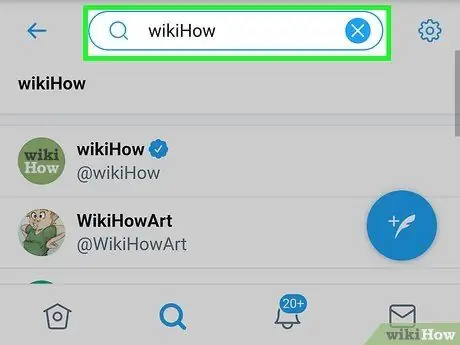
Etapa 3. Digite qualquer coisa na barra de pesquisa e pressione Enter ou Procurar.
Você pode digitar qualquer coisa, incluindo qualquer palavra ou frase. Uma lista de resultados da pesquisa será exibida.
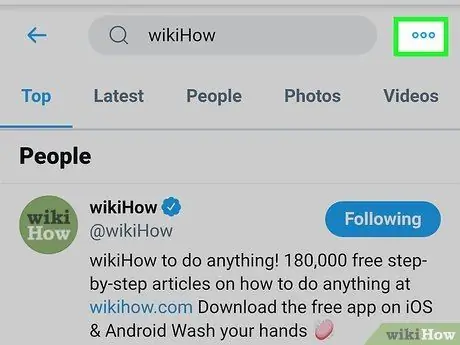
Etapa 4. Toque no ícone de três pontos
Ele está no canto superior direito da página. O menu será expandido posteriormente.
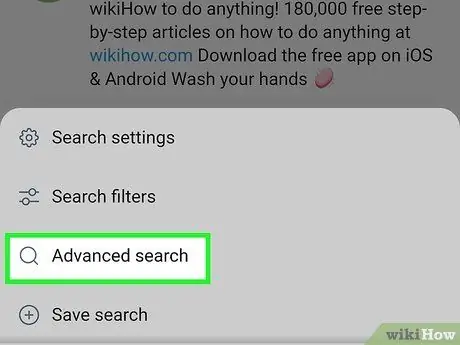
Etapa 5. Toque em Pesquisa avançada no menu
Uma versão avançada do formulário de pesquisa será carregada.
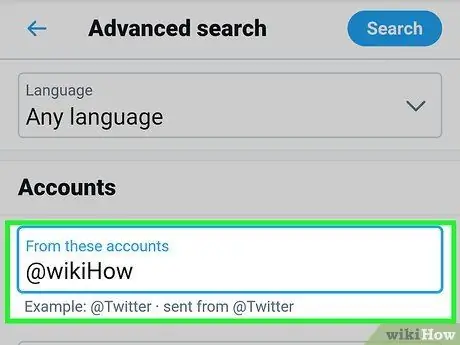
Etapa 6. Digite o nome de usuário em questão no campo "Destas contas"
Você precisará rolar pela tela para encontrar a coluna que é a primeira coluna sob o título "Contas".
Por exemplo, se você deseja encontrar tweets de @wikiHow, digite wikiHow no campo
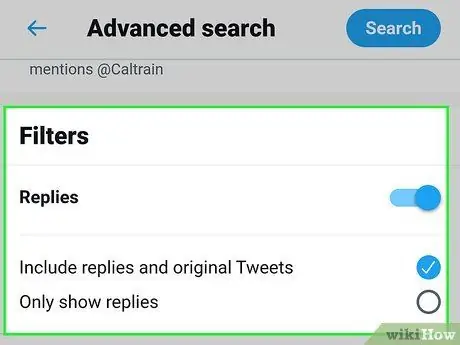
Etapa 7. Selecione outros parâmetros de pesquisa
Os outros campos do formulário de pesquisa avançada podem ajudá-lo a encontrar o tweet específico que você está procurando.
- O segmento "Palavras" permite que você veja os tweets que mencionam (ou não) palavras e frases específicas. Esta coluna é útil quando você está procurando tweets que cobrem um tópico específico. Por exemplo, se você quiser ver todos os tweets de @wikihow sobre COVID 19, digite covid-19 coronavirus no campo "Qualquer uma dessas palavras". Se não quiser incluir tweets contendo a palavra "Beyoncé", você pode digitar Beyoncé no campo "Nenhuma dessas palavras".
- O segmento "Filtros" permite incluir respostas nos resultados da pesquisa, bem como tweets contendo links.
- O segmento “Engajamentos” permite que você visualize tweets com um número específico de curtidas, respostas e retuítes.
- Use o segmento "Datas" para ver os tweets de um intervalo de datas específico.
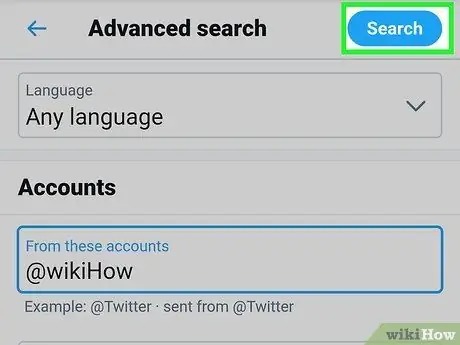
Etapa 8. Passe o dedo na tela e toque em Pesquisar
É um botão azul no canto superior direito da página. Os tweets principais ou mais populares da conta selecionada serão exibidos.
Toque na guia " Mais recentes ”Na parte superior da página para visualizar os resultados da pesquisa em ordem cronológica. Os tweets mais recentes que correspondem aos critérios de pesquisa serão exibidos primeiro na lista de resultados da pesquisa.
Método 2 de 3: usando o recurso de pesquisa avançada no computador
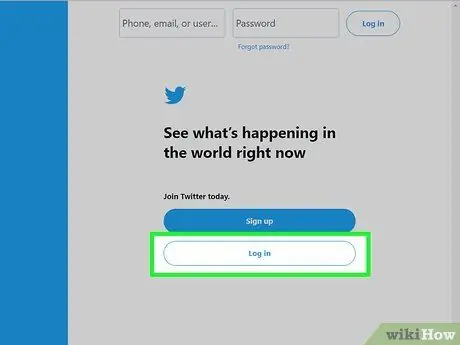
Etapa 1. Visite https://www.twitter.com por meio de um navegador da web
Se você não estiver conectado à sua conta, digite seus dados de login nos campos fornecidos e clique ou toque em “ Conecte-se ”.
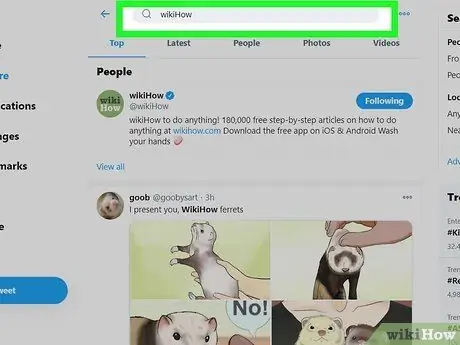
Etapa 2. Digite qualquer coisa no campo de pesquisa e pressione a tecla Enter. ou Retorna.
Você pode inserir qualquer palavra ou frase, incluindo qualquer frase. Esta etapa é necessária para que você possa carregar uma página que exibe os resultados da pesquisa.
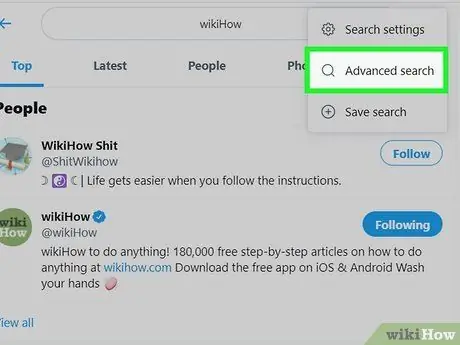
Etapa 3. Clique em Pesquisa avançada
Está na coluna da extrema direita, sob o título "Filtros de pesquisa". Um formulário de pesquisa avançada será exibido depois.
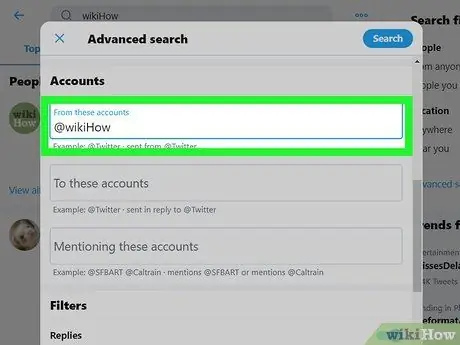
Etapa 4. Digite o nome de usuário em questão no campo "Destas contas"
Esta coluna é a primeira coluna sob o título "Contas" do formulário. Pode ser necessário rolar pela tela para encontrar a coluna.
Por exemplo, se você deseja encontrar tweets de @wikiHow, digite wikiHow no campo
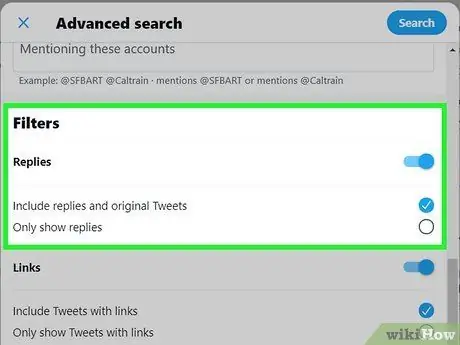
Etapa 5. Especifique outros parâmetros de pesquisa
Os outros campos do formulário de pesquisa avançada podem ajudá-lo a encontrar o tweet específico que você está procurando.
- O segmento "Palavras" permite que você veja os tweets que mencionam (ou não) palavras e frases específicas. Esta coluna é útil quando você está procurando tweets que cobrem um tópico específico. Por exemplo, se você deseja encontrar todos os tweets de @wikihow que mencionam pizza, digite pizza no campo "Todas estas palavras". Para obter resultados mais abrangentes relacionados à culinária italiana, você pode digitar pizza pasta marinara no campo "Qualquer uma destas palavras". Se você não deseja receber tweets que digam a palavra "lasanha", digite lasanha no campo "Nenhuma dessas palavras".
- O segmento "Filtros" permite incluir respostas nos resultados da pesquisa, bem como tweets contendo links.
- O segmento “Engajamentos” permite que você visualize tweets com um número específico de curtidas, respostas e retuítes.
- Use o segmento "Datas" para ver os tweets de um intervalo de datas específico.
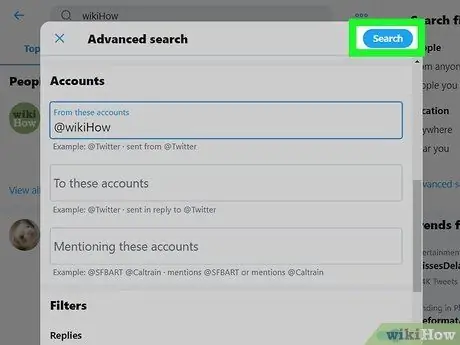
Etapa 6. Clique no botão Pesquisar
Ele está no canto superior direito do formulário de pesquisa.
Clique na guia " Mais recentes ”Na parte superior da página para visualizar os resultados em ordem cronológica. Os tweets mais recentes que correspondem aos critérios de pesquisa aparecerão no topo da lista.
Método 3 de 3: usando operadores de pesquisa
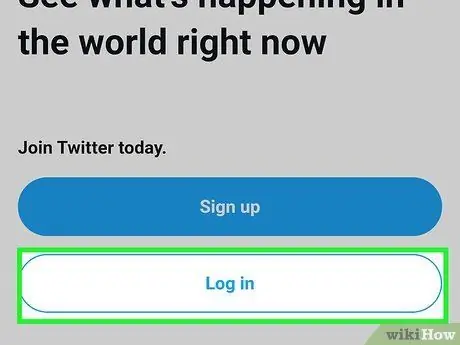
Etapa 1. Faça login em sua conta do Twitter
Inicie o aplicativo do Twitter ou visite https://twitter.com por meio de um navegador da web. Faça login em sua conta primeiro nesta fase, se ainda não o fez.
Operadores de pesquisa são códigos especiais que podem alinhar os resultados da pesquisa. Se quiser encontrar tweets de um usuário específico, você pode usar esses códigos para especificar o tipo de resultados que deseja obter
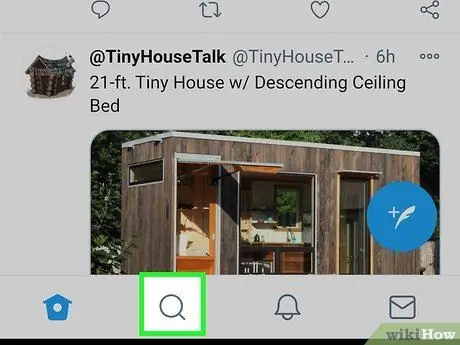
Etapa 2. Toque no ícone da lupa para exibir a barra de pesquisa ou “Pesquisar” (apenas em dispositivos móveis)
Você não precisa seguir esta etapa se estiver acessando o Twitter por meio de um navegador da web em um computador.
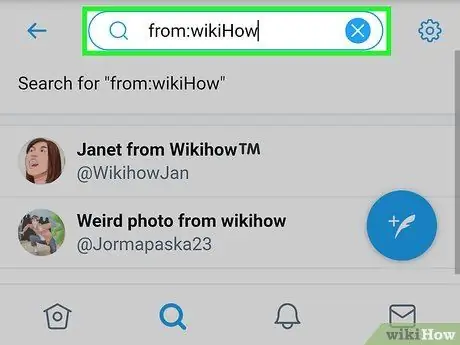
Etapa 3. Digite from: wikiHow no campo de pesquisa
Substitua “wikiHow” pelo nome do usuário cujos tweets você deseja encontrar.
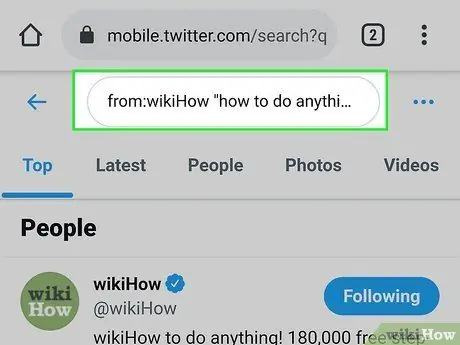
Etapa 4. Insira operadores de pesquisa adicionais
Se você deseja apenas ver todos os tweets desse usuário e não definir nenhum outro parâmetro, pode pular esta etapa. No entanto, se você quiser ajustar seus resultados, aqui estão algumas opções de parâmetros para tentar:
- from: wikiHow hello = Este parâmetro exibe todos os tweets do usuário "wikiHow" que contêm a palavra "hello".
-
Você pode inserir quantas palavras quiser e até inserir hashtags
- from: wikiHow "como fazer qualquer coisa" = Depois de adicionar citações, o Twitter pesquisará todos os tweets do usuário "wikiHow" que contenham a frase "como fazer qualquer coisa" especificamente / exatamente.
- from: wikiHow how -to do something = O sinal de menos antes da palavra "to" indica que o Twitter pesquisará todos os tweets contendo as palavras "how", "do" e "nothing", sem incluir a palavra "to".
- from: wikiHow:) = O código do rosto sorridente exibirá todos os tweets do usuário que refletem uma atitude positiva. Substitua o código por um código de rosto triste (“:(“) para ver os tweets que o Twitter considera refletirem uma atitude negativa.
- Para obter uma lista completa de operadores de pesquisa, visite
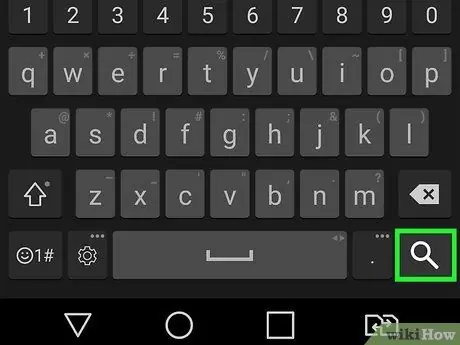
Etapa 5. Pressione a tecla Enter. ou Retorna.
Se estiver usando um telefone ou tablet, você precisa tocar na opção “ Procurar Todos os tweets de usuários selecionados que correspondam aos critérios de pesquisa inseridos serão exibidos.






