Este wikiHow ensina como fazer upload de fotos da galeria do seu dispositivo (rolo da câmera) para o Snapchat. Você pode fazer upload de fotos por meio da janela de bate-papo do Snapchat ou do aplicativo de fotos / galeria do seu dispositivo.
Etapa
Método 1 de 3: enviando fotos para um tópico de bate-papo
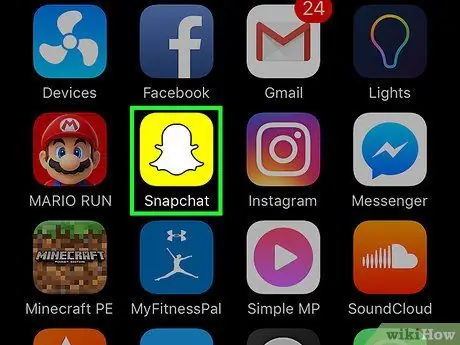
Etapa 1. Abra o Snapchat
Se solicitado, digite o nome de usuário e a senha da conta e toque em “ Entrar ”.
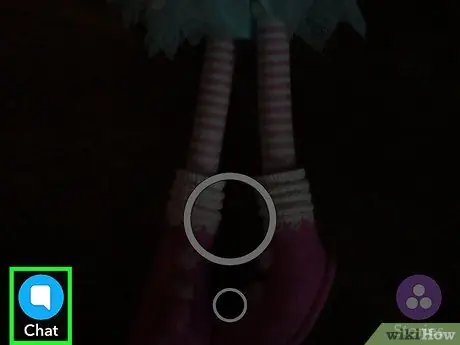
Etapa 2. Toque no botão Bate-papo
É um ícone de bolha de bate-papo no canto inferior esquerdo da tela.
Você também pode deslizar a tela para a direita para acessar a página
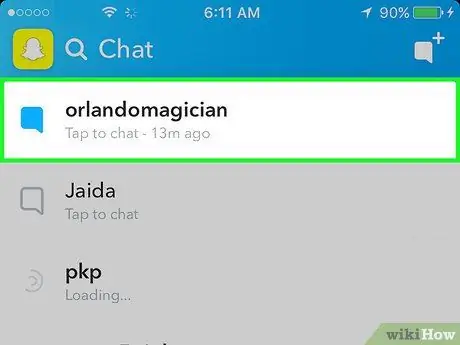
Etapa 3. Toque no bate-papo ao qual deseja adicionar uma foto
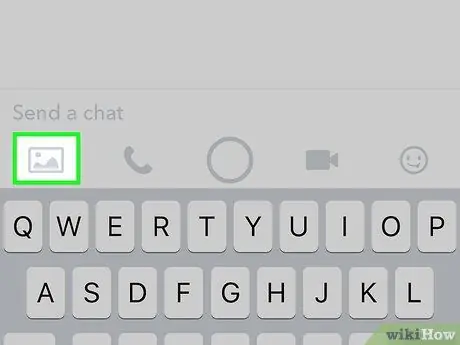
Etapa 4. Toque no ícone da foto
Ele fica à esquerda da tela, abaixo do campo de texto.
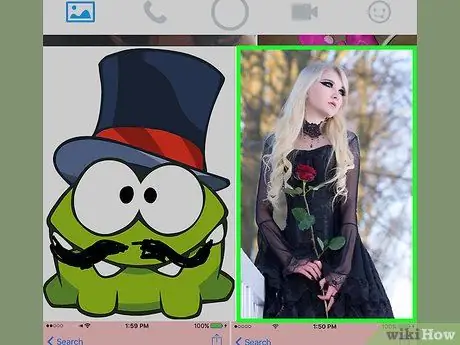
Etapa 5. Toque na foto que deseja compartilhar
Você pode selecionar mais de uma foto para enviar por vez.
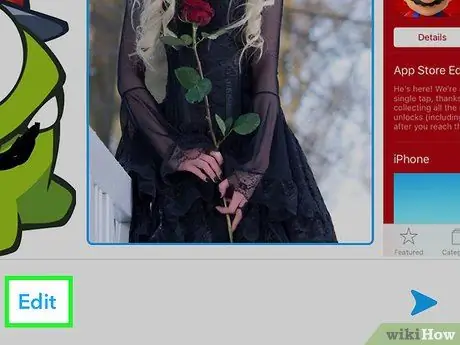
Etapa 6. Toque em Editar (opcional)
Você pode adicionar texto e adesivos ou desenhar em fotos.
Se você selecionar várias fotos de uma vez, não poderá usar o botão “ Editar ”.
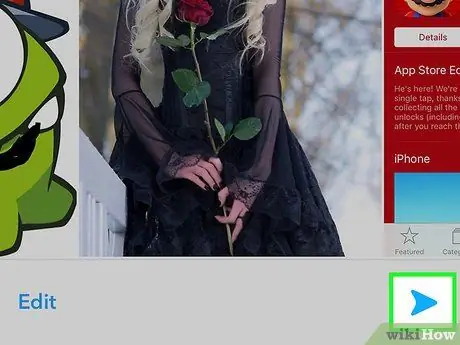
Etapa 7. Toque no botão “Enviar”
É um botão de seta azul no canto inferior direito da tela. A foto selecionada (e todas as edições aplicadas) serão adicionadas ao tópico de bate-papo.
Método 2 de 3: Compartilhando fotos do rolo da câmera (iPhone e iPad)
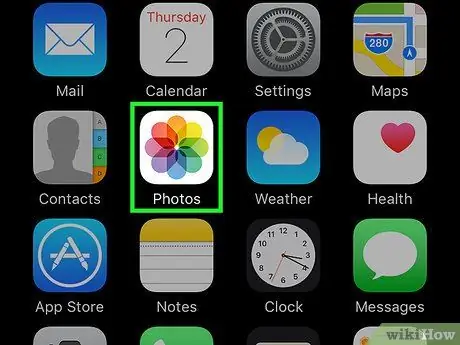
Etapa 1. Abra o aplicativo Fotos
Este aplicativo é marcado por um ícone de padrão de arco-íris em um fundo branco que é exibido em uma das telas iniciais.
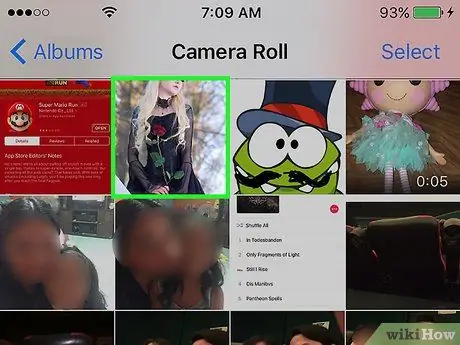
Etapa 2. Toque na foto que deseja enviar
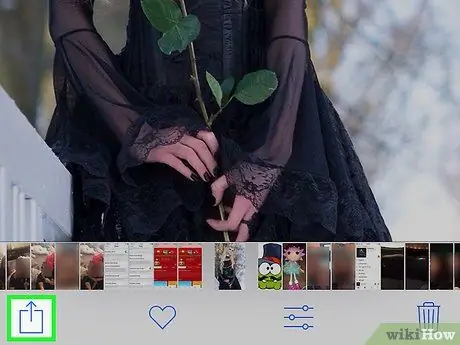
Etapa 3. Toque no botão Compartilhar
É um botão quadrado com uma seta no canto superior direito da tela.
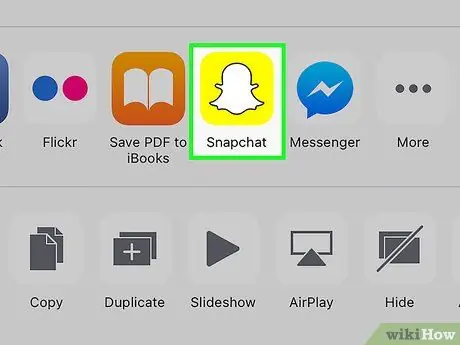
Etapa 4. Toque em Snapchat
Uma lista de opções de aplicativos será exibida abaixo da foto.
Se você não vir a opção, toque em “ Mais ”Na lista de aplicativos e deslize o botão“ Snapchat ”Para a posição ativa. A cor do botão mudará para verde quando ativo.
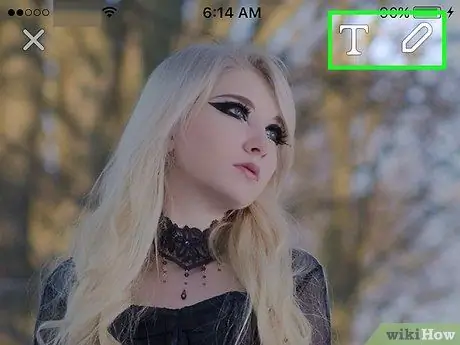
Etapa 5. Edite as fotos (opcional)
Depois que a foto for carregada no Snapchat, você pode adicionar texto e adesivos ou desenhar na foto.

Etapa 6. Toque no botão “Enviar”
É um botão de seta azul no canto inferior direito da tela.
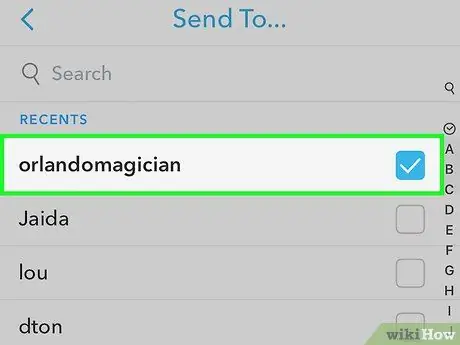
Etapa 7. Selecione o destinatário da foto
Uma marca azul será exibida ao lado do nome do destinatário selecionado.
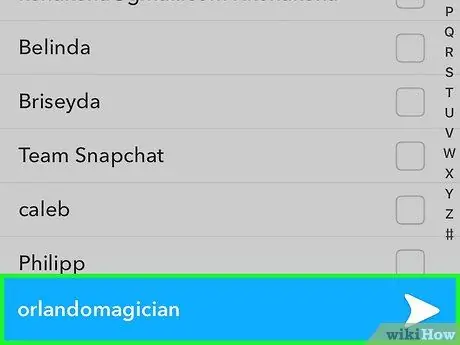
Etapa 8. Toque no botão “Enviar”
É um ícone de seta azul no canto inferior direito da tela. A foto será carregada e enviada rapidamente para o contato selecionado.
Método 3 de 3: Compartilhando fotos do aplicativo Fotos (Android)
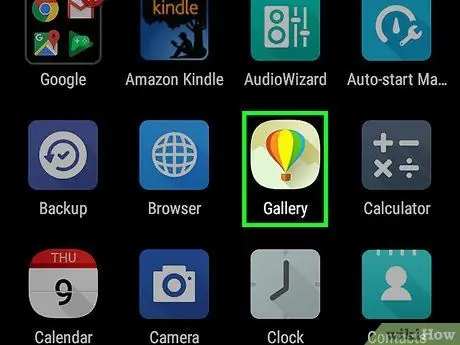
Etapa 1. Abra o aplicativo Fotos
Este aplicativo é marcado por um ícone de moinho de vento colorido de arco-íris que geralmente é exibido na gaveta de aplicativos do dispositivo.
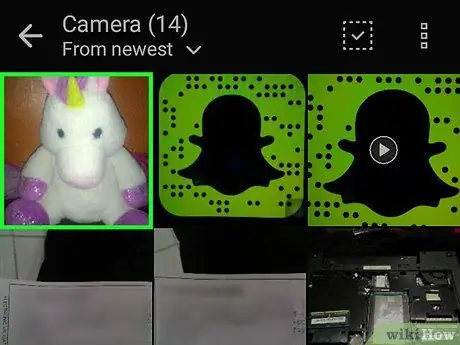
Etapa 2. Toque na foto que deseja enviar
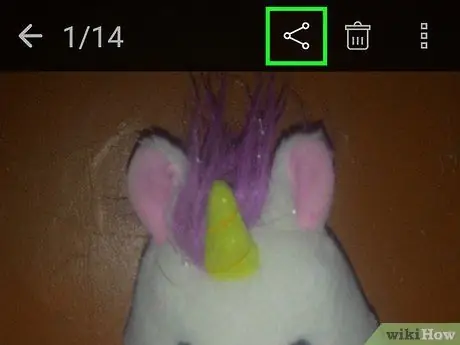
Etapa 3. Toque no botão Compartilhar
O botão de três pontos conectado por esta linha está no canto esquerdo inferior da tela.
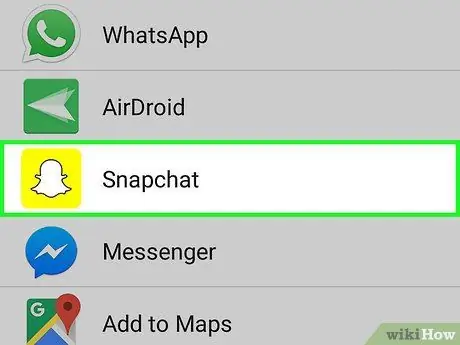
Etapa 4. Toque em Snapchat
Passe o dedo caso não o veja na lista de aplicativos.
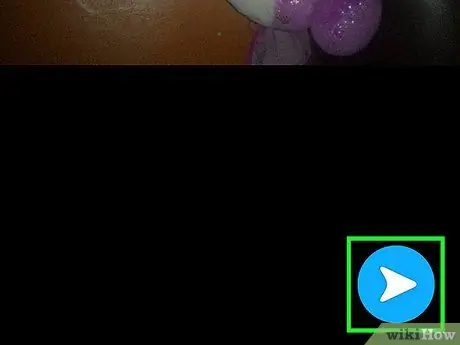
Etapa 5. Toque no botão “Enviar”
É um botão de seta azul no canto inferior direito da tela.
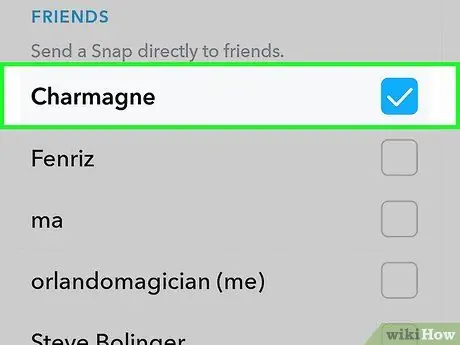
Etapa 6. Selecione o destinatário
Uma marca azul será exibida ao lado do nome do destinatário selecionado.
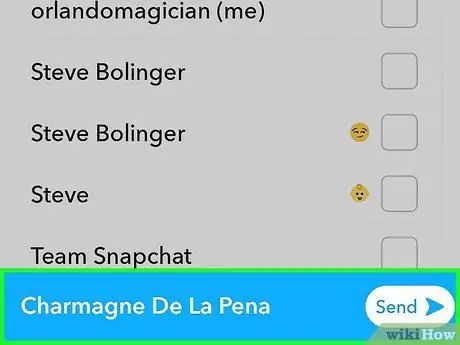
Etapa 7. Toque no botão “Enviar”
É um ícone de seta azul no canto inferior direito da tela. A foto será carregada e enviada rapidamente para o contato selecionado.






