Este wikiHow ensina como digitar emoji nos comentários do Instagram. Você pode colá-los no seu iPhone ou dispositivo Android usando o teclado de emoji embutido do seu telefone e o aplicativo Instagram, bem como no site do Instagram para desktop copiando e colando emojis de sites suportados.
Etapa
Método 1 de 3: no iPhone
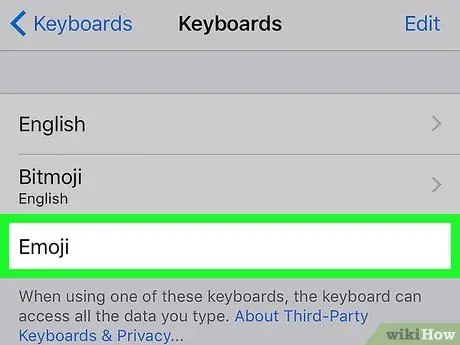
Etapa 1. Habilite o teclado emoji no dispositivo
Se você não tiver um teclado emoji integrado, ative-o antes de continuar:
-
Abra o menu de configurações ou "Configurações"
-
Deslize a tela e toque
"Em geral".
- Role para baixo e selecione " Teclado ”.
- Tocar " Teclados ”.
- Escolher " Adicionar Novo Teclado ”.
- Role para baixo e selecione " Emoticon ”.
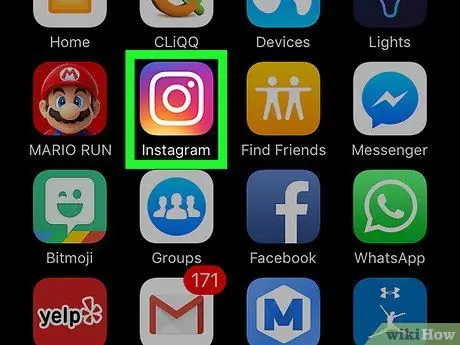
Etapa 2. Abra o Instagram
Este aplicativo é marcado por um ícone de câmera colorido. Uma vez aberta, a página principal do Instagram será exibida se você já estiver conectado à sua conta.
Caso contrário, digite o nome de usuário (ou número de telefone) e a senha da conta e toque no botão “ Conecte-se ”.
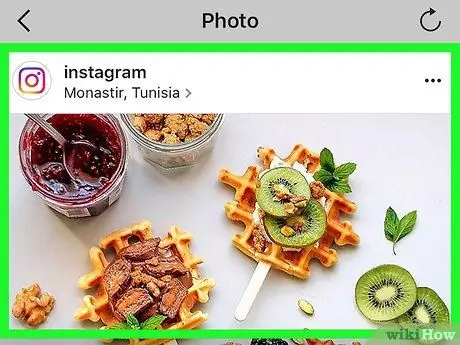
Etapa 3. Vá para a postagem que deseja comentar
Percorra a página inicial ou linha do tempo até encontrar uma postagem ou toque no ícone da lupa e digite um nome de conta para ver a postagem específica que você deseja.
Você também pode adicionar emojis às legendas de suas próprias postagens no Instagram
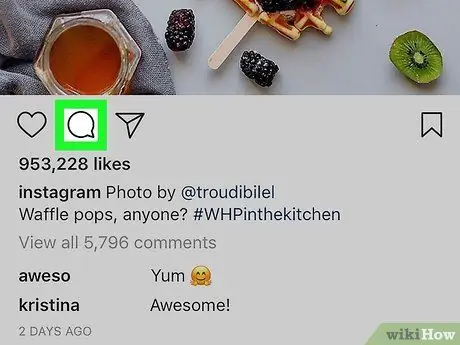
Etapa 4. Toque no ícone do balão de fala
Está na parte inferior da foto da postagem, no lado esquerdo da tela. Depois disso, o cursor será colocado no campo de comentários e o teclado do dispositivo será exibido.
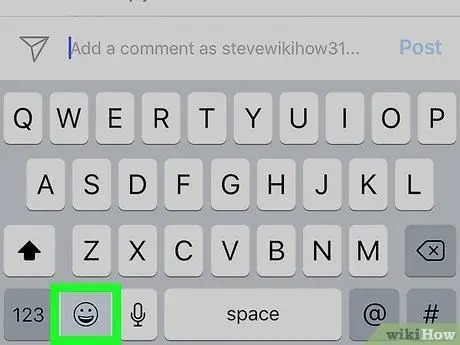
Etapa 5. Toque no ícone do teclado emoji
É um ícone de rosto sorridente no canto inferior esquerdo do teclado. O teclado emoji aparecerá em vez do teclado do alfabeto regular.
- Se você tiver mais de um teclado adicional, este ícone será exibido como um globo. Toque e segure o ícone do globo e selecione “ Emoticon ”.
- Para mudar para o teclado original, toque no botão “ A B C ”No canto inferior esquerdo da tela.
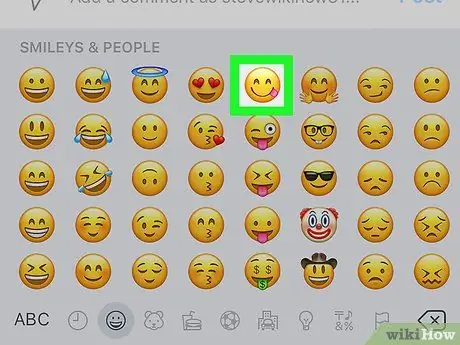
Etapa 6. Selecione o emoji que deseja adicionar
Você pode deslizar a lista de todos os emojis disponíveis para a esquerda ou direita. Toque em uma opção para inseri-la no campo de comentários.
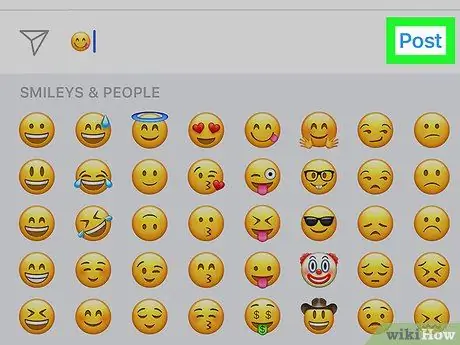
Etapa 7. Toque no botão Publicar
Está no lado direito do campo de texto. Depois disso, seu comentário emoji será carregado.
Método 2 de 3: no dispositivo Android
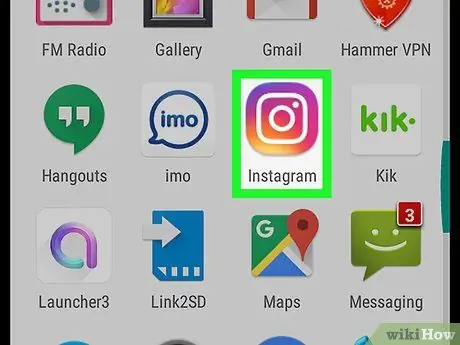
Etapa 1. Abra o Instagram
Este aplicativo é marcado por um ícone de câmera colorido. Uma vez aberta, a página principal do Instagram será exibida se você já estiver conectado à sua conta.
Caso contrário, digite o nome de usuário (ou número de telefone) e a senha da conta e toque no botão “ Conecte-se ”.
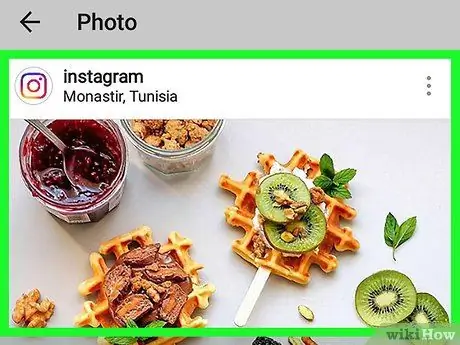
Etapa 2. Vá para a postagem que deseja comentar
Percorra a página inicial ou linha do tempo até encontrar uma postagem ou toque no ícone da lupa e digite um nome de conta para pesquisar um usuário específico.
Você também pode inserir um emoji na seção de legenda de sua própria postagem no Instagram
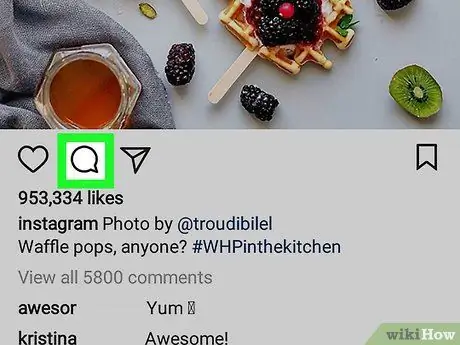
Etapa 3. Toque no ícone do balão de fala
Este ícone está abaixo da foto da postagem. O teclado do dispositivo Android será então exibido na tela.
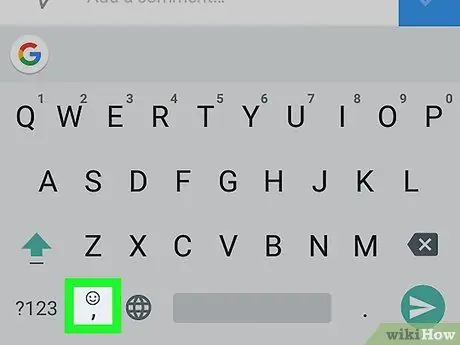
Etapa 4. Toque no ícone do teclado emoji
Este ícone parece um rosto sorridente. Você pode encontrá-lo no canto inferior esquerdo ou no canto inferior direito do teclado.
Se você não vir o ícone de emoji, toque e segure o “ Retornar " Depois disso, as opções de emoji serão exibidas.
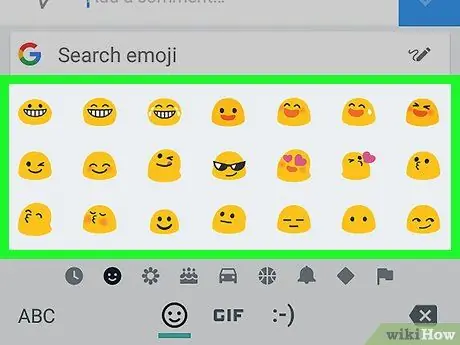
Etapa 5. Selecione o emoji que deseja enviar
Você pode deslizar a lista de todos os emojis disponíveis para a esquerda ou direita. Toque em uma opção para inserir um emoji no campo de comentário.
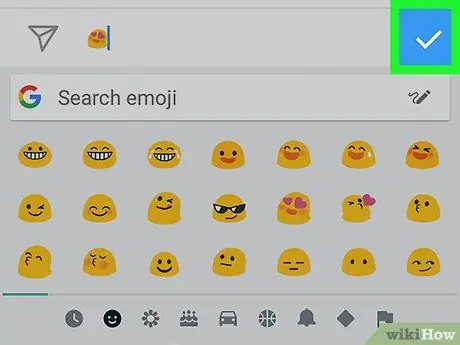
Etapa 6. Toque no botão
Está no lado direito do campo de texto. Depois disso, um comentário contendo o emoji de sua escolha será carregado.
Método 3 de 3: no site para desktop
janelas
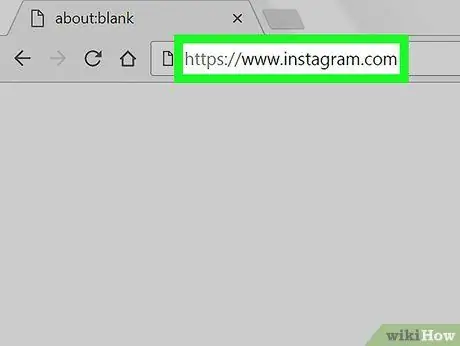
Etapa 1. Vá para o site do Instagram
Visite https://www.instagram.com através do seu navegador preferido. A página principal do Instagram será exibida se você já estiver conectado à sua conta.
Caso contrário, clique no botão " Conecte-se ”, Insira o nome de usuário da conta (ou número de telefone) e a senha e clique em“ Conecte-se ”.
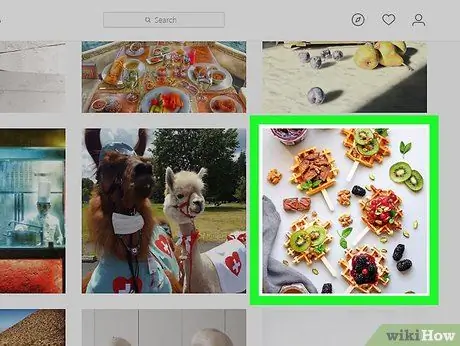
Etapa 2. Vá para a postagem que deseja comentar
Percorra a página principal ou linha do tempo até ver a postagem que deseja comentar ou digite o nome de uma conta específica na barra de pesquisa (“Pesquisar”) na parte superior da página.
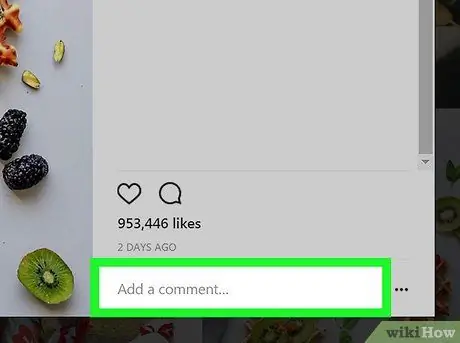
Etapa 3. Clique no campo de comentário
Esta coluna branca está abaixo da postagem do Instagram e é rotulada como "Adicione um comentário…". Depois disso, o cursor do mouse será colocado na coluna.
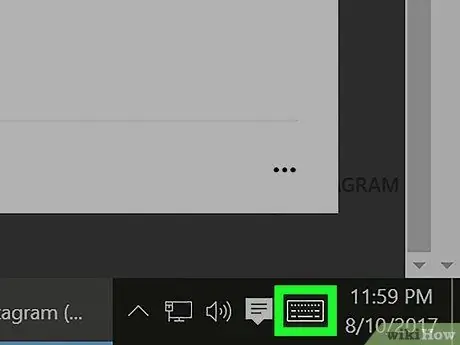
Etapa 4. Clique no ícone “Teclado de toque”
É um ícone em forma de teclado no canto inferior esquerdo da tela. Você pode precisar clicar no botão
primeiro para ver. Se você não vir o ícone “Teclado de toque”:
- Abra o menu " Começar ”.
- Clique no ícone de engrenagem " Definições ”.
- Clique em " Personalização ”.
- Clique em " Barra de Tarefas ”.
- Role para baixo e clique em " Ative ou desative os ícones do sistema ”.
- Clique no botão “Desligar” à direita da opção “ Teclado de toque ”.
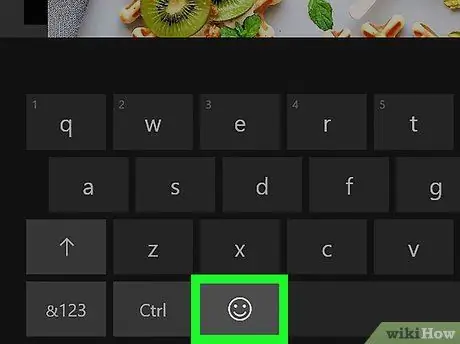
Etapa 5. Clique no ícone de rosto sorridente
Ele está no canto esquerdo inferior do teclado.
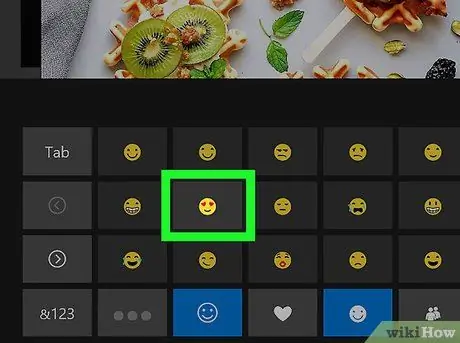
Etapa 6. Clique no emoji para inseri-lo no campo de comentário
Você pode rolar a guia de emoji para a esquerda ou direita clicando no botão “ >" ou " < ”Ou escolha uma categoria de emoji diferente clicando nas guias exibidas na parte inferior do teclado.
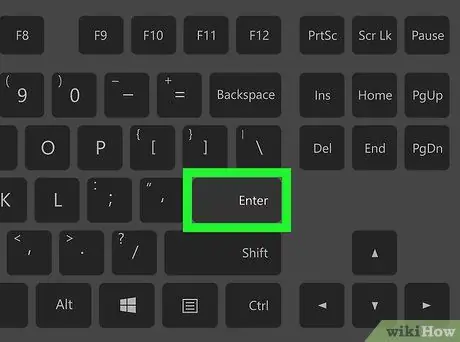
Etapa 7. Pressione a tecla Enter
Depois disso, um comentário contendo o emoji selecionado será carregado.
Mac
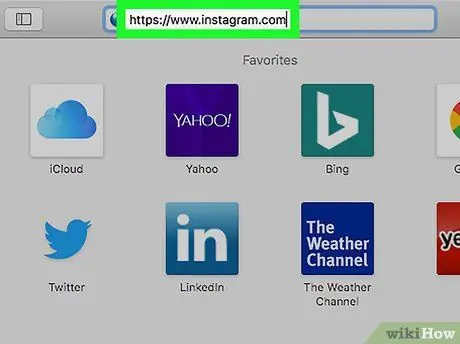
Etapa 1. Vá para o site do Instagram
Visite https://www.instagram.com através de seu navegador preferido. A página principal do Instagram será exibida se você já estiver conectado à sua conta.
Caso contrário, clique no botão " Conecte-se ”, Insira o nome de usuário da conta (ou número de telefone) e a senha e clique em“ Conecte-se ”.
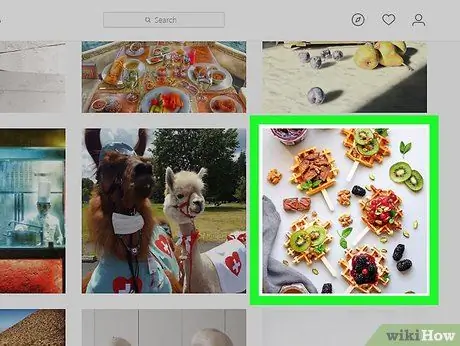
Etapa 2. Vá para a postagem que deseja comentar
Percorra a página principal ou linha do tempo até ver a postagem que deseja comentar ou digite o nome de uma conta específica na barra de pesquisa (“Pesquisar”) na parte superior da página.
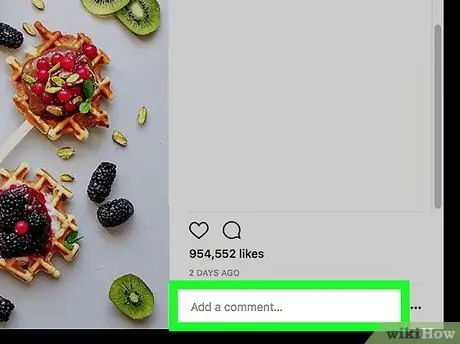
Etapa 3. Clique no campo de comentário
Esta coluna branca está abaixo da postagem do Instagram e é rotulada como "Adicione um comentário…". Depois disso, o cursor do mouse será colocado na coluna.
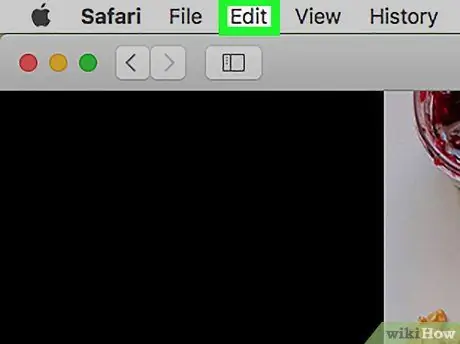
Etapa 4. Clique em Editar
Este menu está no lado esquerdo da barra de menus que aparece na parte superior da tela.
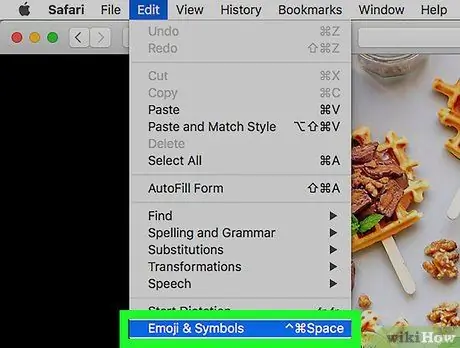
Etapa 5. Clique em Emoji e símbolos
Essa opção está na parte inferior do menu suspenso.
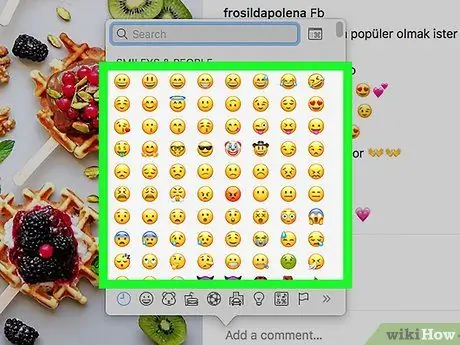
Etapa 6. Clique no emoji para inseri-lo
Você pode selecionar uma categoria diferente de emoji clicando nas guias na parte inferior da janela de emoji.
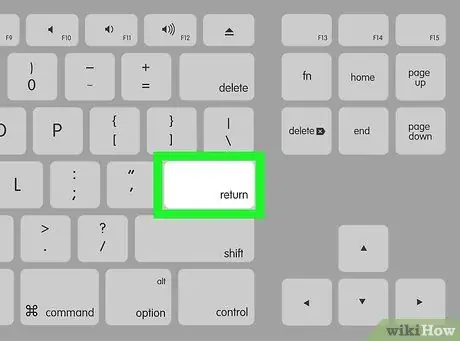
Etapa 7. Pressione a tecla Return
Depois disso, um comentário contendo o emoji selecionado será carregado.






