Este wikiHow ensina como exibir um número de telefone no iMessage se você tiver um novo número, bem como escolher um endereço de e-mail como ponto de envio de mensagens em vez de um número de telefone. Infelizmente, você não pode usar um número de telefone diferente do número instalado no seu iPhone no iMessage.
Etapa
Método 1 de 2: redefinir o número de telefone
Etapa 1. Entenda quando esse método pode ser seguido
A redefinição do número de telefone no iPhone só é necessária se o número mostrado no segmento do iMessage não estiver correto. Se o dispositivo já estiver enviando mensagens iMessage por número de telefone, ignore este método.
Você pode definir seu endereço de e-mail como o ponto de entrega das mensagens do iMessage se não quiser que outras pessoas vejam o seu número de telefone no iMessage
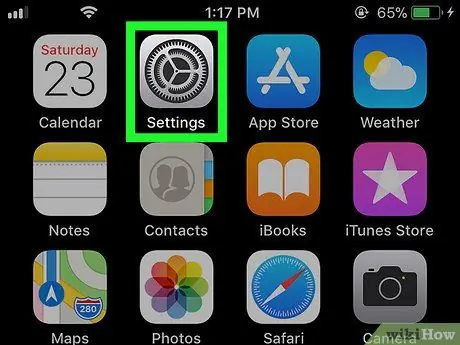
Etapa 2. Abra o menu de configurações do dispositivo
("Definições").
Toque no ícone “Configurações” que se parece com uma caixa cinza com engrenagens.
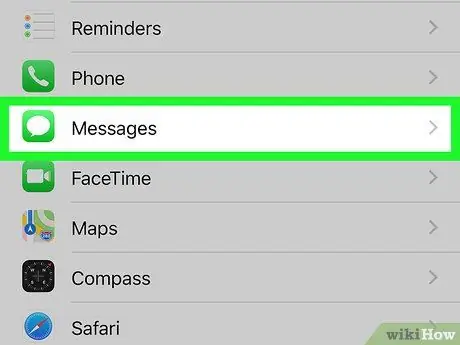
Etapa 3. Deslize a tela e toque
"Mensagens".
Esta opção está próxima à metade inferior da página “Configurações”.
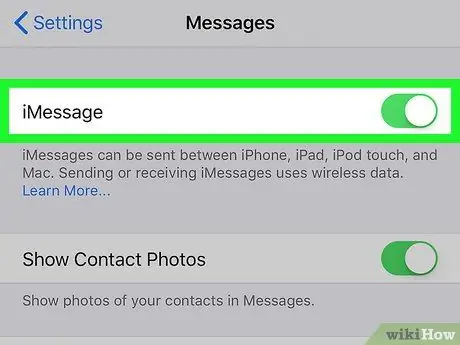
Etapa 4. Toque no botão verde “iMessage”
Essa opção está no topo da página. Depois disso, o recurso iMessages será temporariamente desativado no iPhone.
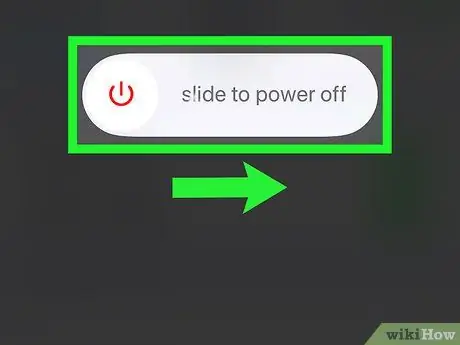
Etapa 5. Desligue o iPhone e aguarde 10 minutos
Pressione e segure o botão liga / desliga no lado direito do dispositivo e deslize a chave “ Poder ”
na faixa "deslize para desligar" à direita. Depois que o dispositivo desligar, aguarde pelo menos 10 minutos antes de prosseguir para a próxima etapa.
Você também pode pressionar o botão liga / desliga cinco vezes para exibir o menu liga / desliga
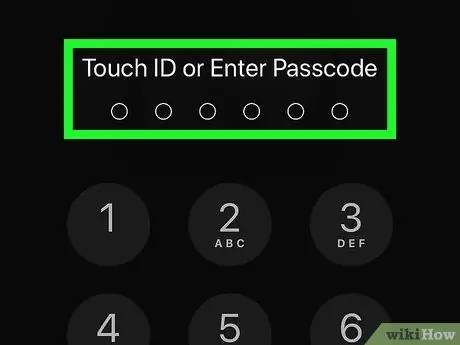
Etapa 6. Reinicie o dispositivo
Após 10 minutos, mantenha pressionado o botão liga / desliga do dispositivo até ver o logotipo da Apple na tela. Depois disso, solte o botão e espere o iPhone ligar novamente.
Se você aplicar uma senha, digite-a antes de continuar
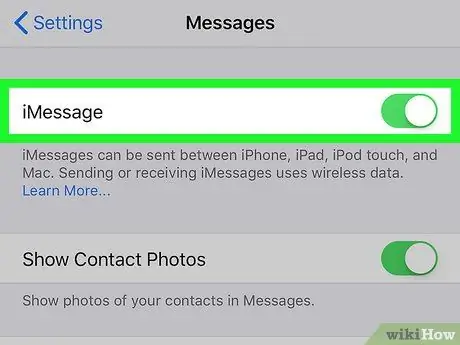
Etapa 7. Reative o recurso iMessage
abrir
“ Definições ", tocar " Mensagens ”, Toque no botão branco" iMessage"
e aguarde até que a mensagem "Aguardando ativação…" desapareça na seção "iMessage".
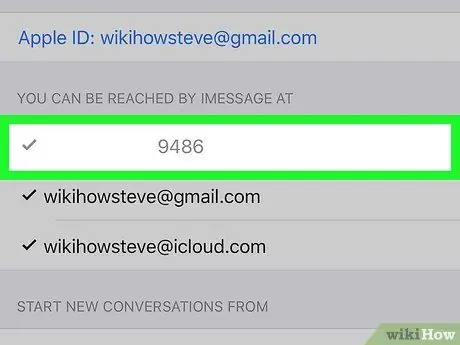
Etapa 8. Verifique o número de telefone exibido
Depois que o iMessage estiver ativo novamente, você pode verificar a precisão do número de telefone do iMessage tocando no botão “ Enviar receber ”Na parte inferior da tela e certifique-se de que o número exibido na parte superior da tela seja o número ativo no momento.
Se você ainda não vir o número de telefone na parte superior da tela, repita este método. Espere pelo menos 10 minutos antes de ligar o dispositivo novamente
Método 2 de 2: Alterando o local do iMessage Messaging
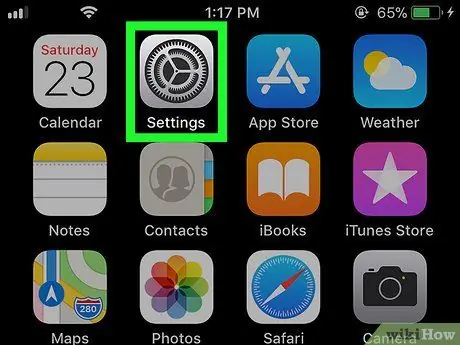
Etapa 1. Abra o menu de configurações do dispositivo
("Definições").
Toque no ícone “Configurações” que se parece com um conjunto de engrenagens em um fundo cinza.
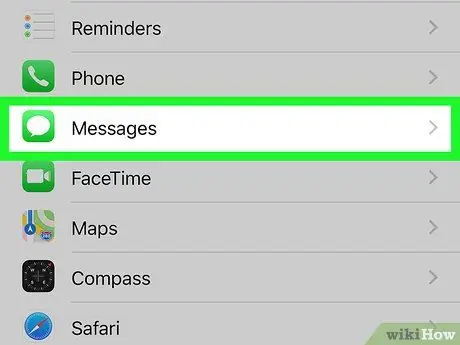
Etapa 2. Deslize a tela e toque em
"Mensagens".
Esta opção está no meio da página “Configurações”.
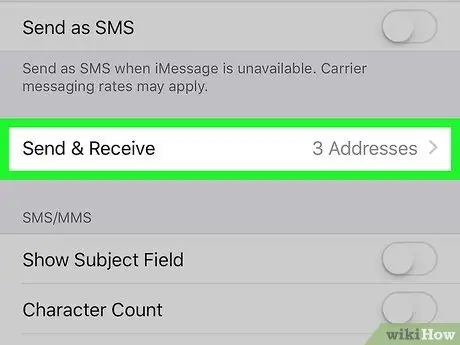
Etapa 3. Toque em Enviar e receber
Essa opção está na parte inferior da tela.
Pode ser necessário deslizar para ver as opções, dependendo do tamanho da tela do dispositivo
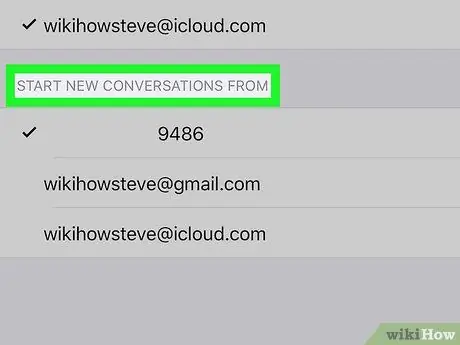
Etapa 4. Revise o segmento “INICIAR NOVAS CONVERSAS DE”
Este segmento está na parte inferior da página e mostra todos os endereços que podem ser usados para enviar uma mensagem do iMessage.
Você verá pelo menos um endereço de e-mail e um número de telefone. É um endereço de e-mail com ID da Apple
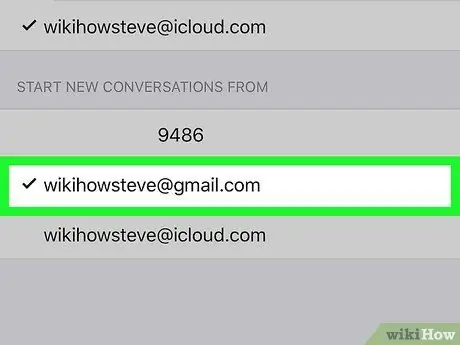
Etapa 5. Selecione um endereço de e-mail
Toque no endereço que deseja usar para enviar a mensagem do iMessage. Dessa forma, quando você enviar uma mensagem do iMessage, o destinatário a receberá por meio de seu endereço de e-mail, não de um número de telefone.






