Você pode alterar o volume no Waze facilmente. Talvez você queira aumentar o volume para ouvir as instruções com mais clareza ou diminuí-lo para dirigir mais silenciosamente. Quaisquer que sejam as mudanças, confira este artigo para um rápido tutorial sobre como alterar o volume no Waze!
Etapa
Método 1 de 2: para dispositivos Android e iOS
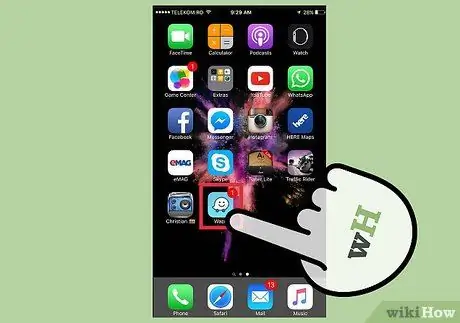
Etapa 1. Abra o Waze
Procure o ícone do aplicativo Waze (um balão de fala branco e sorridente com uma roda) no segmento ou página do aplicativo de telefone. Assim que o aplicativo for aberto, você poderá ver imediatamente outros usuários do Waze dirigindo nas proximidades.
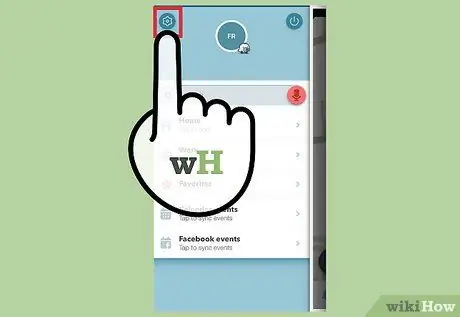
Etapa 2. Visite o menu "Configurações"
Na tela inicial, clique no botão de menu que se parece com uma versão azul do logotipo (e sem o rosto sorridente). No menu, selecione o ícone de roda dentada "Configurações".
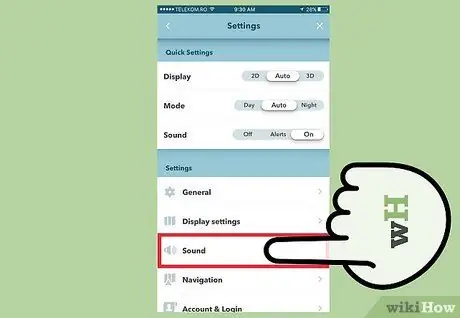
Etapa 3. Role até o menu “Configurações” e selecione “Som“
Você pode encontrar o ícone na opção "Configurações de exibição" e acima da opção "Navegação".
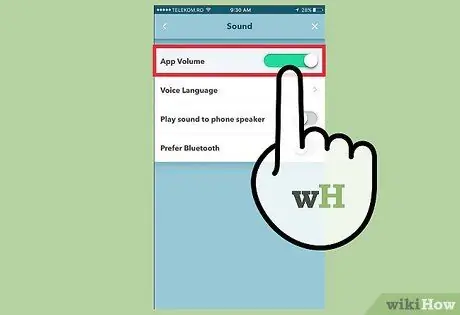
Etapa 4. Ajuste o volume
Você pode ver um controle deslizante ao lado do texto "Volume de prompts". Deslize a barra para a esquerda para diminuir o volume ou para a direita para aumentá-lo. Você também pode clicar na opção "Reproduzir som no alto-falante do telefone" se quiser usar um alto-falante externo.
Você também pode ajustar o volume pressionando o botão de toque na lateral do telefone. Ao acessar o aplicativo Waze, os botões de toque funcionam para ajustar o volume do aplicativo, e não o volume geral / geral do telefone
Método 2 de 2: no Windows Phone 8

Etapa 1. Abra o Waze
Quando o aplicativo é aberto, você pode ver imediatamente outros usuários do Waze dirigindo nas proximidades.
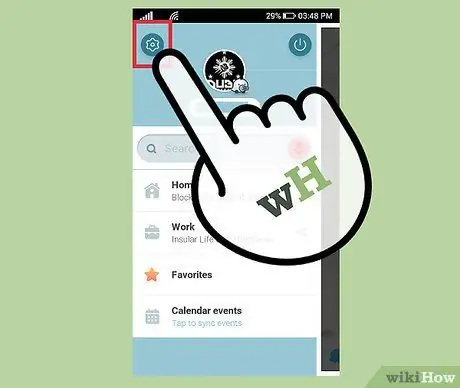
Etapa 2. Visite o menu "Configurações"
Clique no botão de menu primeiro. Depois disso, selecione o ícone de engrenagem "Configurações".
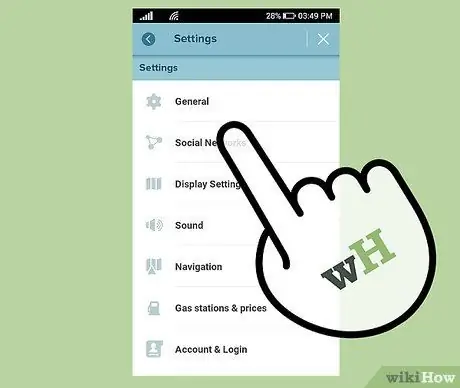
Etapa 3. Deslize a tela para a esquerda até chegar à opção "Todos"
Todas as configurações relevantes serão exibidas. Você só precisa seguir essas etapas se estiver usando um Windows Phone 8, e não um dispositivo Android ou iOS.
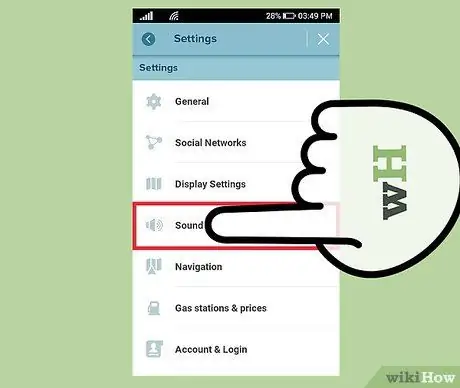
Etapa 4. Clique em "Som"
Com este menu, você pode ajustar as configurações de volume do aplicativo.
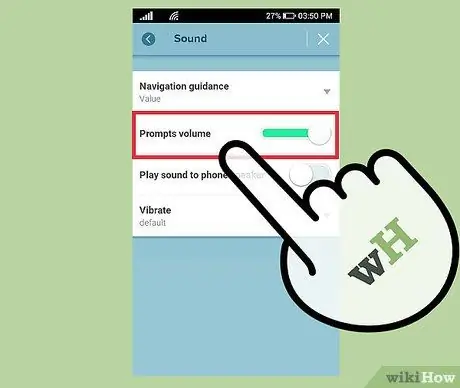
Etapa 5. Ajuste o volume
Você pode ver um controle deslizante ao lado do texto "Volume de prompts". Deslize a barra para a esquerda para diminuir o volume ou para a direita para aumentá-lo. Você também pode clicar na opção "Reproduzir som no alto-falante do telefone" se quiser usar um alto-falante externo.






